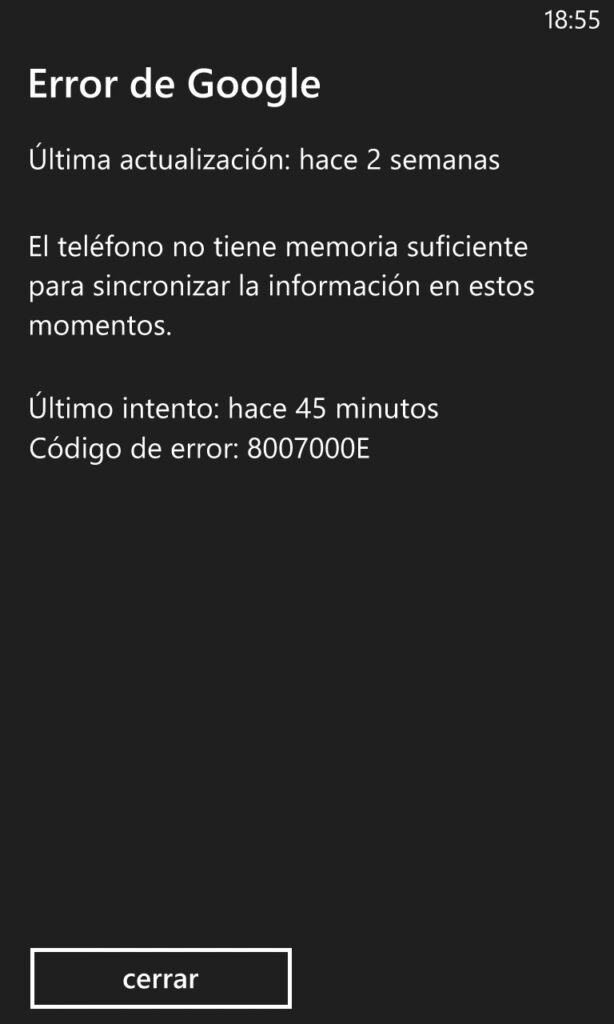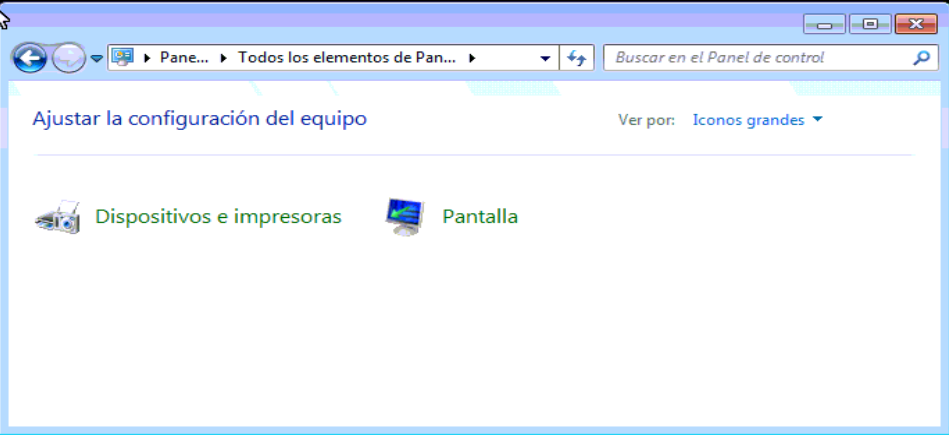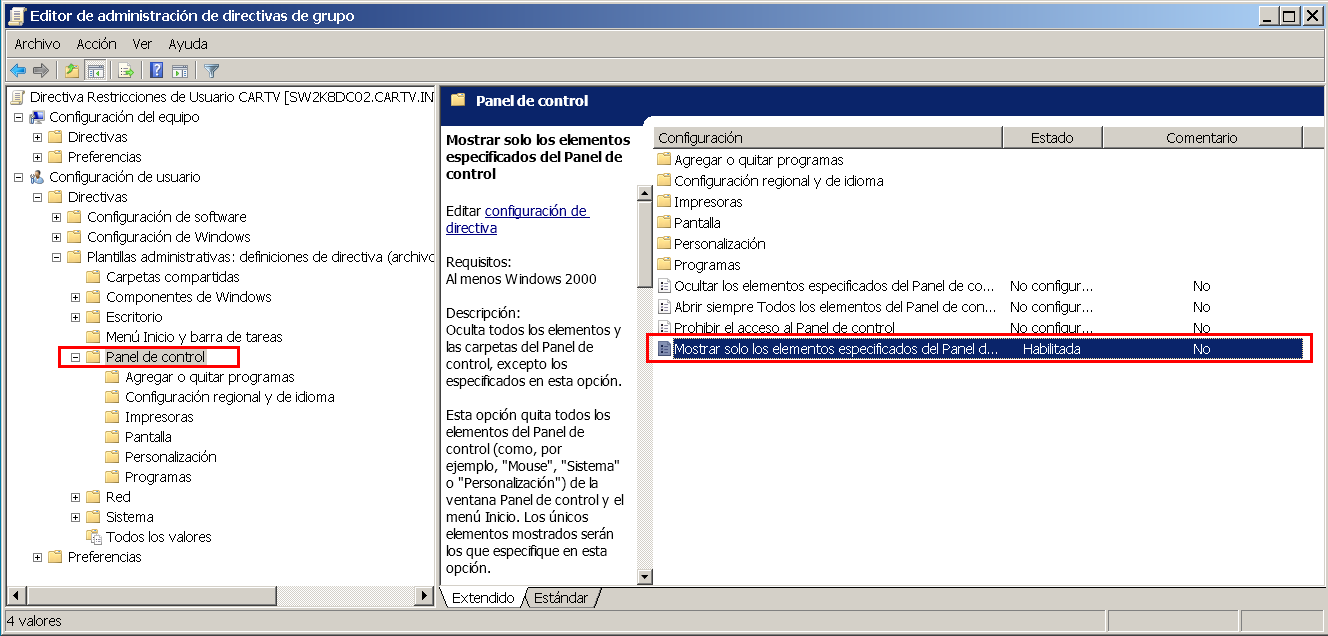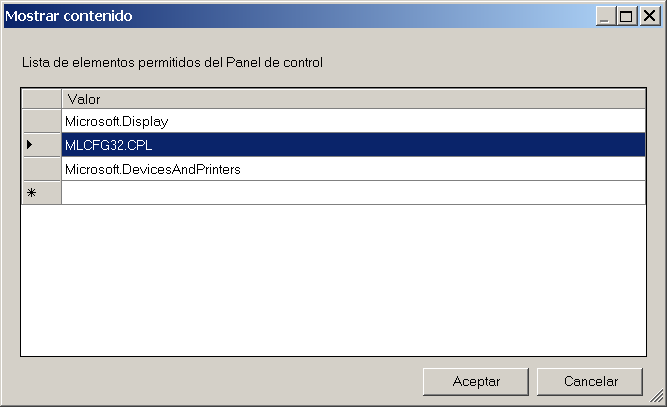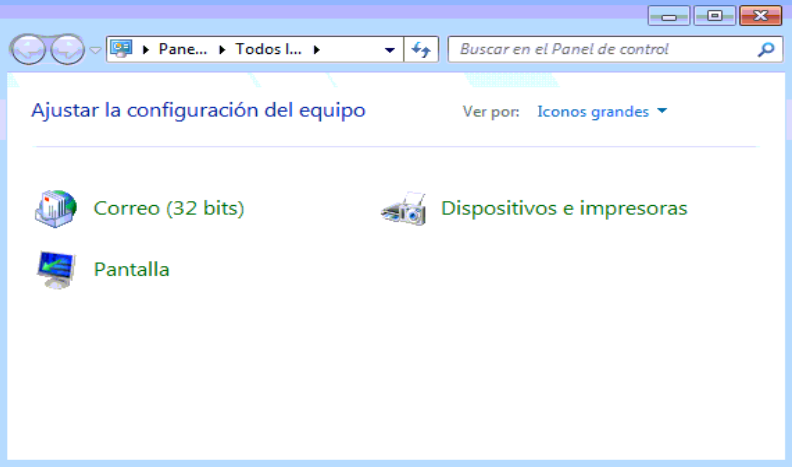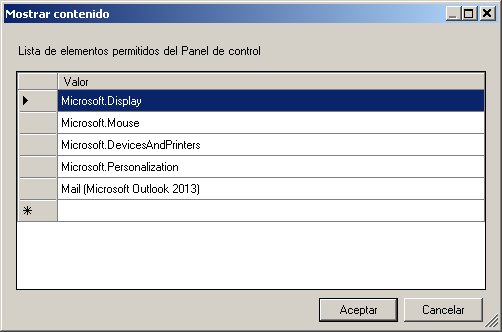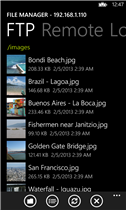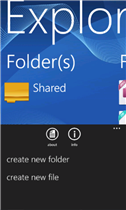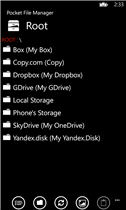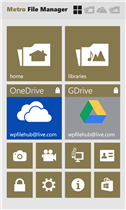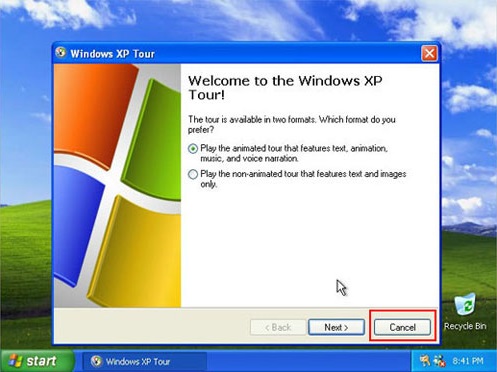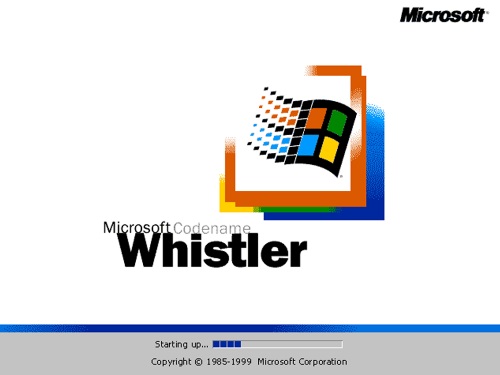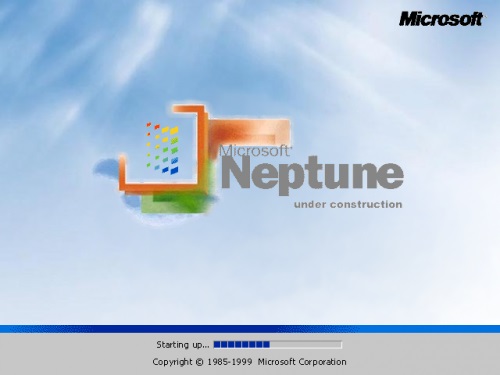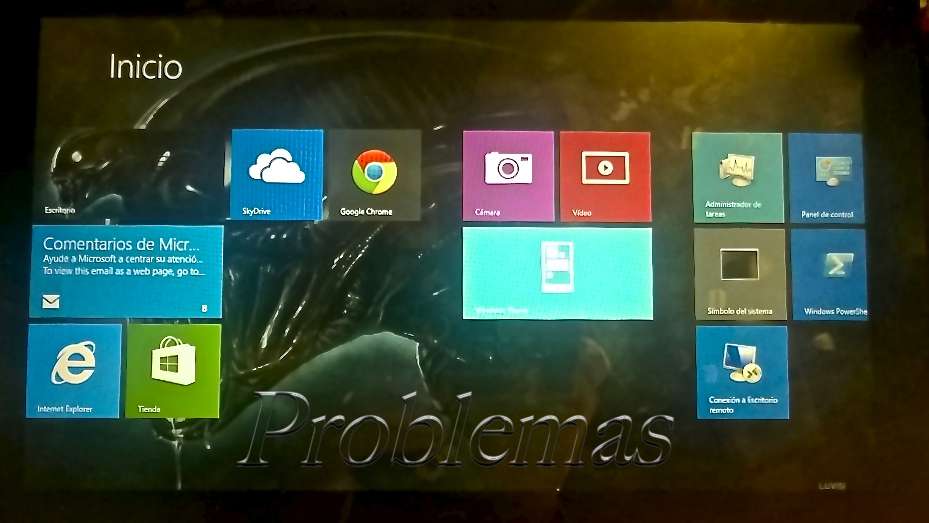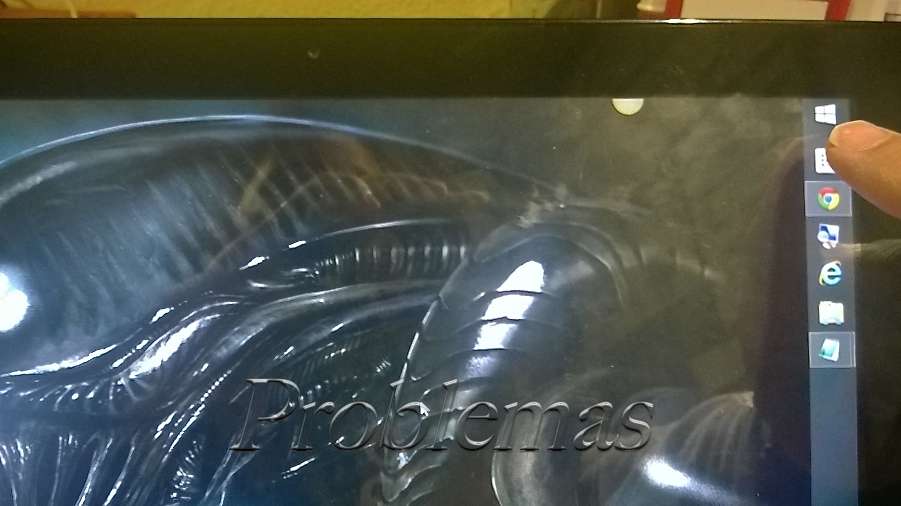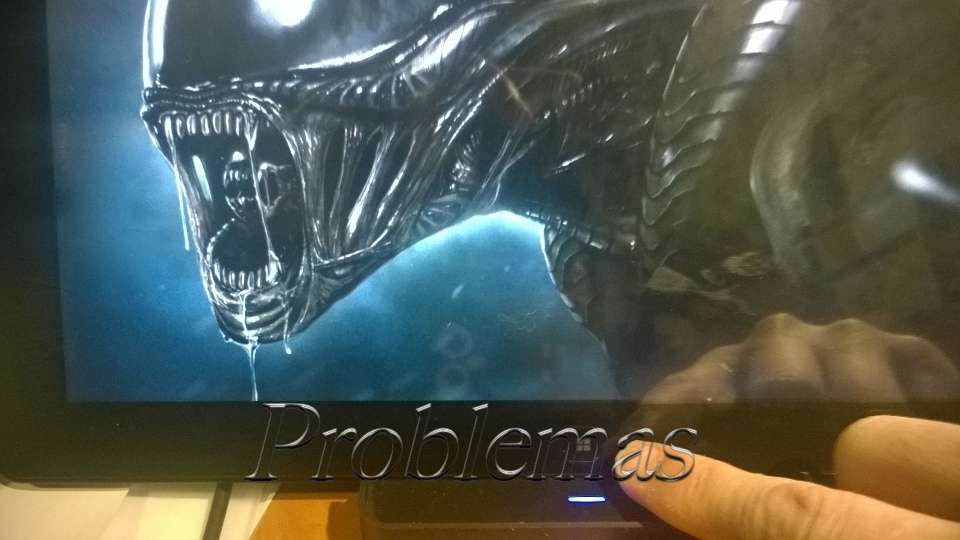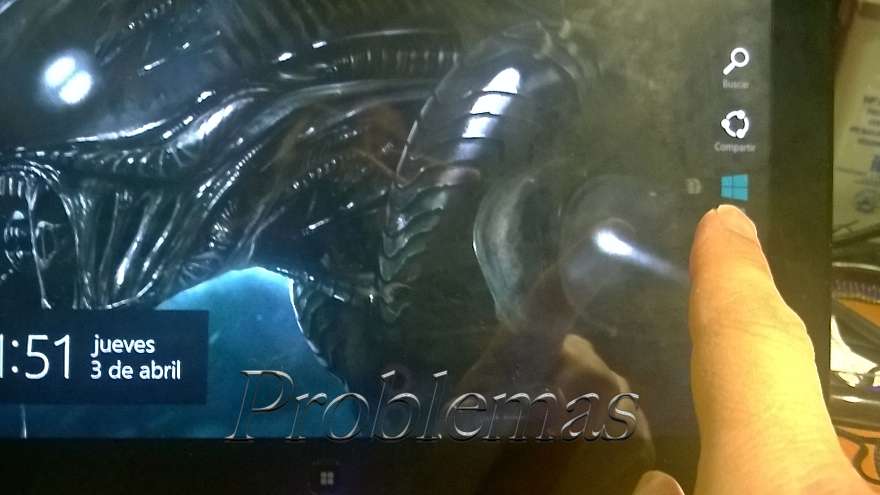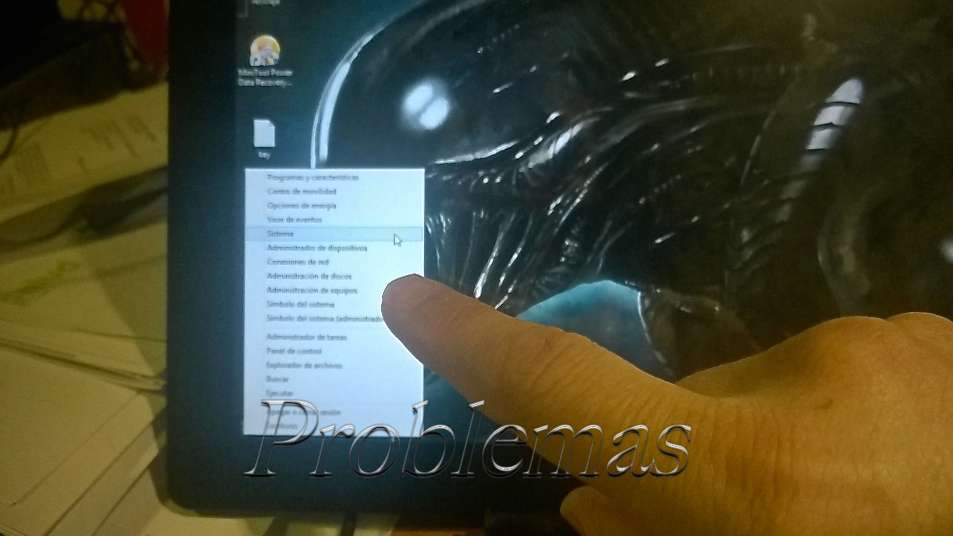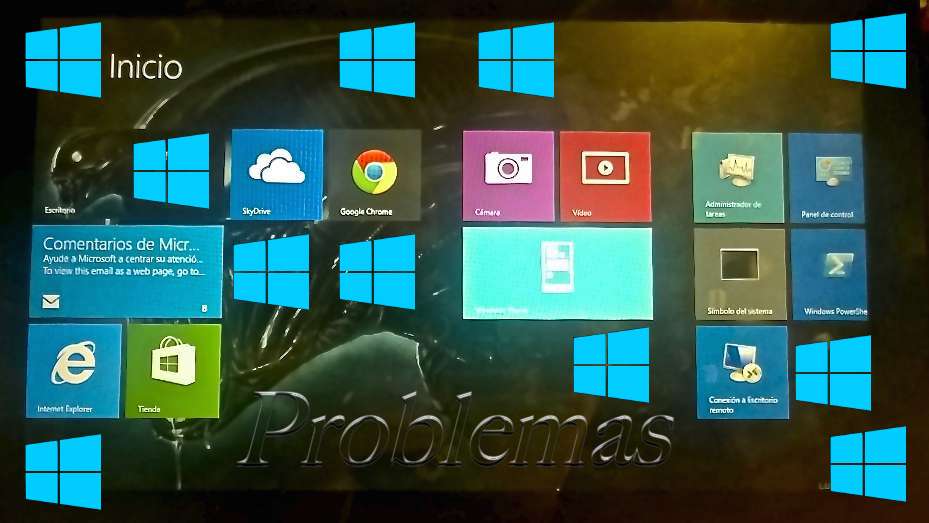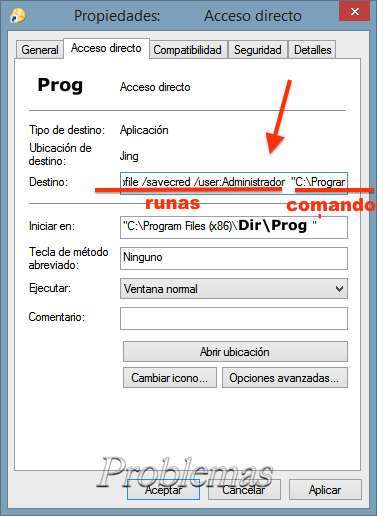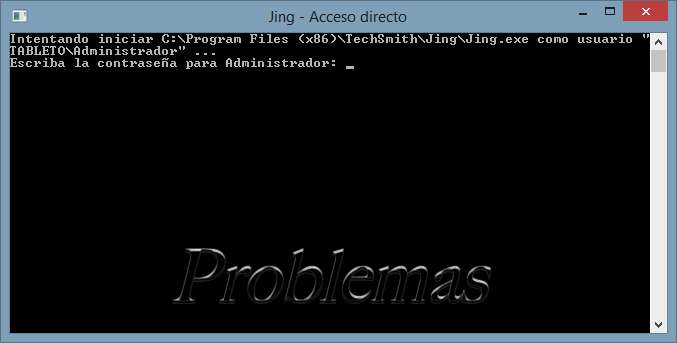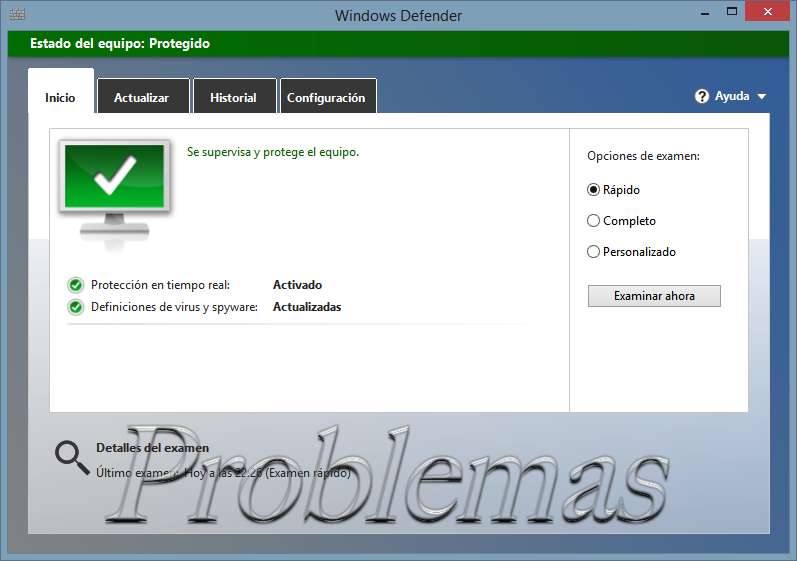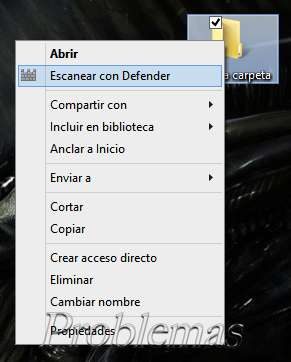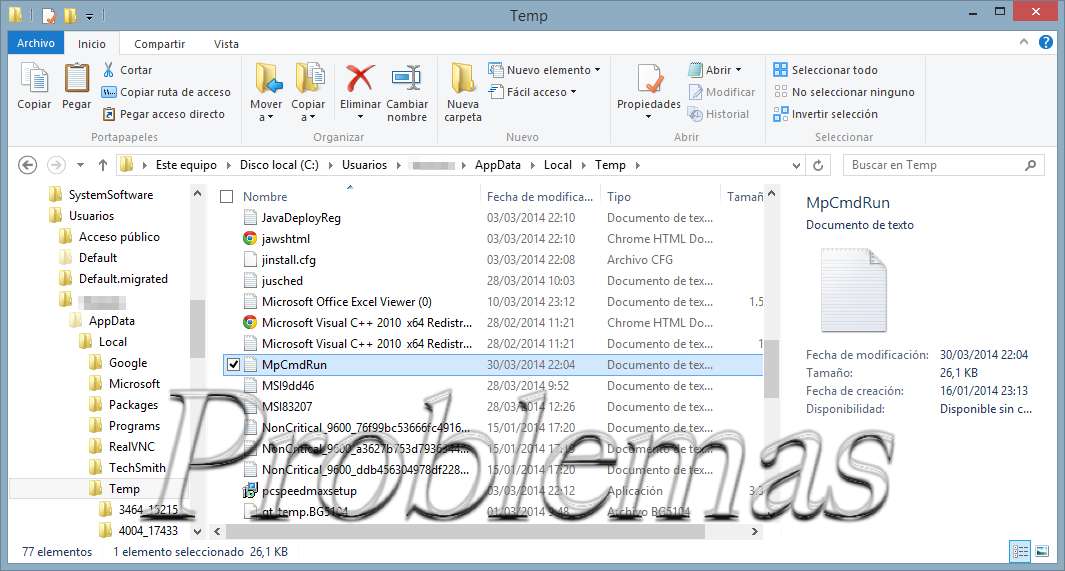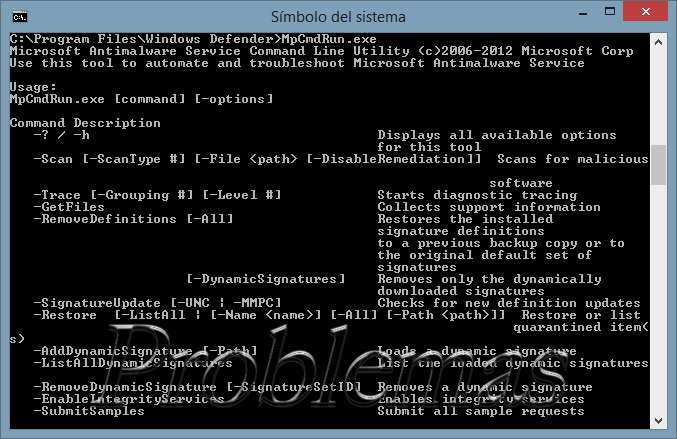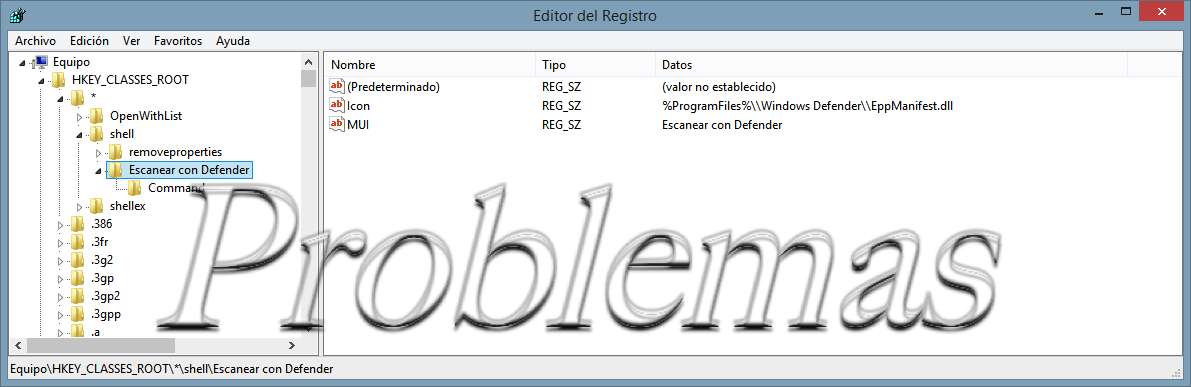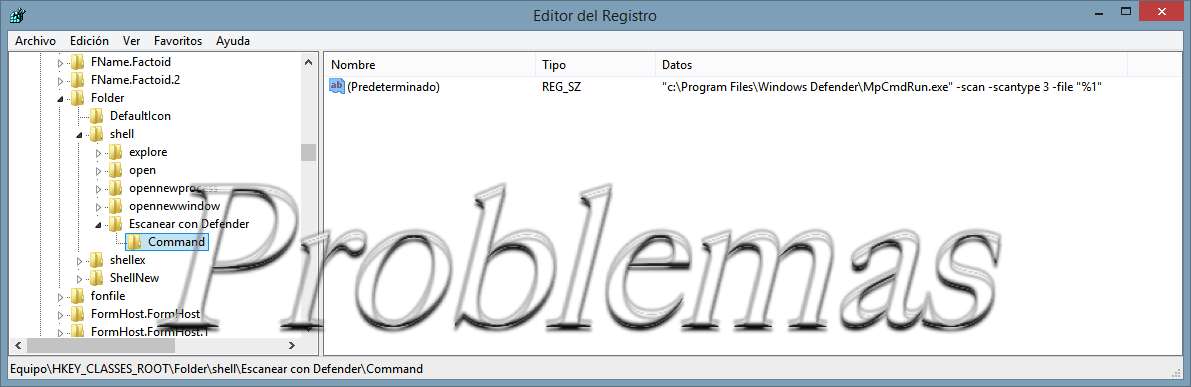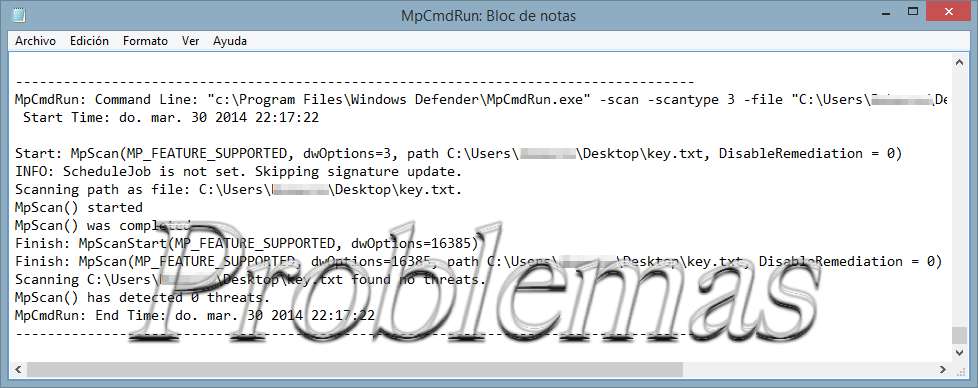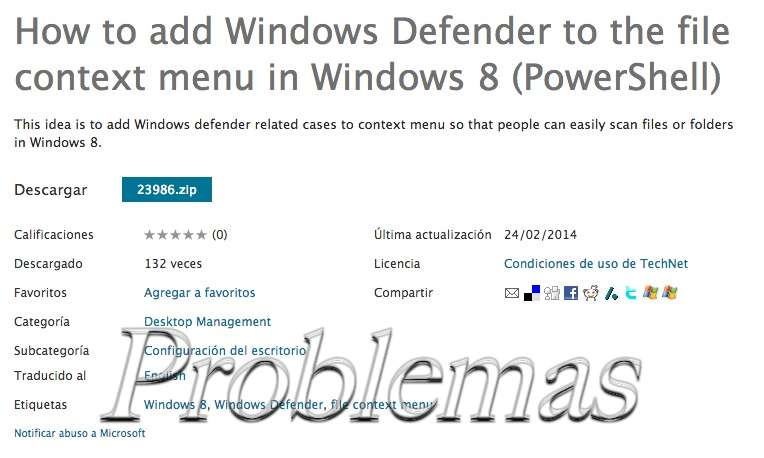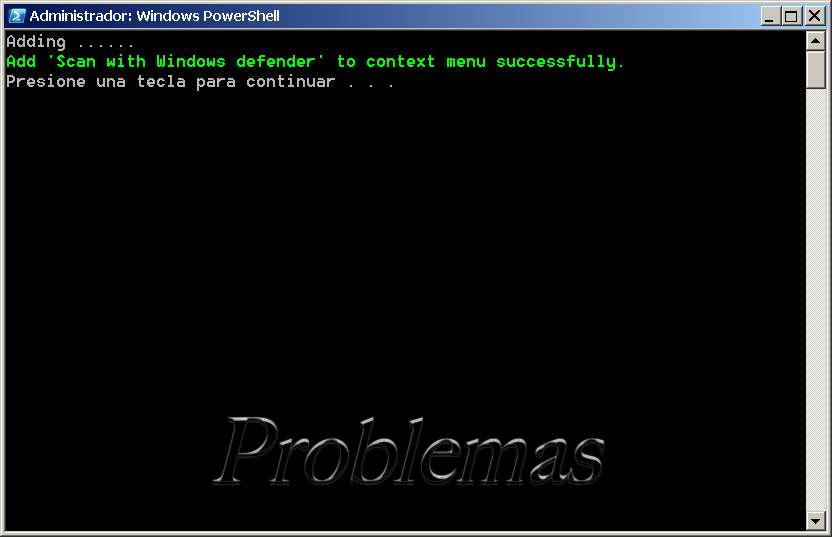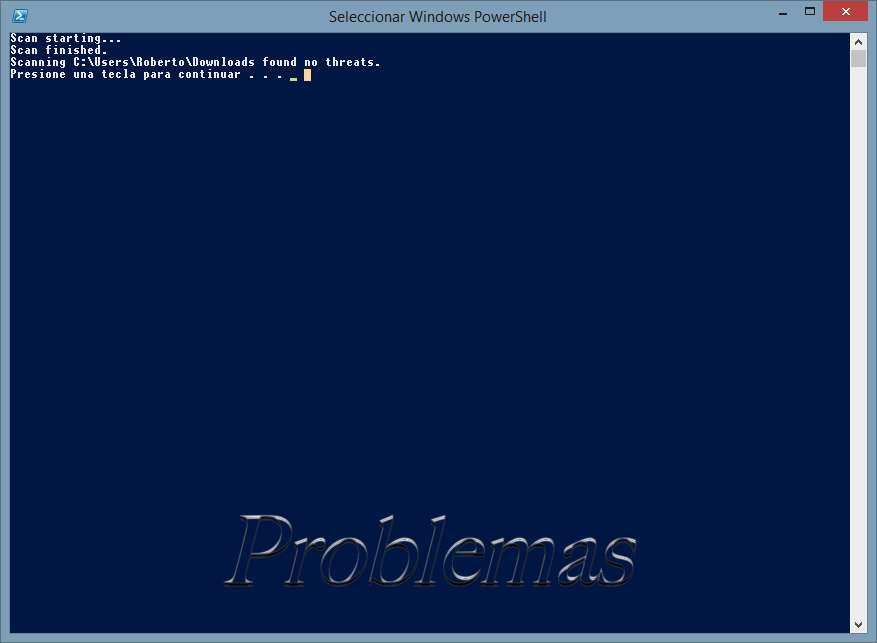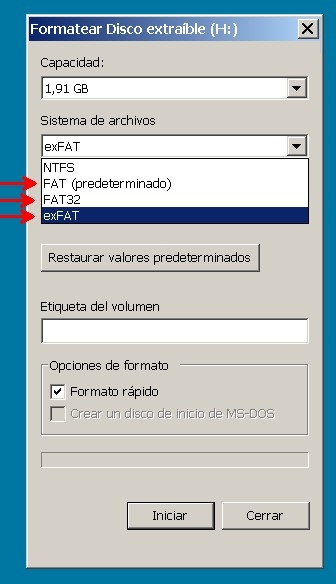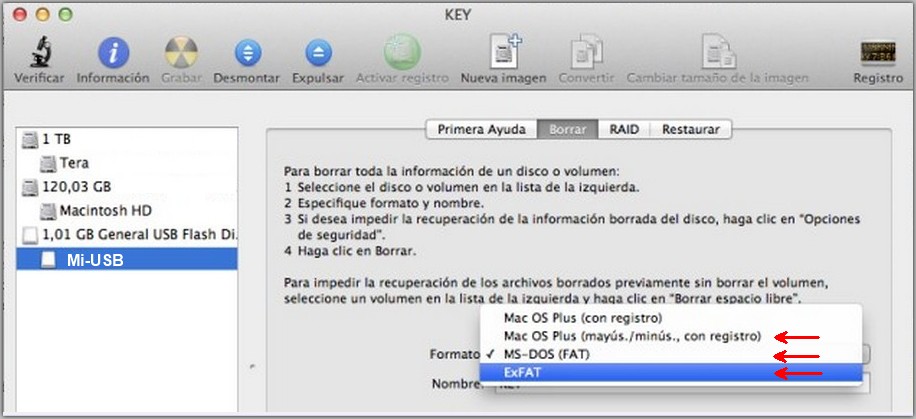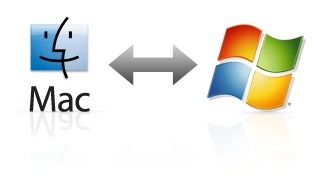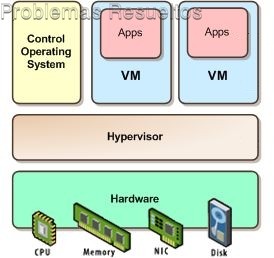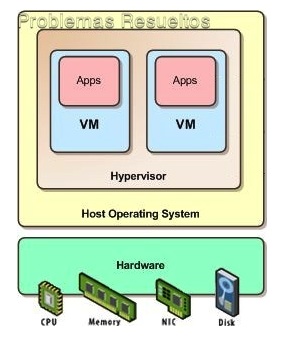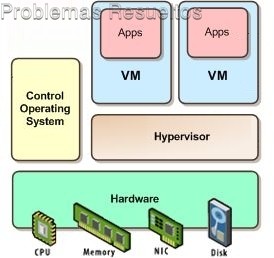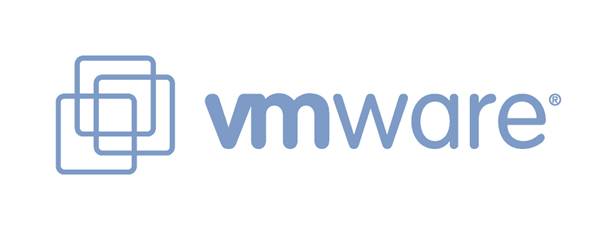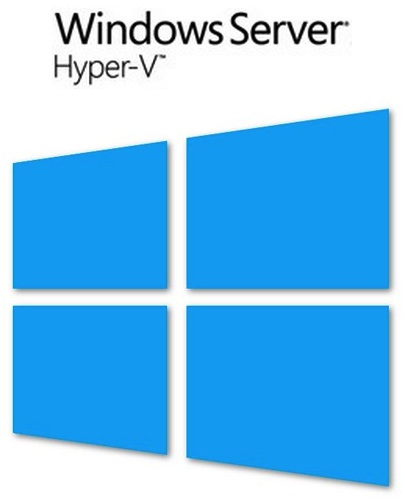No podía dejar de pasar este día sin despedirme de nuestro viejo XP, aunque seguro que en alguna máquina virtual de mi CPD siempre estará latiendo. Al lado de los nuevos SSOO se aprecia que ha pasado el tiempo, pero aún así también queda claro que asentó muchas de las cosas que hoy reclaman los usuarios

No voy a relatar muchos datos técnicos ni su historia en profundidad, para ello ya existen otros blog, sin embargo quiero dejar un breve homenaje.
8 de Abril de 2014, despedida de un Sistema Operativo
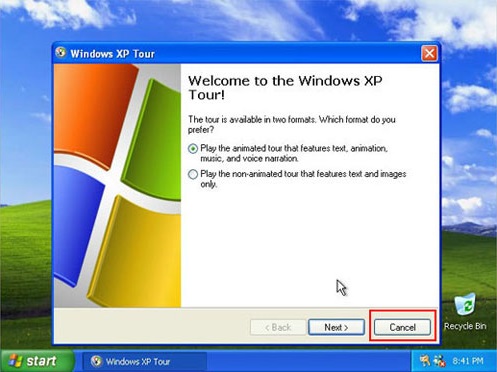

Entre estas 2 imágenes han pasado 12 años 6 meses y 23 días que lejos queda allá aquel 14 de Septiembre del segundo año del segundo milenio en el que Bill Gates anunciaba la nueva experiencia de usuario.
[youtube=https://www.youtube.com/watch?v=3VCrGInEhnk&rel=0]
Su arranque fue tímido pero poco a poco se fue consolidando hasta llegar hasta las 400 millones de copias. No todo fue bien como parecía, ya que también seguimos viendo el famoso pantallazo azul aunque en menores ocasiones. Pero lo que a quedado claro es que supuso una revolución y que realmente cambió el modo de vida de muchos.
Algunos datos de su aparición
Por entonces, se empezaba a trabajaba en 32 bits y y ver manejar un Windows 98 empezaba a ser común. Las máquinas mejoraban día a día sus prestaciones, hera el momento de dar el siguiente salto. Microsoft intento crear un SSOO híbrido entre 16 y 32, (aunque Windows 98 ya lo era) pero fracasó al crear Millenium que no funciono bien ni con 16 ni con 32 (principalmente por problemas de drivers). Paralelamente en el mundo profesional, Windows triunfaba con las versiones de NT en plataformas de 32 bits (hasta Windows 2000 no se pasó a 64bits).
Planeando una nueva versión de Windows para el mundo profesional y basada en la robusta plataforma NT empezaron el proyecto Whistler para desarrollar Odyssey. Paralelamente para los usuarios se desarrollaba Windows Neptune que terminó uniéndose al proyecto Whistler del que al final de este proyecto nacieron 2 productos, Windows 2000 y Windows XP.
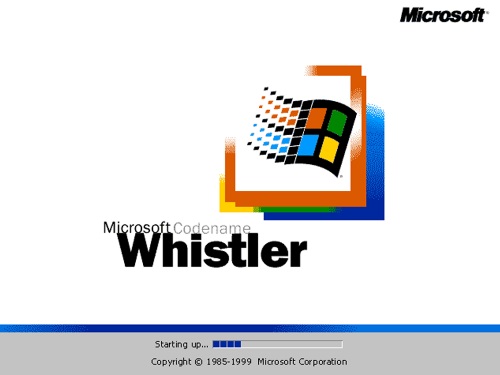
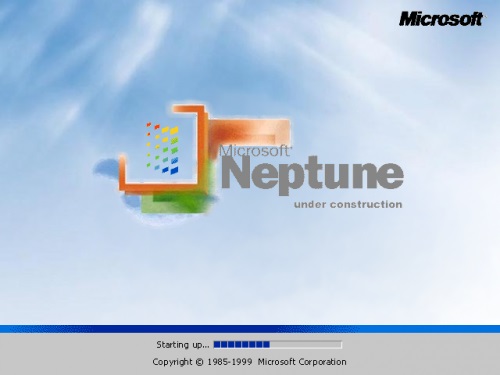
Preparando su lanzamiento y tras 45 millones de líneas de código, el 13 de febrero de 2001, en el evento Experience Music Project (EMP), Microsoft mostró ‘Luna’ al mundo, el nuevo estilo visual de Windows XP para ir concienciando a los usuarios. El 24 de agosto se aprobó terminada la versión «bulid 2600» y se declaró versión RTM para lanzarla el 14 de Septiembre de 2001. El 25 de octubre, Paul Allen presento la edición Home Edition y Bill Gates presentó la Professional…… y también se presento en la campus party 2001:
[youtube=http://youtu.be/EGqO2Q2ozfU&rel=0]
La experiencia
En la experiencia de usuario, en ello se basaba todo, de ahí su nombre XP y con ella se unen los dos mundos el mundo de los windows 95, 98 todavía dependiendo de MSDOS y el mundo de la plataforma NT. Para adaptarse a todos los dispositivos y clases de usuarios se crearon muchas versiones:
- Windows XP Home Edition
- Windows XP Professional
- Windows XP Media Center
- Windows XP Tablet PC
- Windows XP Starter
- Windows XP N
- Windows XP Embedded
- Windows Fundamentals for Legacy PC
y se podía instalar en las máquinas de aquel entonces, aunque no fue hasta pasados un par de años cuando empezó a ir un poco más rápido:
| Características |
Mínimos |
Recomendados |
Óptimos |
| Procesador |
233 MHz |
300 MHz o superior |
500 MHz o superior |
| Memoria RAM |
64 MB RAM |
128 MB RAM o superior |
512 MB RAM o superior |
| Vídeo |
Super VGA (800×600) o resolución superior |
|
|
| Espacio en disco duro |
1,5 GB o superior(se necesitan 1.8 GB más para
el Service Pack 2 y otros 900 MB adicionales
para el Service Pack 3 ) |
|
|
No voy a explicar mas detalles, solo decir que terminado este proyecto Microsoft se embarco en el siguiente, el Longhorn.
Huella
XP ha dejado una huella innegable en todos nosotros, todos recordaremos esos campos verdes de California (Napa) se han hecho famosos y que pese a las leyendas, el lugar existe y fue fotografiado por Charles O’Rear. Pongo una foto menos conocida de la misma colina en 2006.

Entre sus mejoras destacaremos una interfaz gráfica de usuario (GUI), la denominada Luna, que facilita algo mas el manejo del sistema. Un menú Inicio mejorado y la capacidad de indexación de los directorios. La gestión de software mejora muchísimo para evitar el «DLL Hell» (infierno de las DLLs) que plagó las viejas versiones. Tambien inclulleron el reproductor Windows Media Player. Y la mas importante: se eliminó definitivamente la dependencia del sistema MS-DOS, aunque podia abrir una sesión de CMD.
Finalización
El soporte de Windows XP RTM (sin Service Pack) finalizó el 30 de septiembre de 2004 y el Soporte de Windows XP Service Pack 1 finalizó el 10 de octubre de 2006. El soporte de Windows XP Service Pack 2 se retiró el 13 de julio de 2010, 6 años después de su implementación y el mas estables (aunque aún comercializaría algún XP con el SP3 incluido). La compañía terminó la distribución de licencias el 30 de junio de 2008, 22 meses después del lanzamiento de Windows Vista. Sin embargo siguió distribuyéndose la versión «Home Edition», dirigida especialmente para portátiles ultra-baratos de forma preinstalada y como un downgrade pagado para equipos conWindows Vista hasta el año 2010.
[youtube=http://youtu.be/Rjh5Z_e4b08&rel=0]
En junio del 2008 Microsoft anunció oficialmente la descontinuación de Windows XP.

Link de interés: Precio del Windows XP