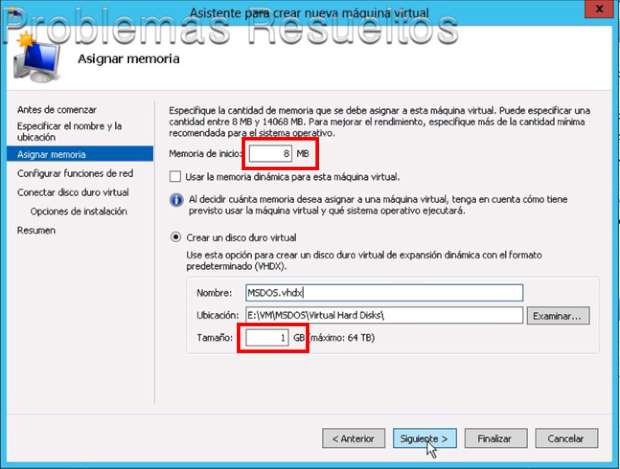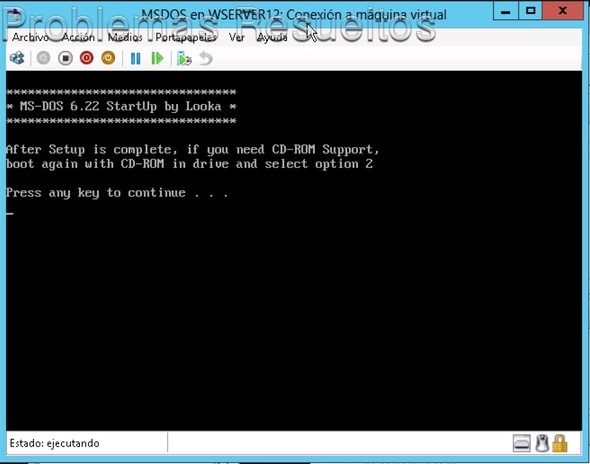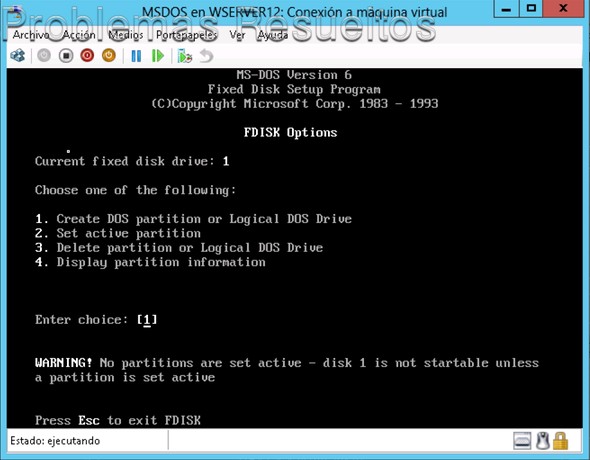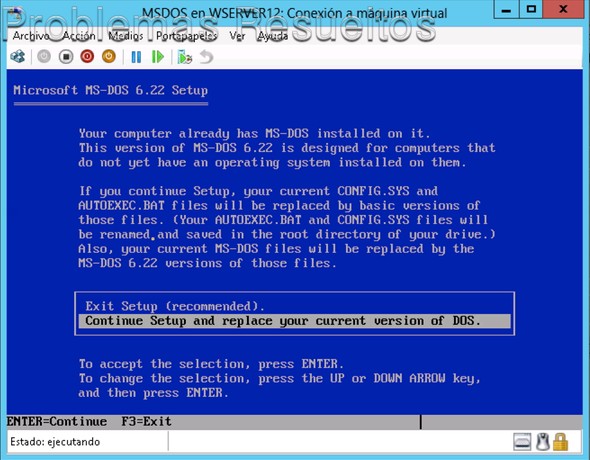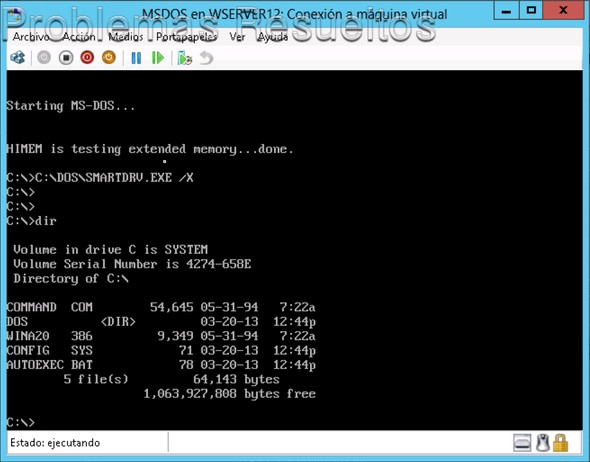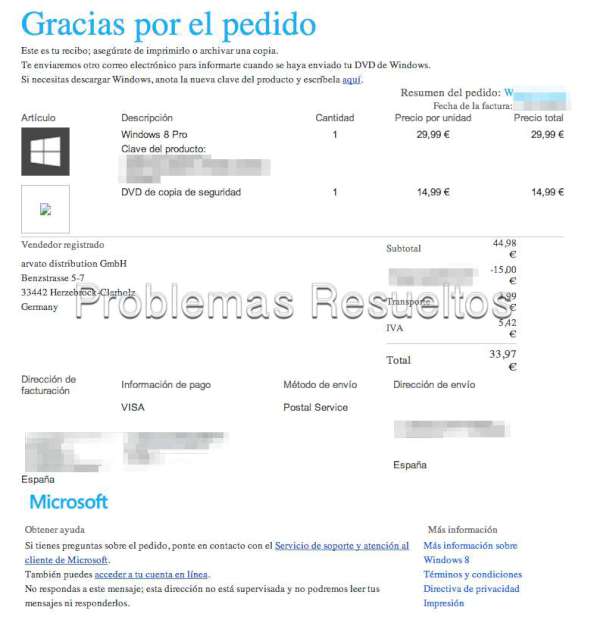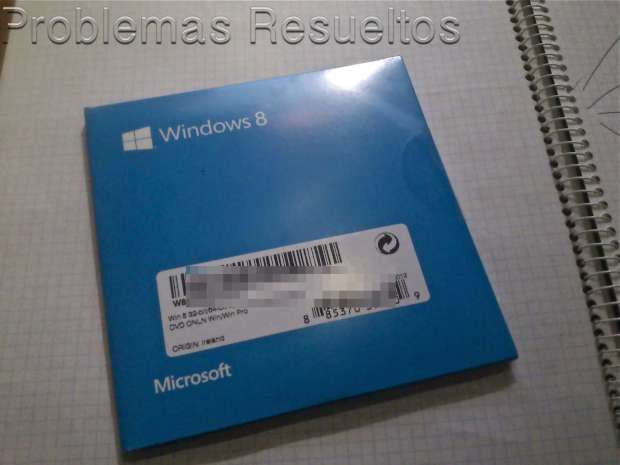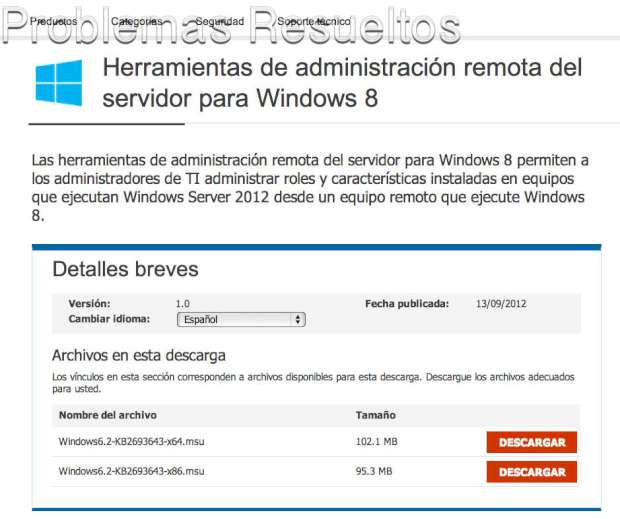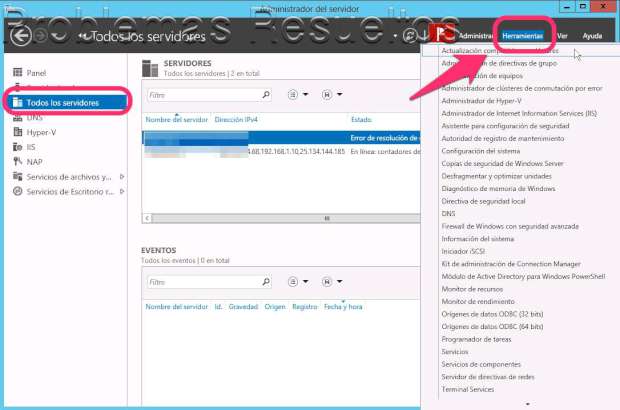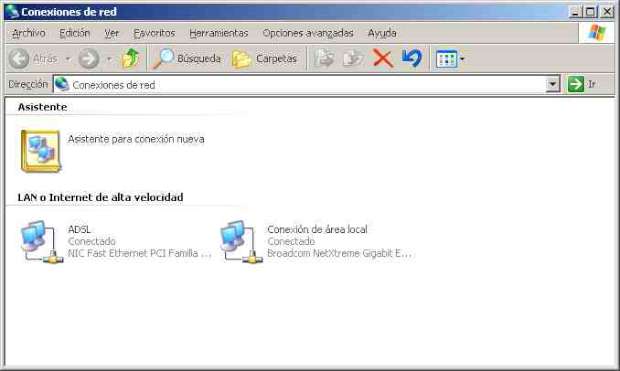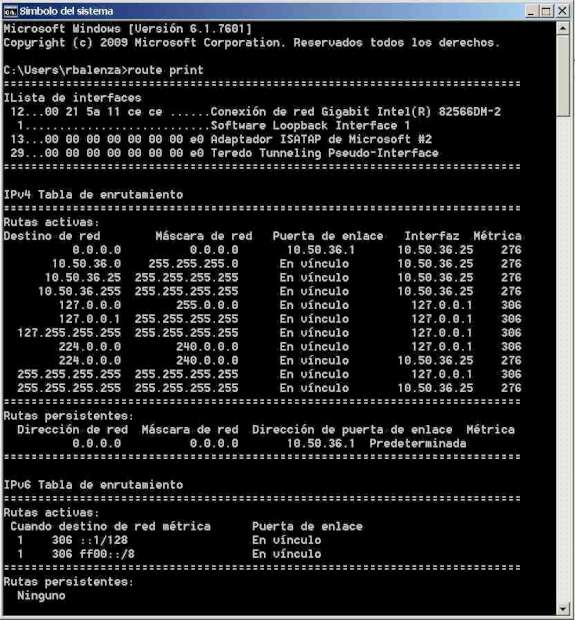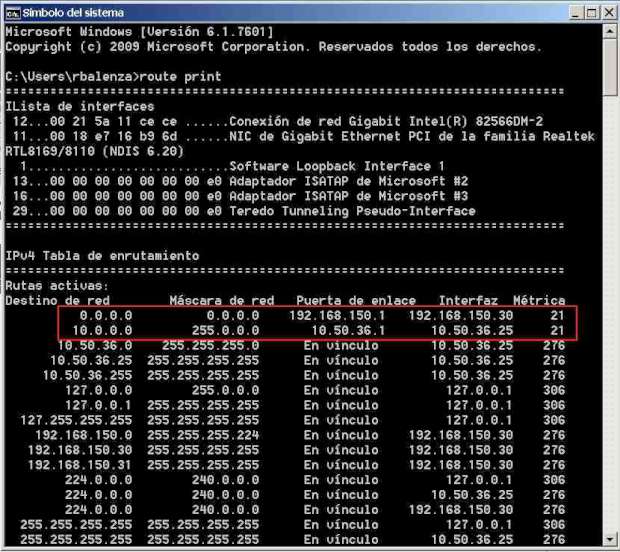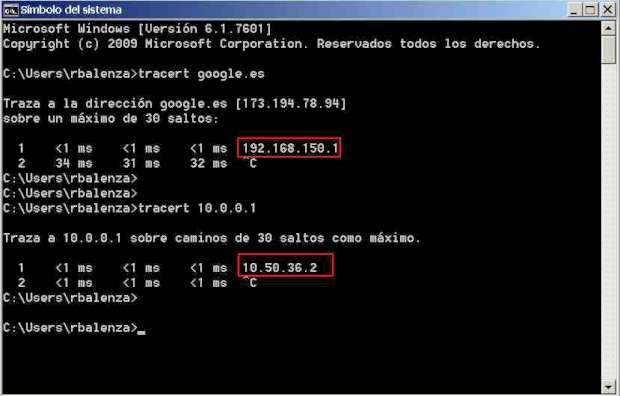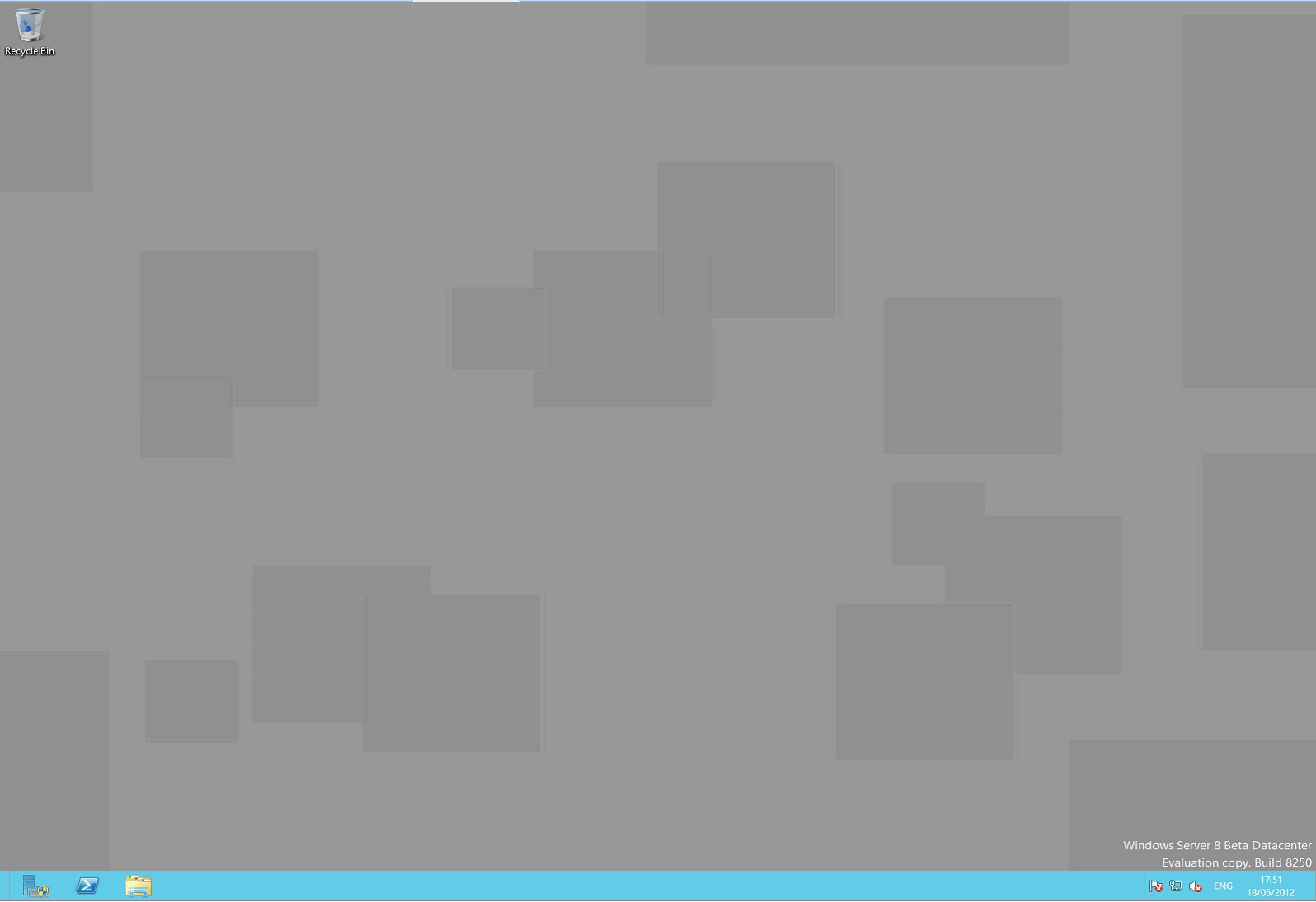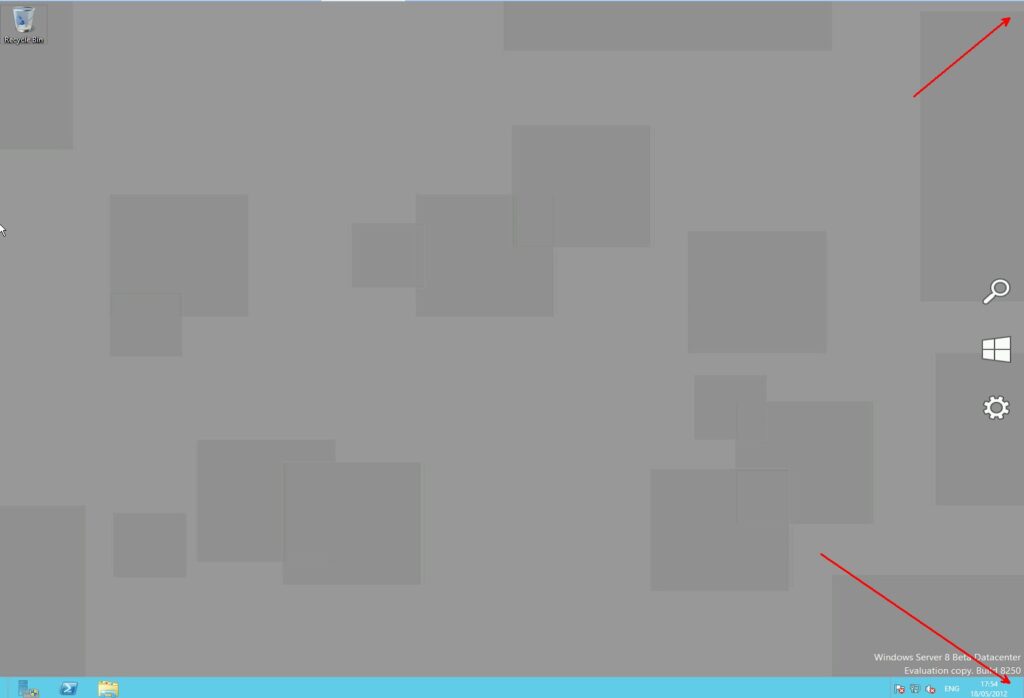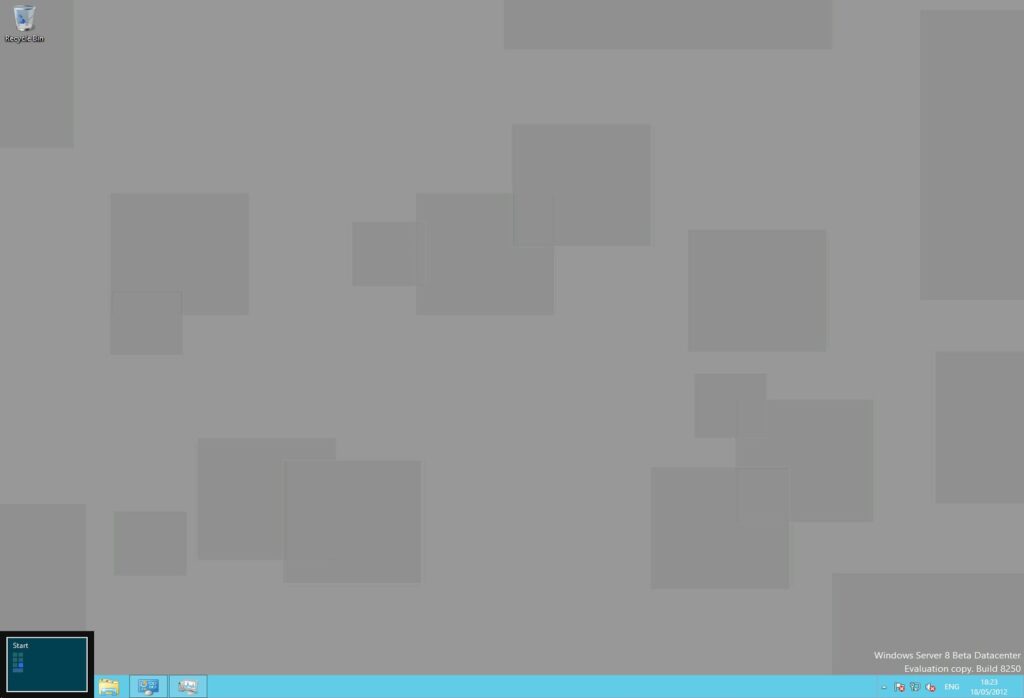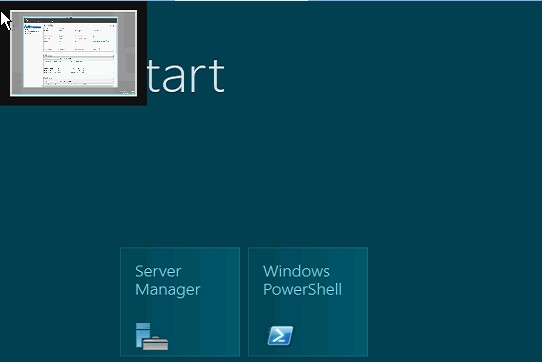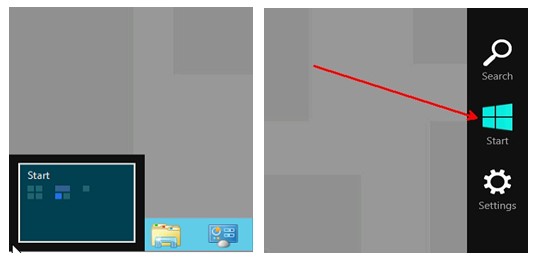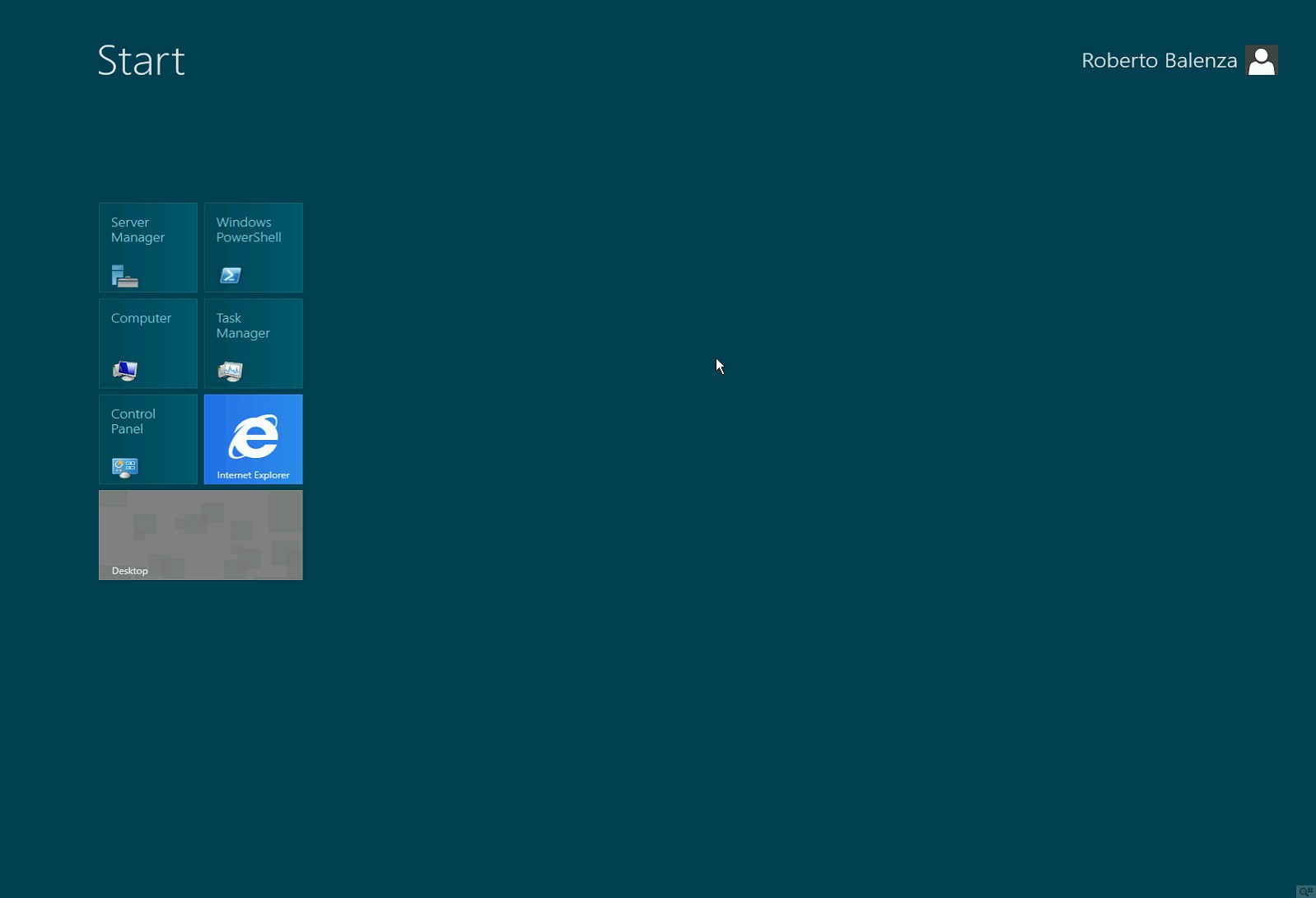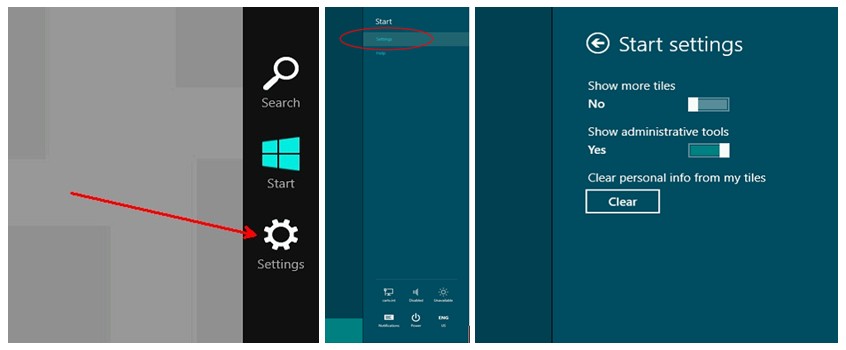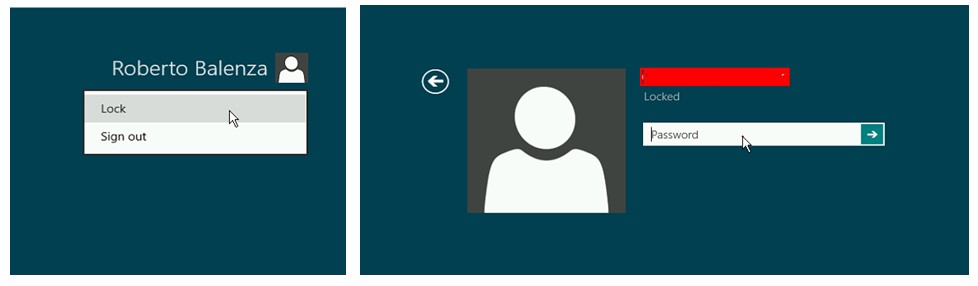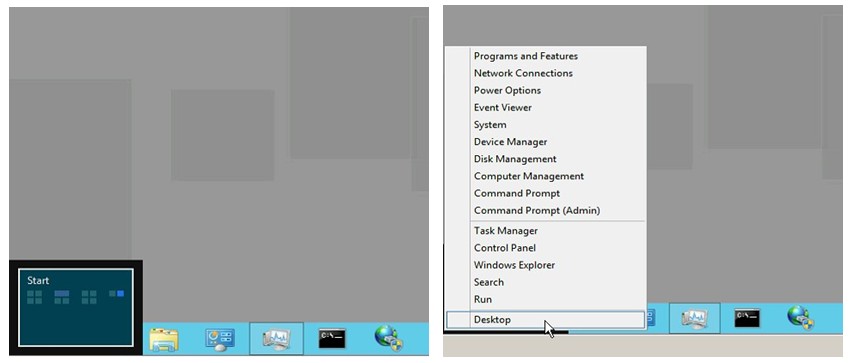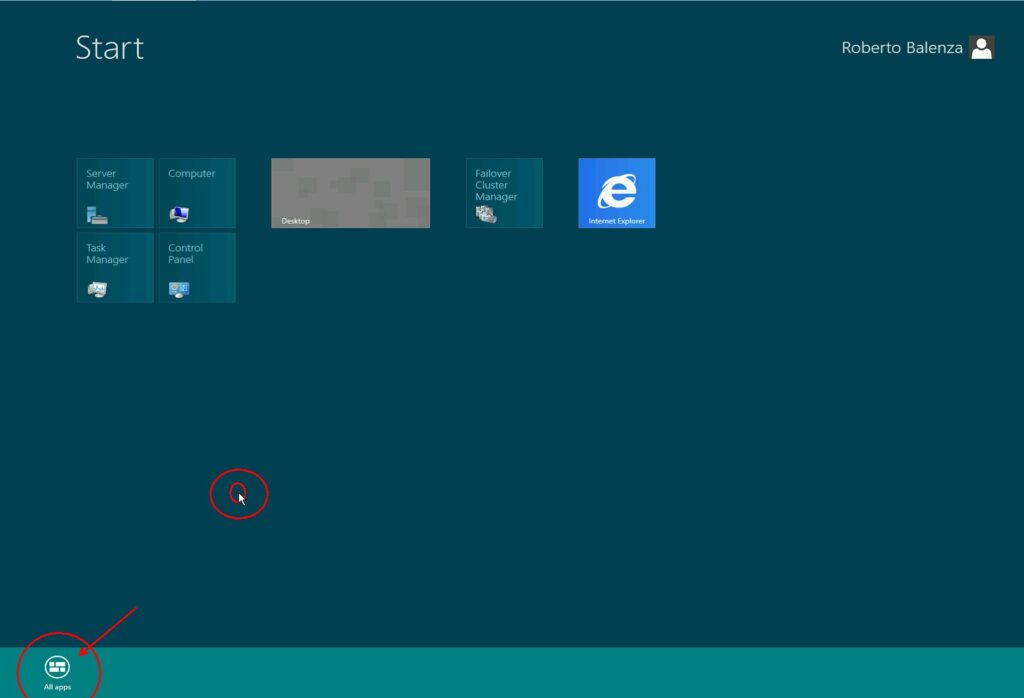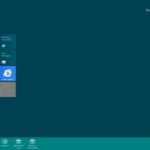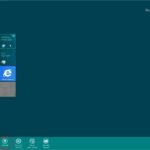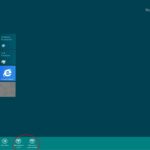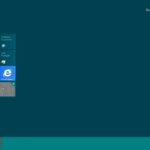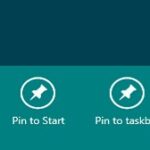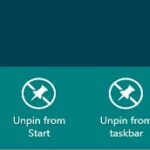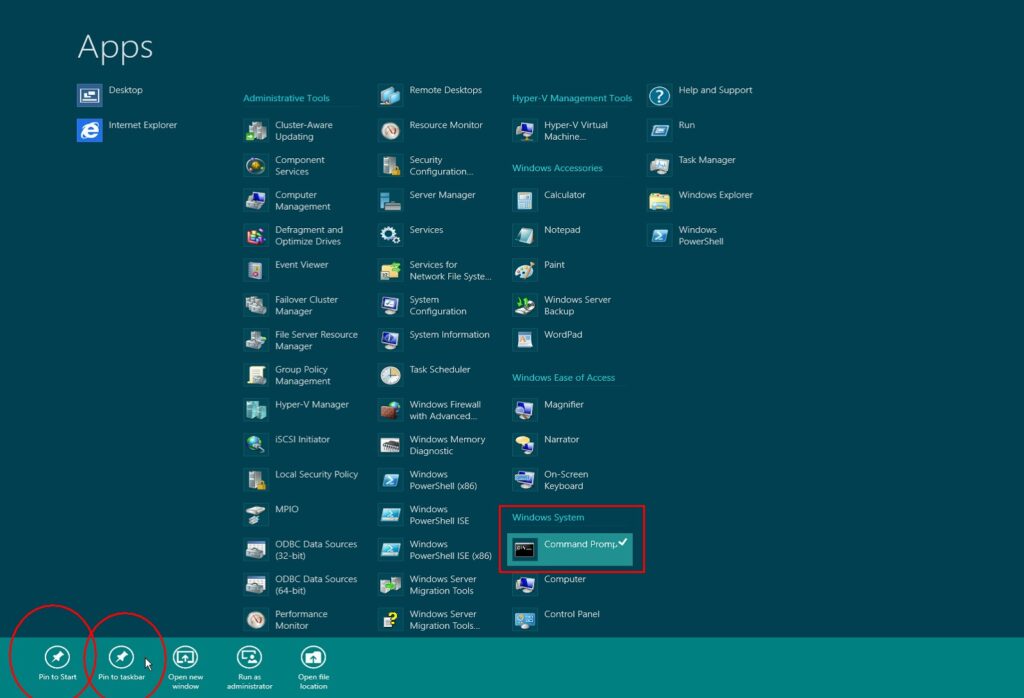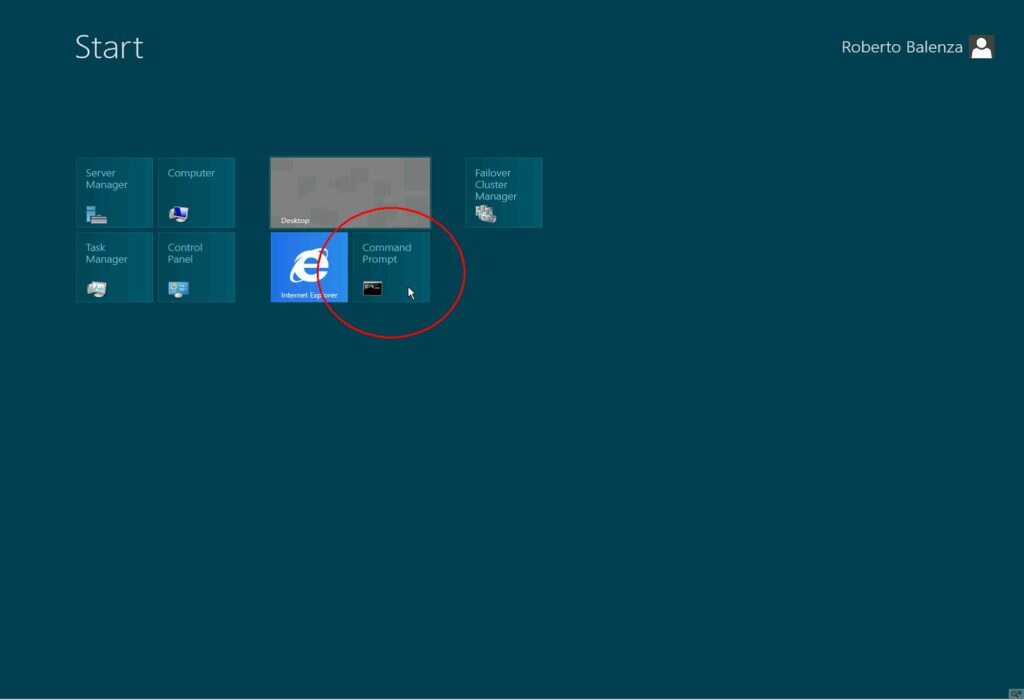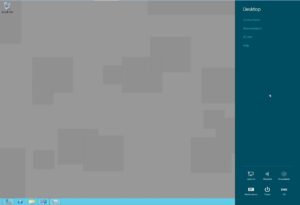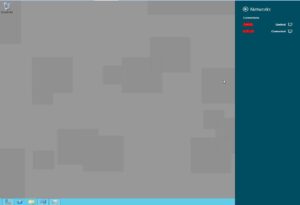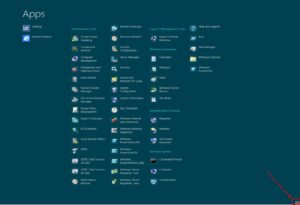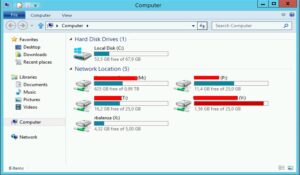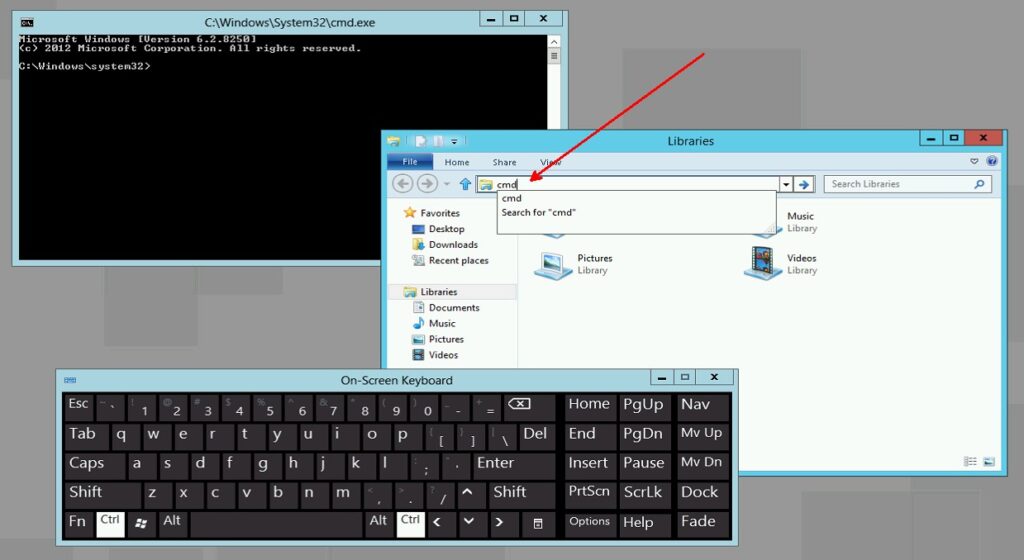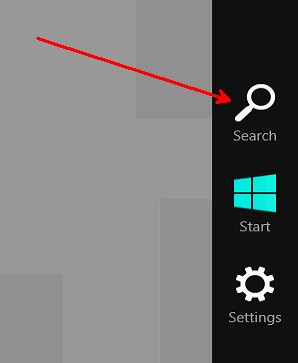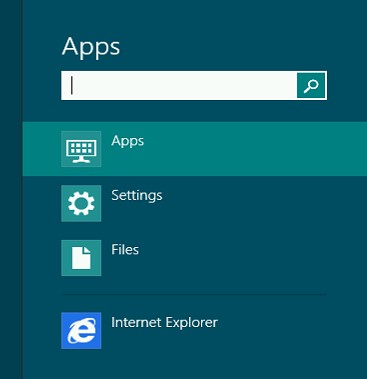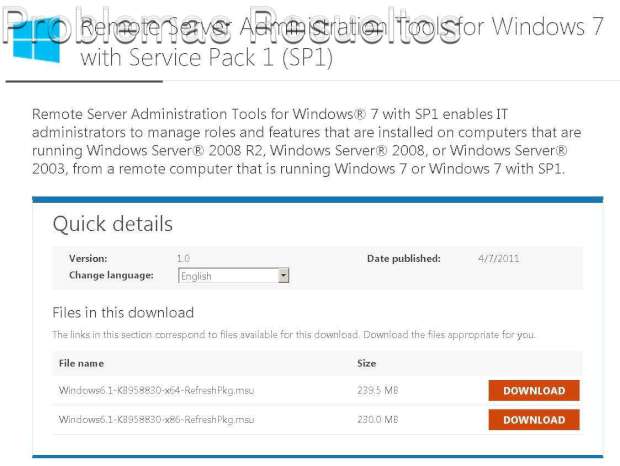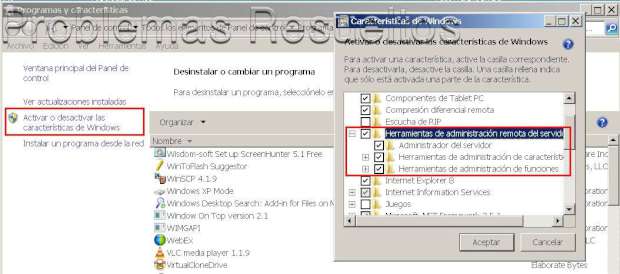Primeros pasos Windows Server 8
Bueno, seguro hay gente muy esperta en server 8, pero no he tenido tiempo de probarlo. Hoy lo he instalado y me he puesto a jugar con el. Es cierto, el entorno cambia y al principio cuesta encontrar las cosas, pero al rato, todo es bastante intuitivo y se aprecia que no costará mucho a acostumbrarse a el. De todas formas la forma que tenemos de usar los servidores es a través de las consolas administrativas y estas son las mismas.
Resumen:
- El escritorio de windows 8
- Las 4 esquinas, esquinas activas
- Start, Panel de Inicio
- Administración del entorno
- Atajos de teclado de Windows 8
El escritorio de Windows 8
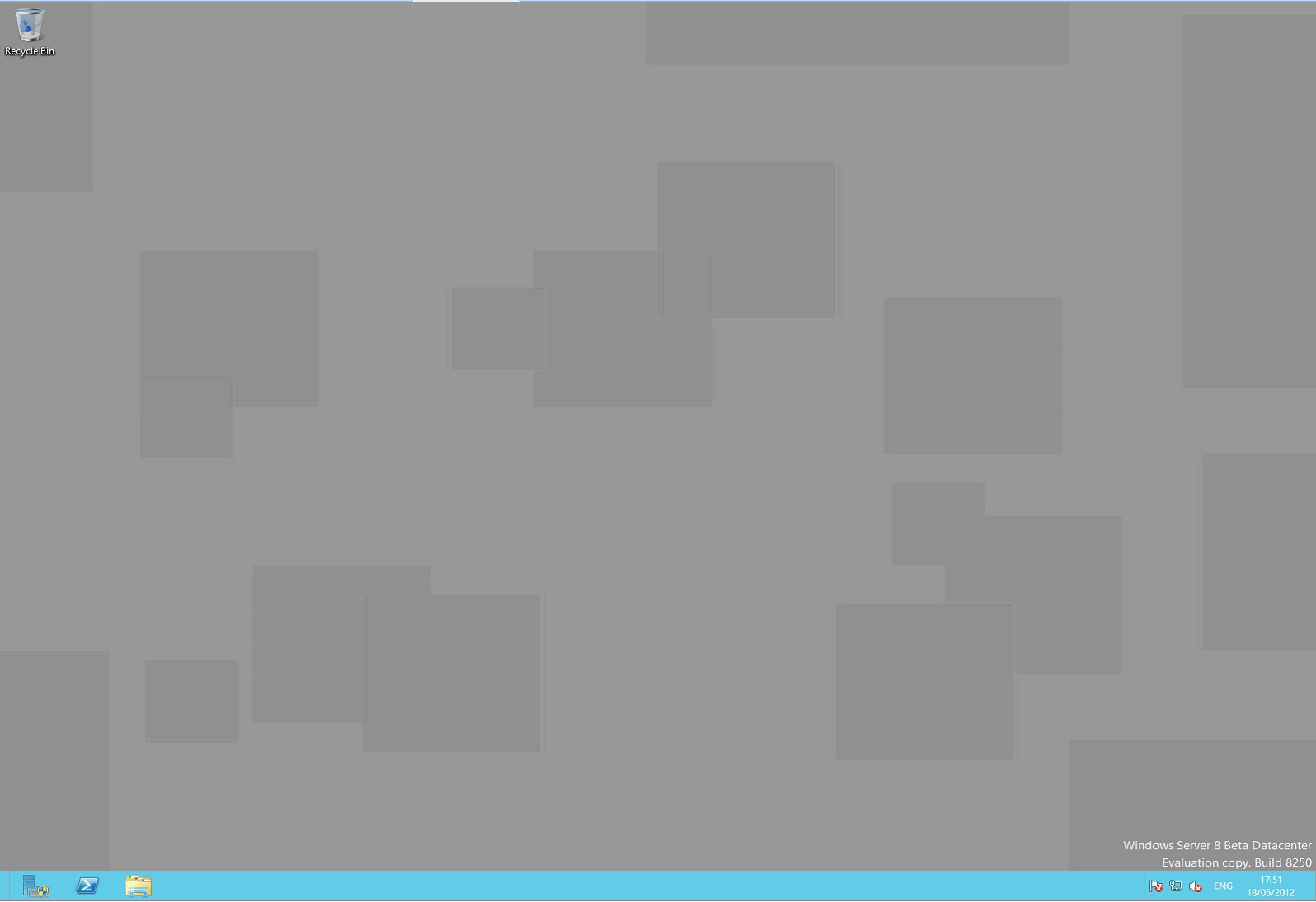
Las 4 esquinas, esquinas activas
Derecha, tanto arriba como abajo nos muestra una barra lateral y la fecha con la hora del sistema.
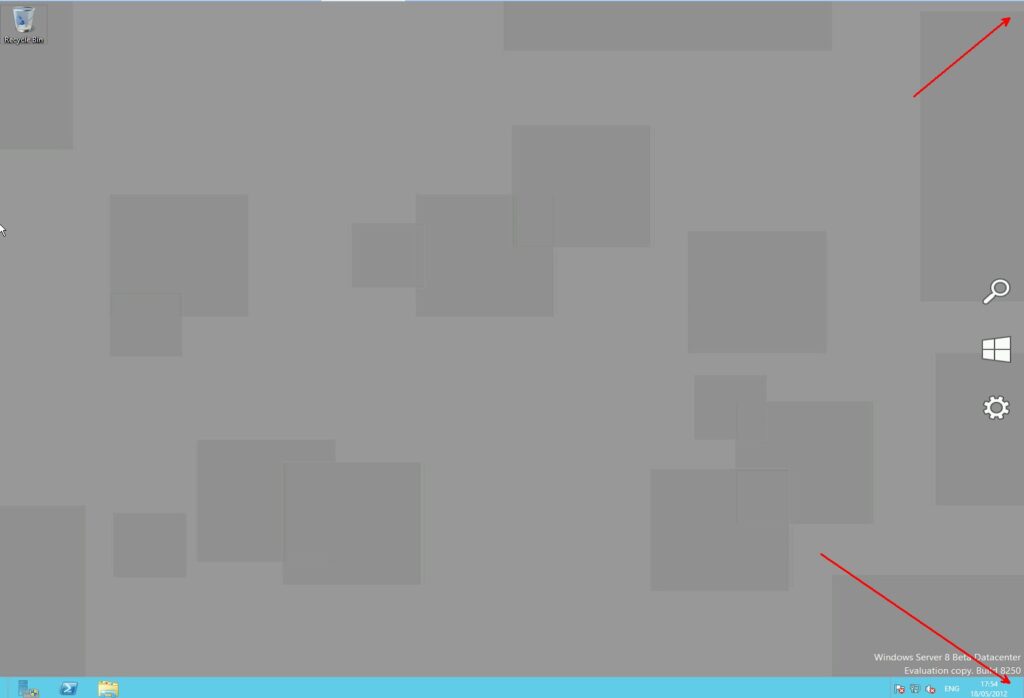

Izquierda, abajo el MENÚ de INICIO !!! 🙂 igual que en las anteriores versiones.
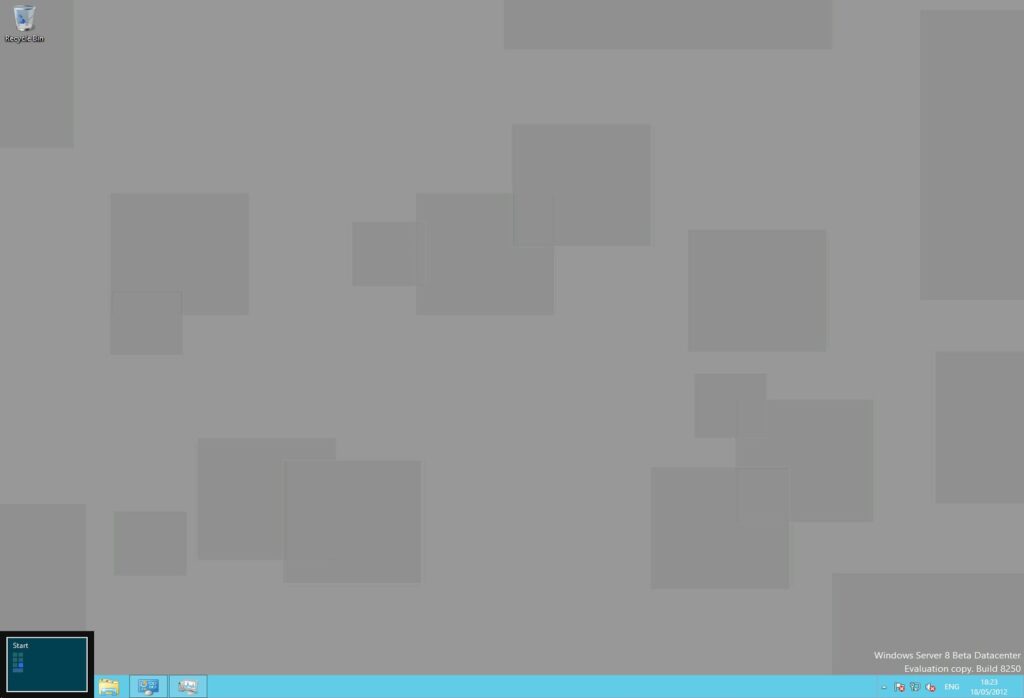
Izquierda, arriba, aunque no presenta nada en el escritorio general, en otras pantallas aparece una miniatura del escritorio y permite la posibilidad de volver a el.
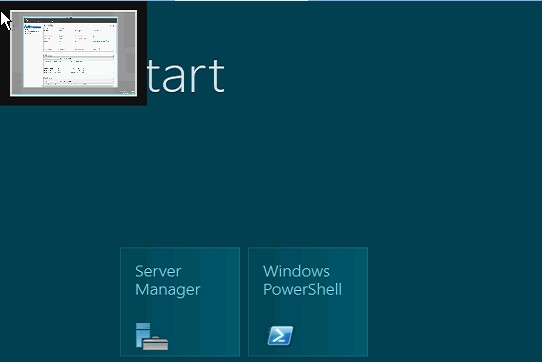
Start, panel de Inicio
«Inicio» o mas bien el panel de inicio, va ha ser un panel importante para nosotros donde vamos a personalizar y colocar nuestros programas y aplicaciones favoritos. Este «Start» va ha del lo mas parecido al «inicio» tradicional de Windows.
Lo más rápido, y parecido al 2008, seria activando la esquina inferior izquierda como hemos visto en el apartado anterior o de la barra de la derecha:
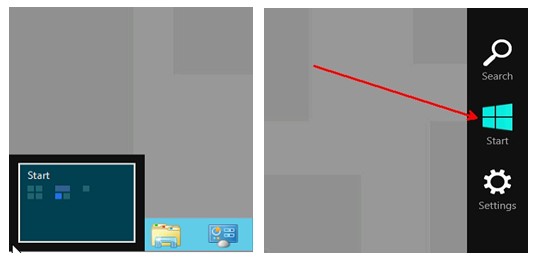
Vista por defecto del panel de inicio:
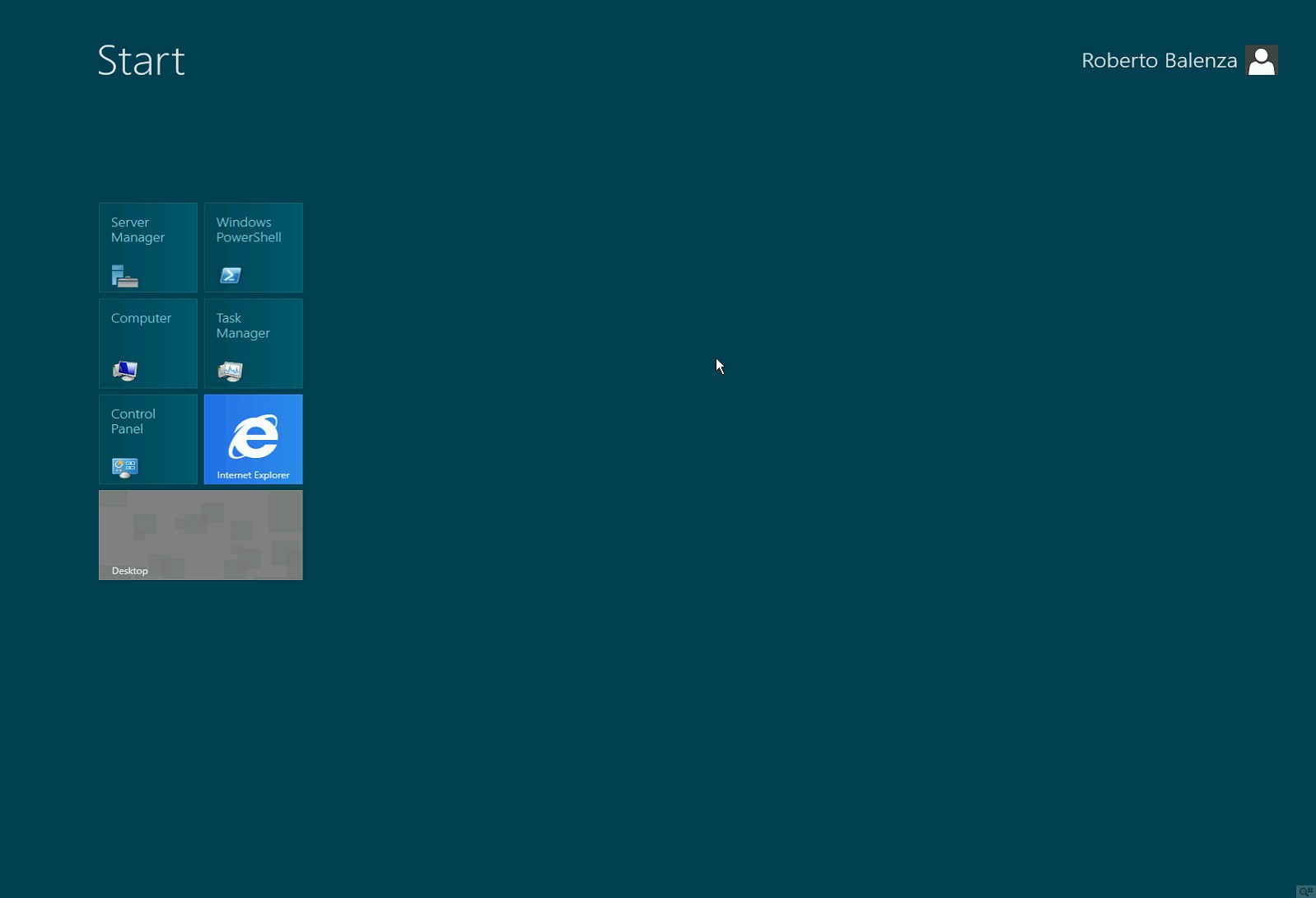
Opciones de panel Inicio
Configuración del panel: Accedemos a las configuraciones del panel de inicio a través de la barra de la derecha y la opción settings del panel que aparece.
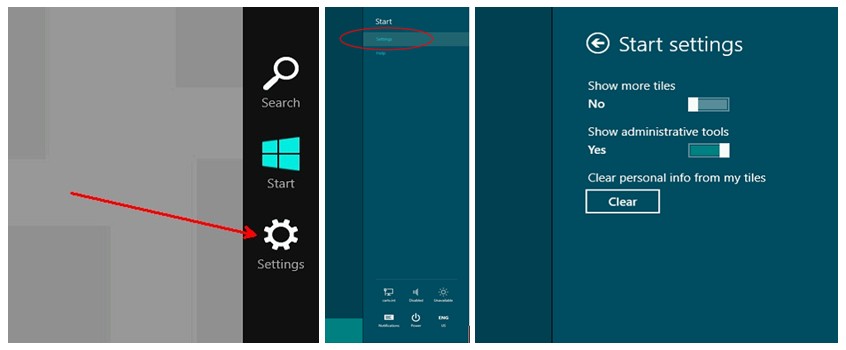
Bloquear y cerrar sesión: Desde el icono de nuestro usuario, arriba a la derecha
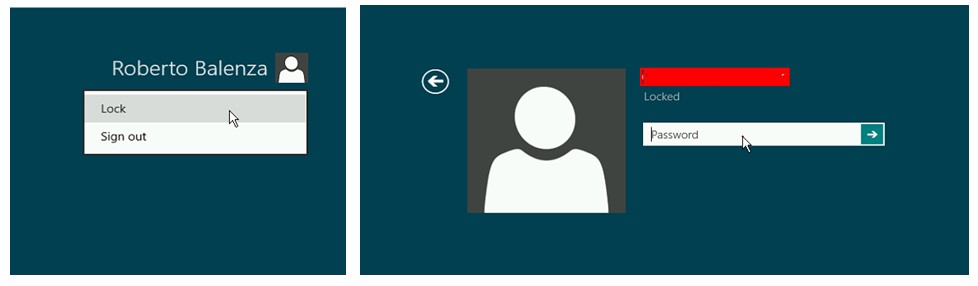
Programas del “menú” inicio: Como hemos visto para acceder al menú inicio, aparece en la esquina inferior izquierda, si clicamos con el botón derecho sobre el panel “Start”, nos salen los programas que hay en el.
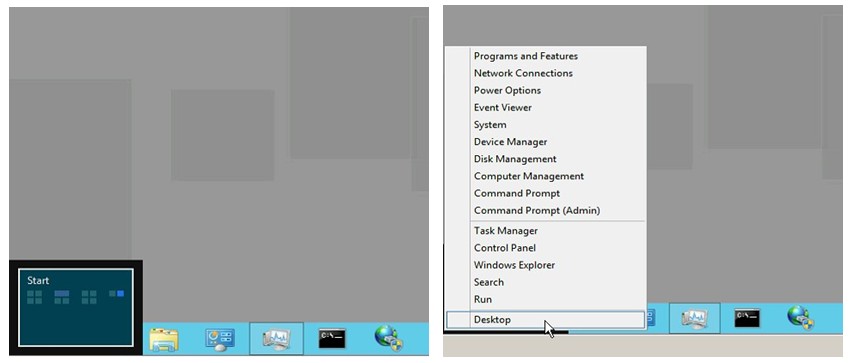
Modificación de la ventana inicio
Vamos a añadir o quitar las aplicaciones de este panel. Para ello lo primero es encontrar las aplicaciones. Lo mas rápido es hacer “clic derecho” sobre el fondo y aparecerá una barra inferior con el icono “all apps”
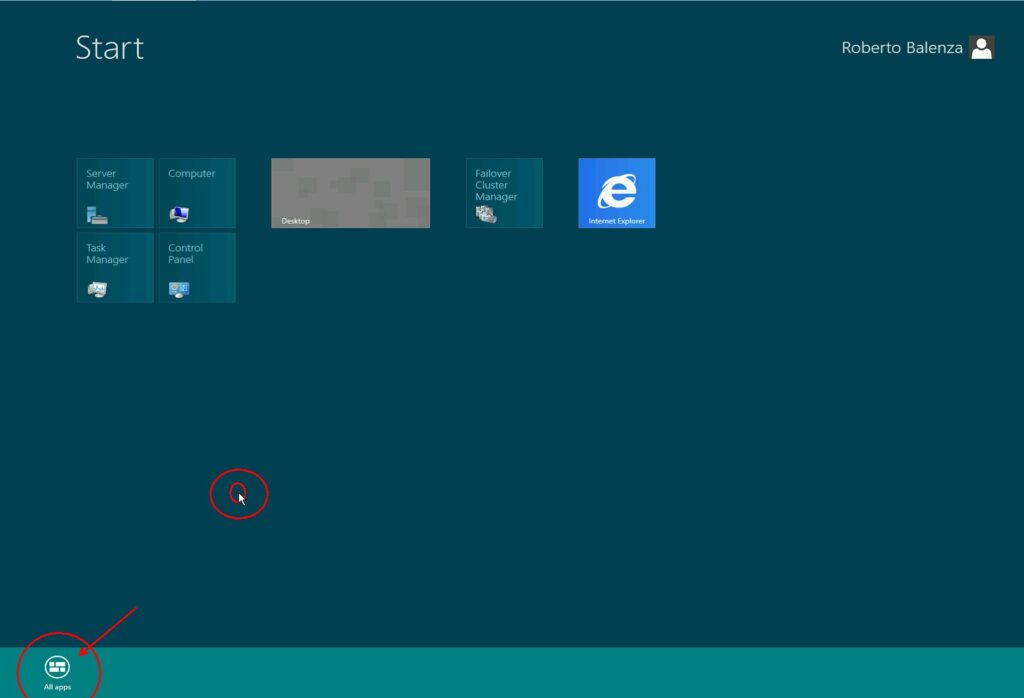

Tanto del panel inicio como del de Apps vamos a poder gestionar los iconos haciendo “clic derecho” sobre ellos, así se marcará el icono y aparecerán las diferentes opciones que se puedes utilizar con dicha aplicación. No todas las opciones van a ser las mismas para todas las aplicaciones. He aquí unos ejemplos:
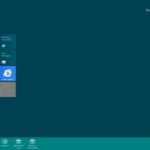
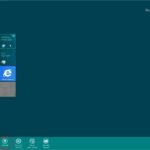
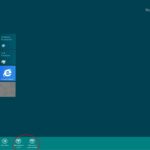
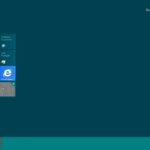
Añadir aplicaciones a la barra de aplicaciones o pantalla inicio:
Con las opciones de clavar y desclavar, conseguiremos nuestro propósito de tener accesibles nuestras herramientas o programas preferidos.
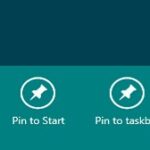
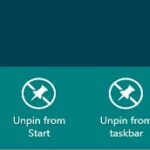
Botos derecho, clabar….
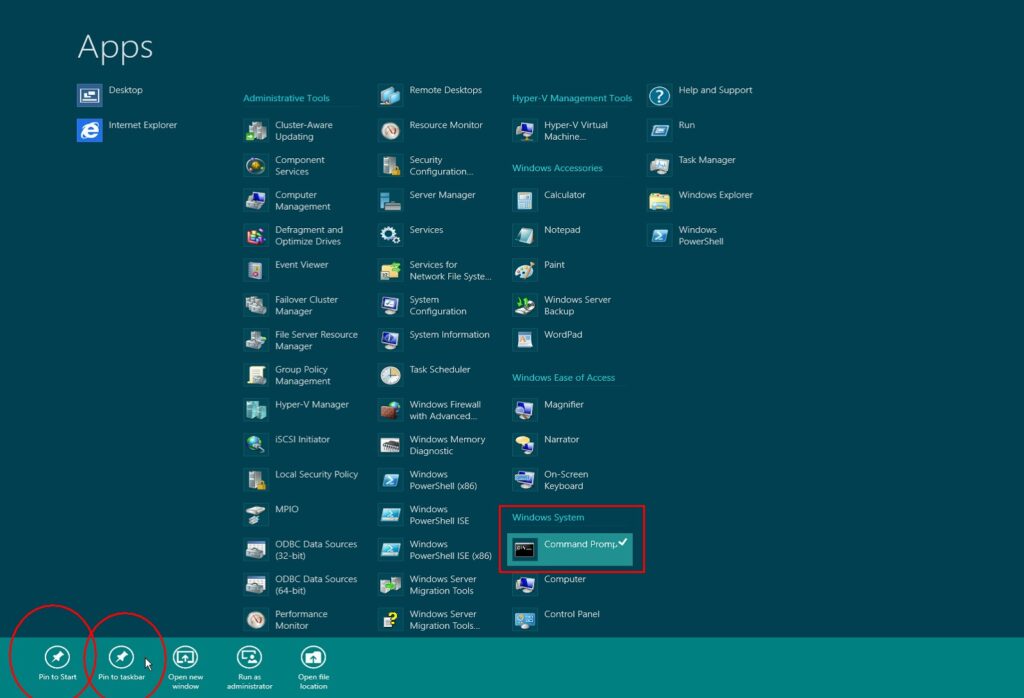
…y aparece donde le hemos dicho.
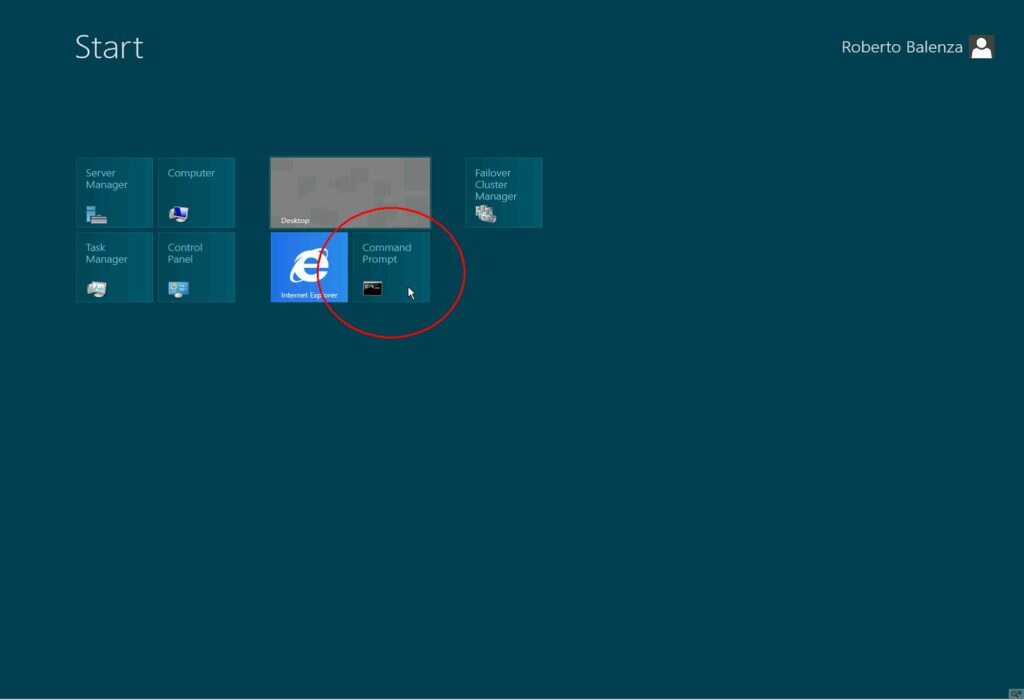
Otras barras Barras y paneles
… de escritorio, … de red,
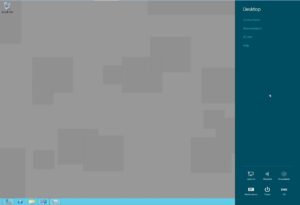
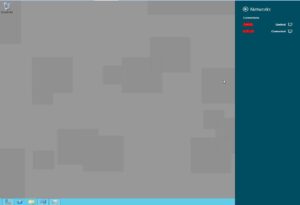
… y de aplicaciones, escondido en la esquinita inferior derecha del panel de aplicaciones.
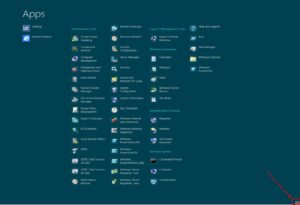

Administración
Paneles básicos
Paneles para administrar el servidor serian el Administrador de tarea, Administrador de servidor, Panel de control, Mi PC… Tendrían este aspecto:



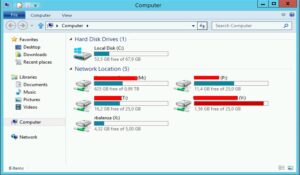
Programas útiles
Podríamos utilizar la barra de navegación de “mi PC” para escribir comandos como:
También podemos invocarlos desde “ejecutar” -> “windows” + R O desde la consola “CMD” que podemos tenerla anclada en la barra de tareas.
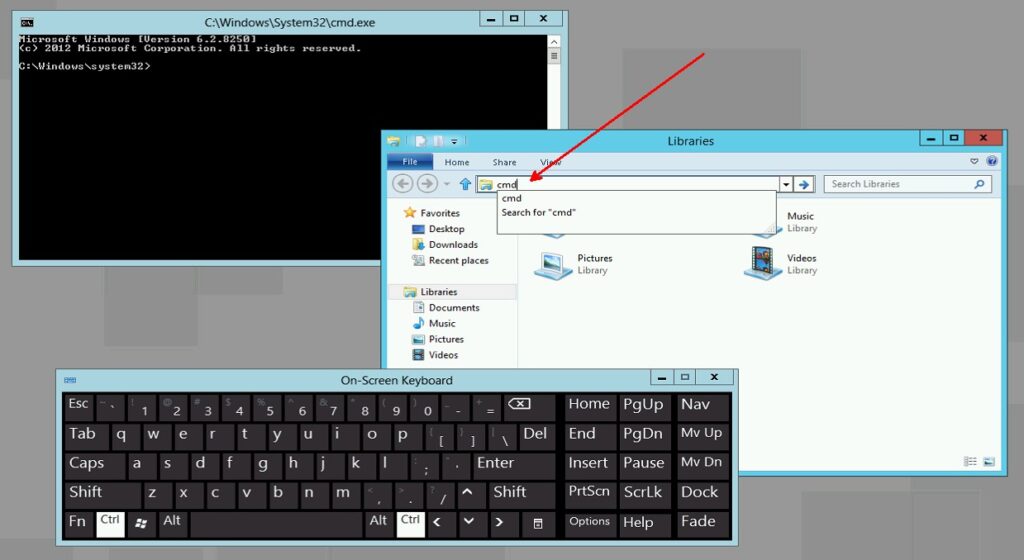
Pero lo suyo es utilizar la barra de la izquierda y pinchar en la lupa.
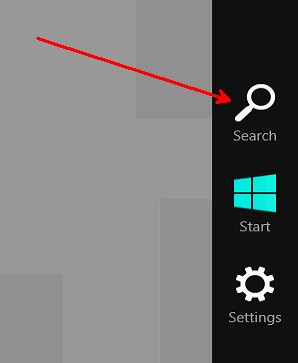
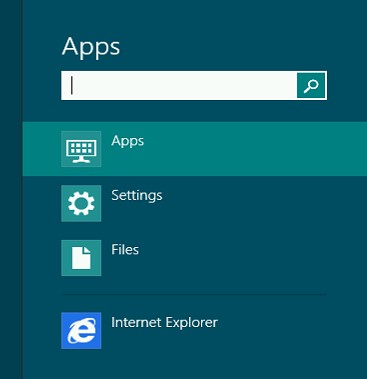
Atajos de teclado de Windows 8
Ademas podemos utilizar todos estos atajos de teclado, algunos nuevos y específicos para windows 8, otros son iguales que en windows 2008 o siete.
- Win + B – Cambiar al escritorio clásico de Windows y sección de notificaciones
- Win + C – Mostrar opciones de búsqueda, compartido y configuración
- Win + D – Muestra el antiguo escritorio de Windows
- Win + E – Abrir el explorador
- Win + F – Búsqueda Metro de archivos y carpetas
- Win + H – Lanzar el panel Metro de compartir
- Win + I – Opciones de configuración
- Win + J – Cambiar el foco de las aplicaciones Metro
- Win + K – Desplegar el panel de dispositivos
- Win + L – Bloquear el equipo
- Win + M – Minimizar u ocultar todas las ventanas
- Win + O – Bloquear la orientación de dispositivo
- Win + P – Seleccionar entre una lista de varios monitores
- Win + Q – Búsqueda de aplicaciones a través de Metro
- Win + R – Ejecutar, la opción clásica de Windows
- Win + U – Opciones de accesibilidad, la opción clásica de Windows
- Win + V – Modificar entre elementos, Metro
- Win + W – Configuración Metro
- Win + X – Menú inicio
- Win + Y – Vista previa o temporal del escritorio
- Win + Z – Muestra la barra de aplicaciones
- Win + Re. Pag / Av. Pag – Mover tiles a izquierda y derecha
- Win + Tab – Cambio entre aplicaciones, Metro
- Win + , – Aero Peek del escritorio.
- Win + . – Moverla aplicación Metroactual a la derecha
- Win + Mayus + . – Moverla aplicación Metroactual a la izquierda
- Win + Espacio – Cambiar entre diferentes teclados
- Win + Mayus + V – Cambio de aplicaciones en orden inverso
- Win + Enter – Lanzar Narrator
- Win + Cursores – Aero Snap, escritorio clásico de Windows