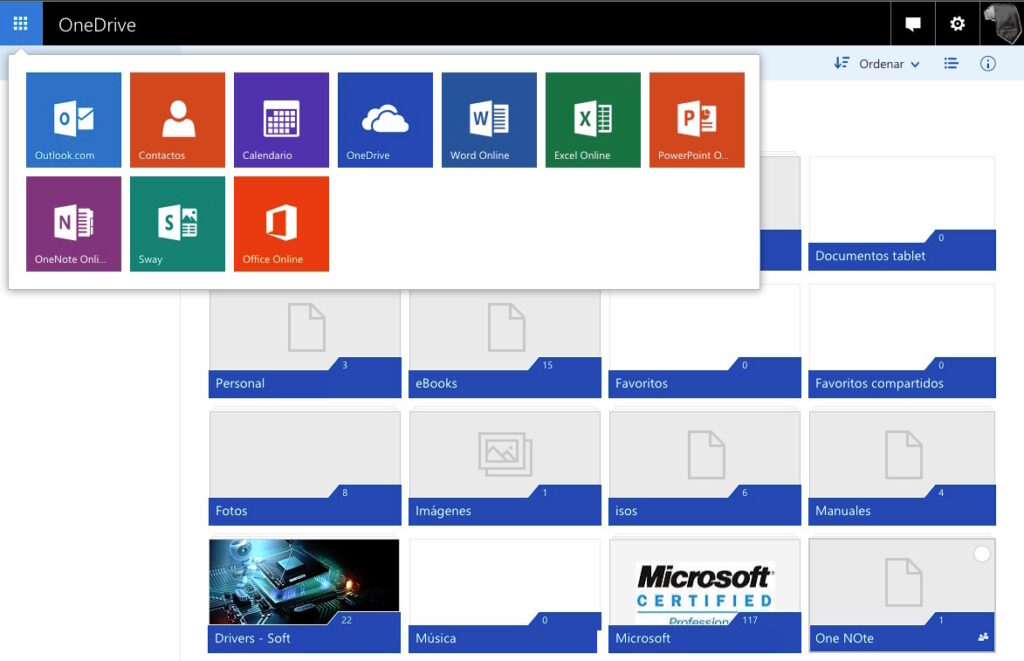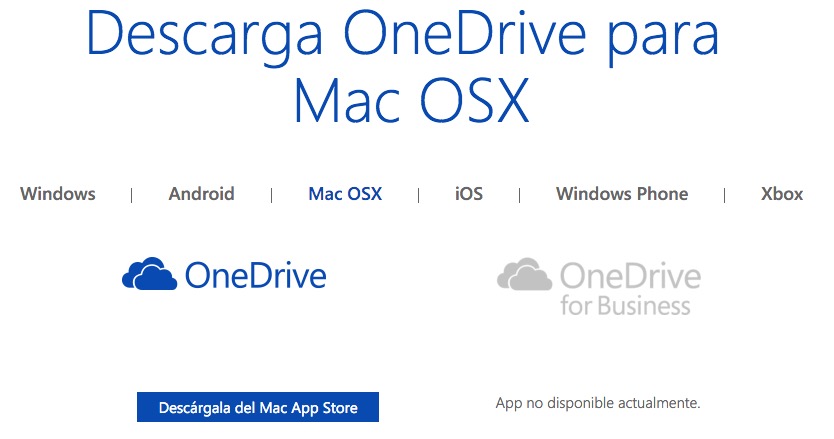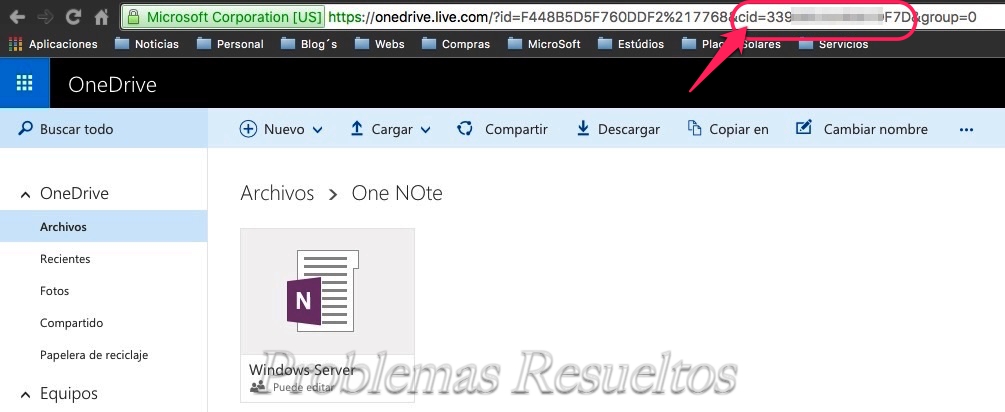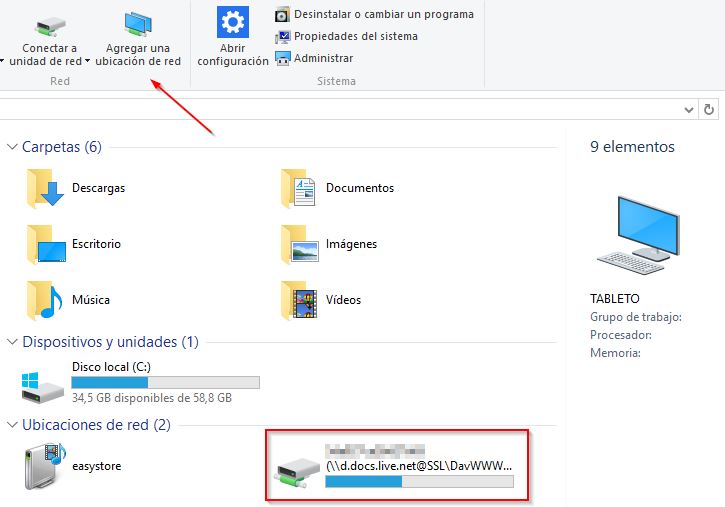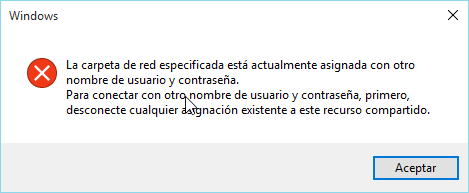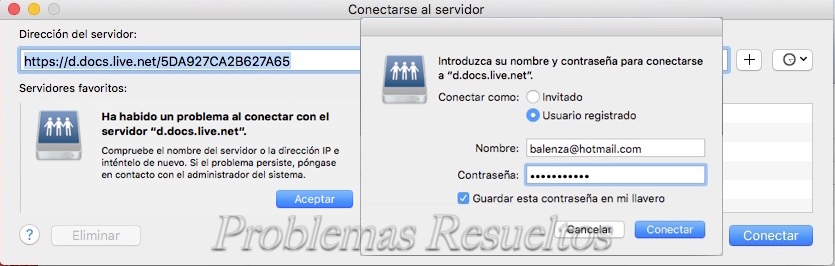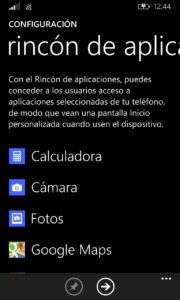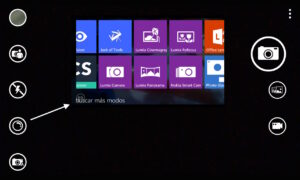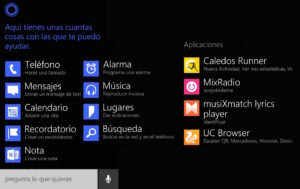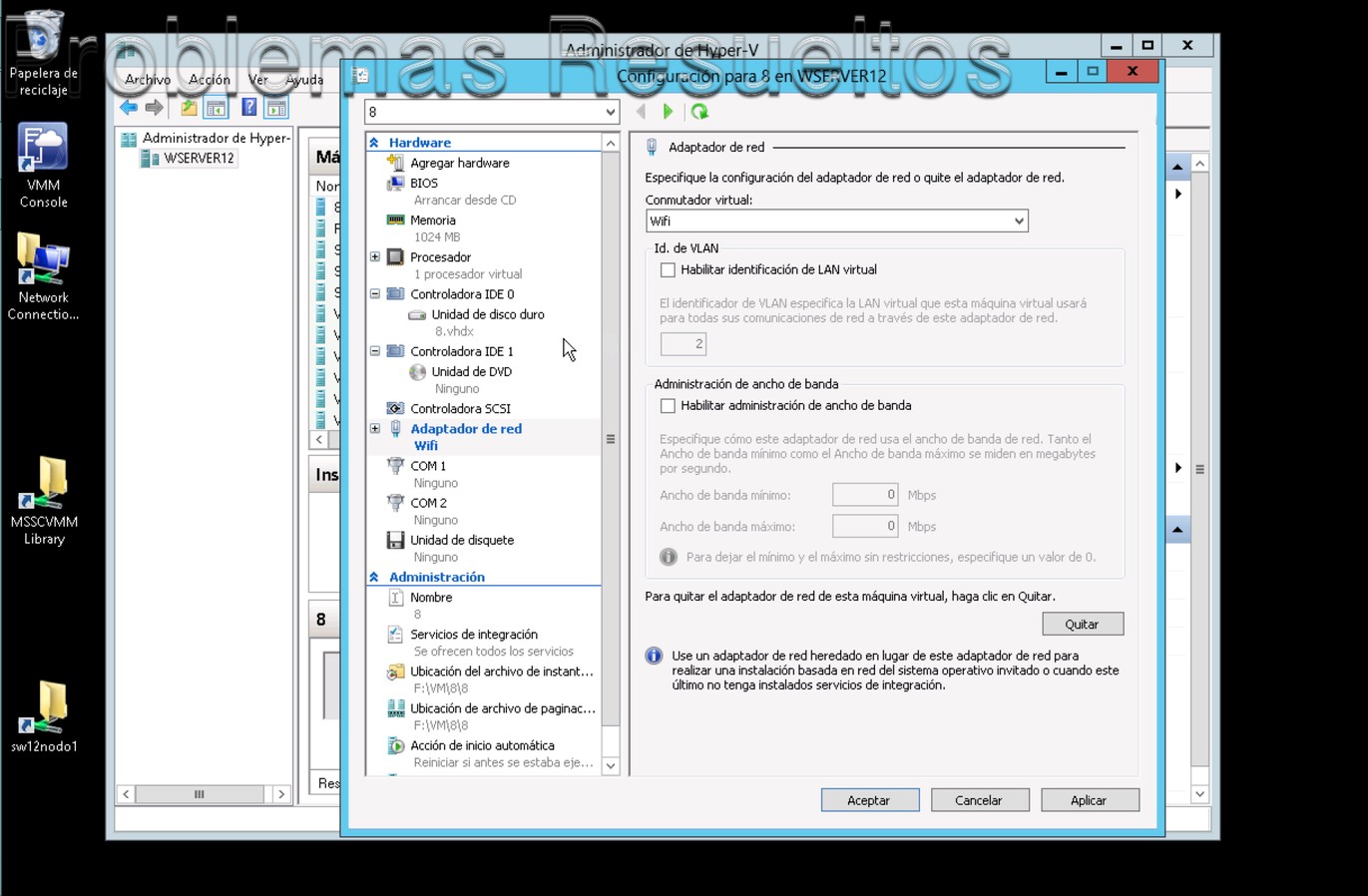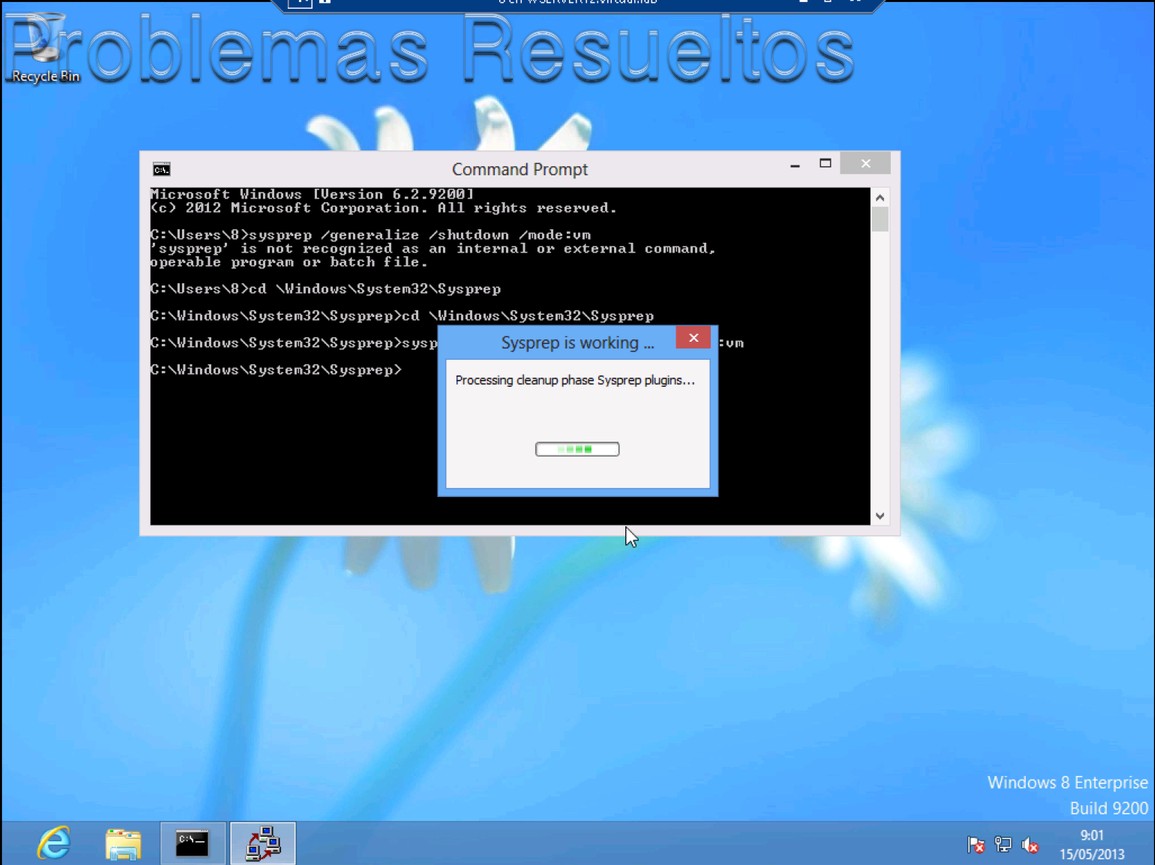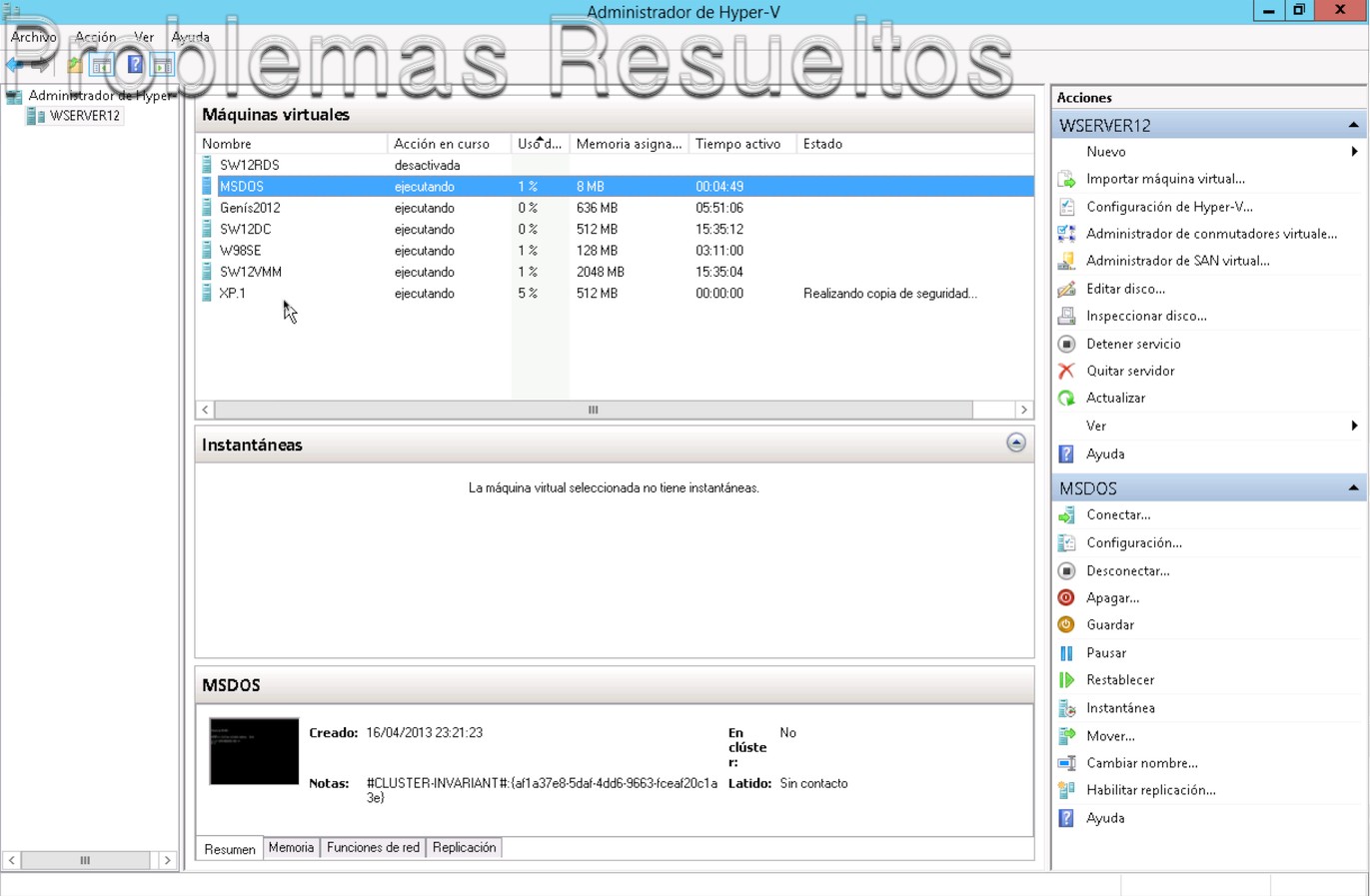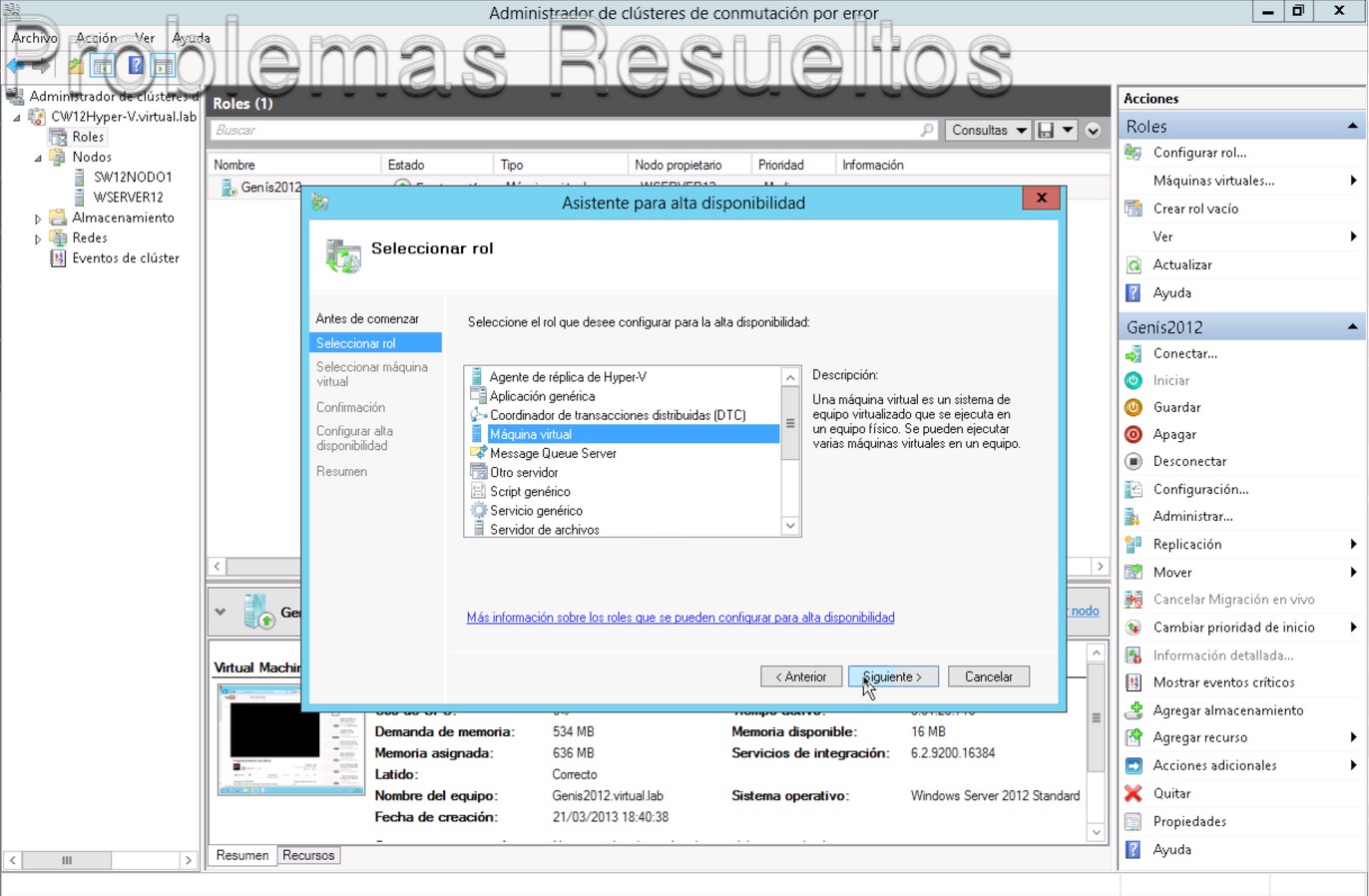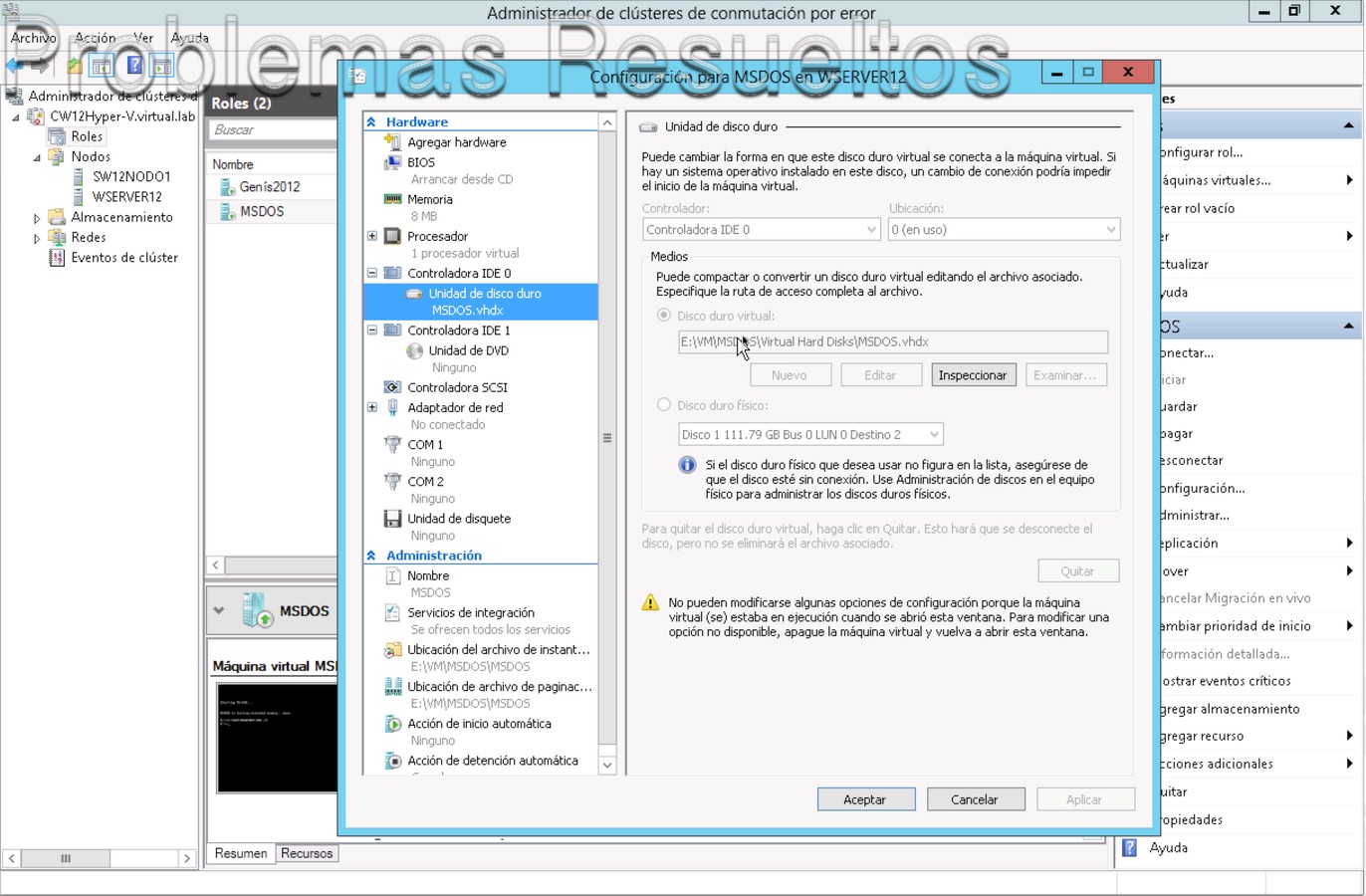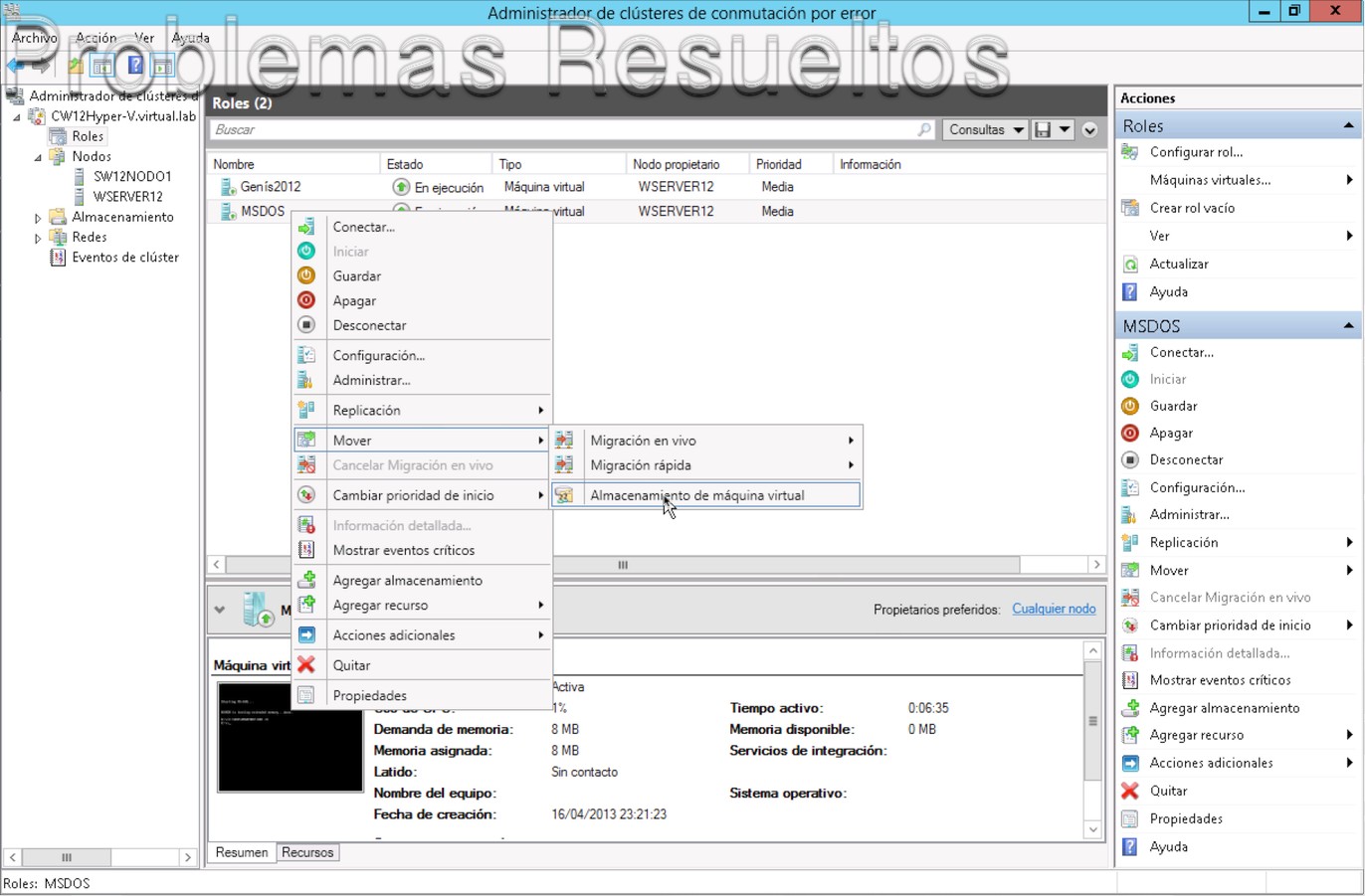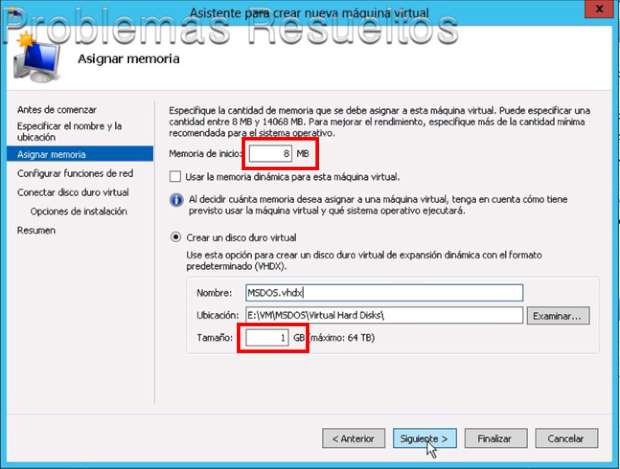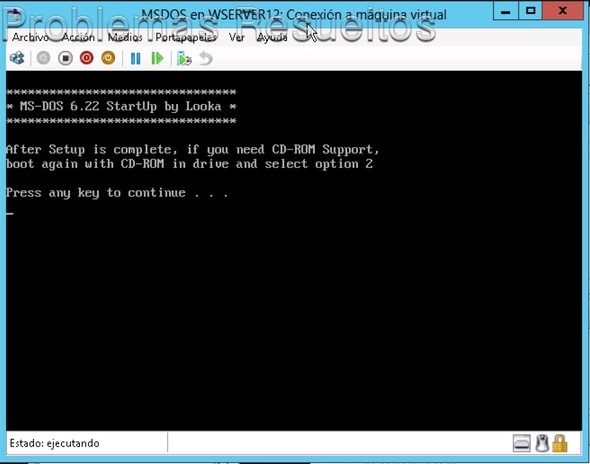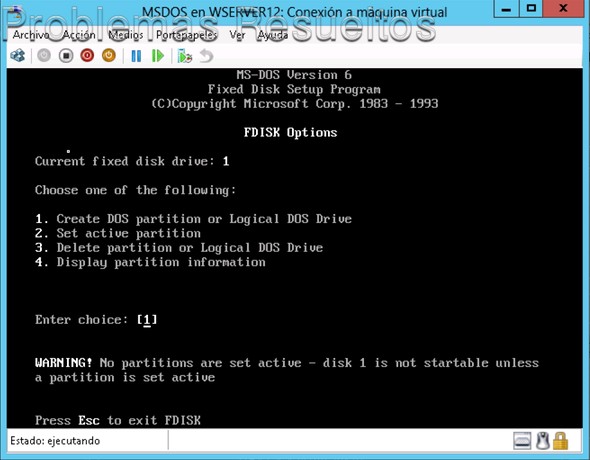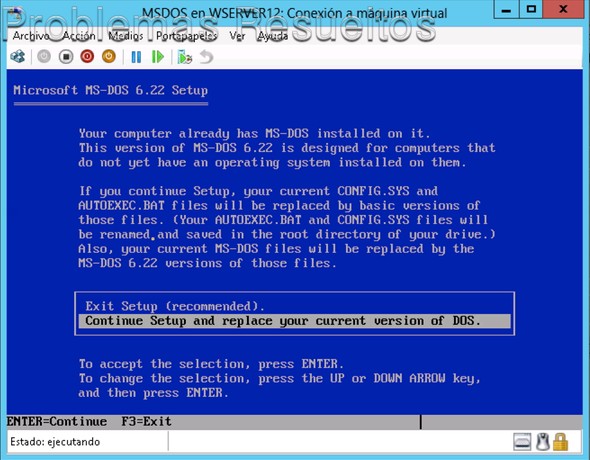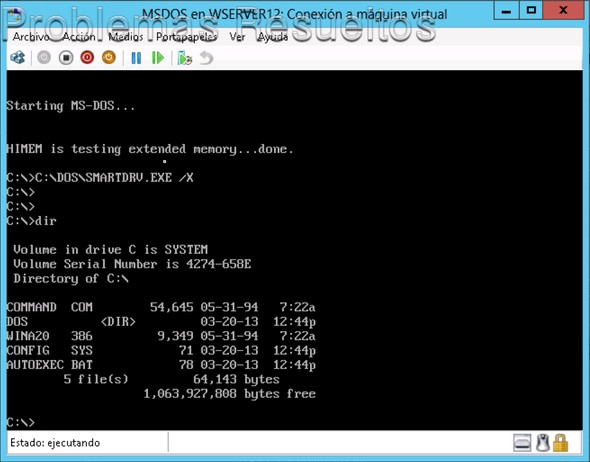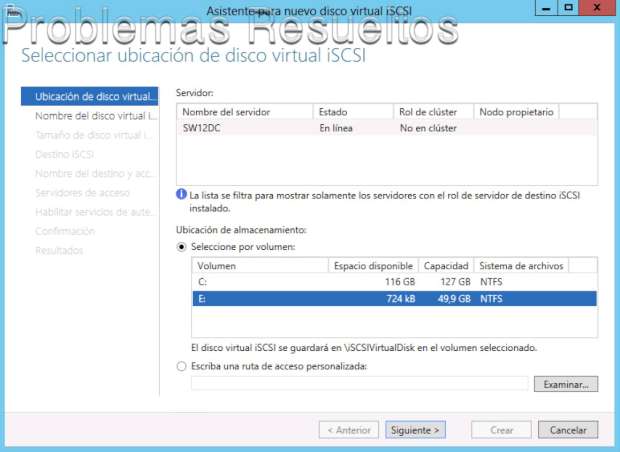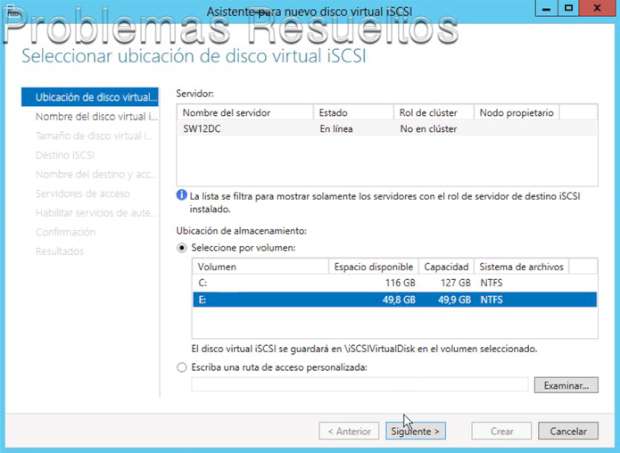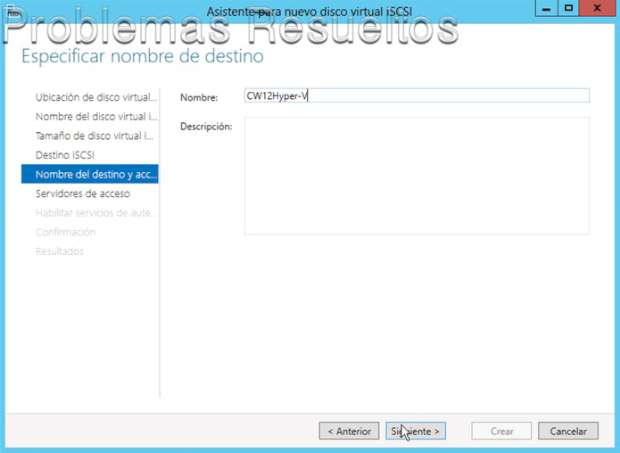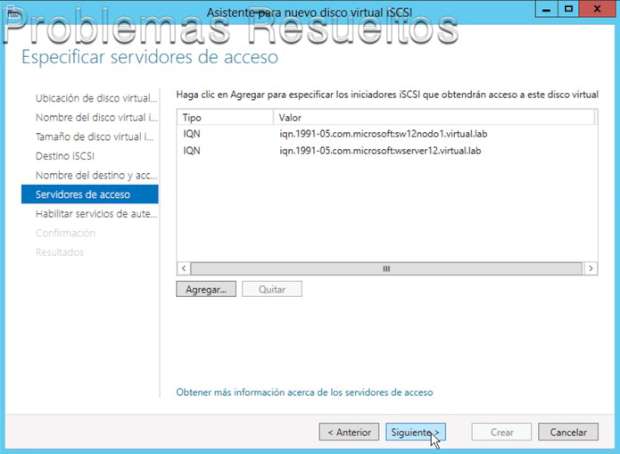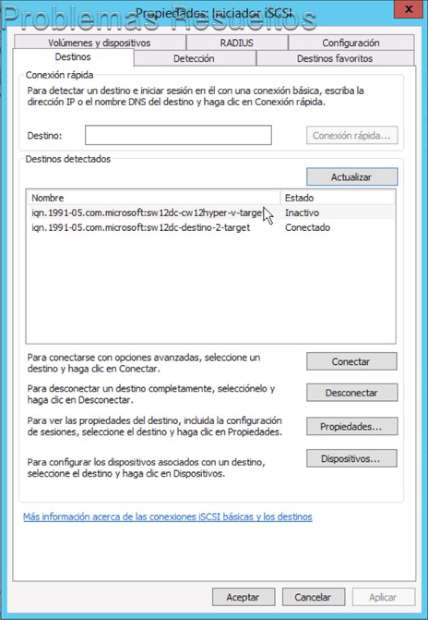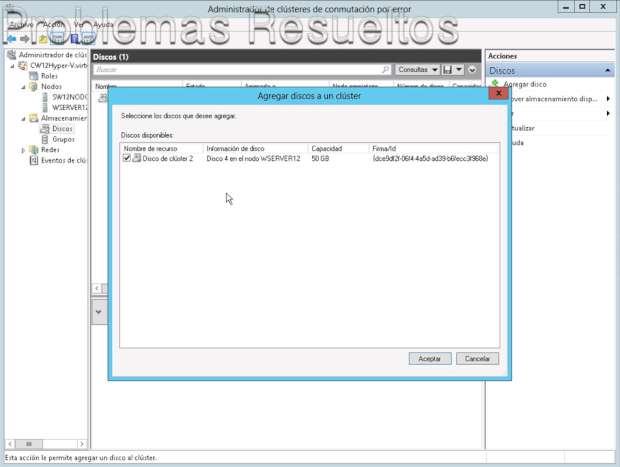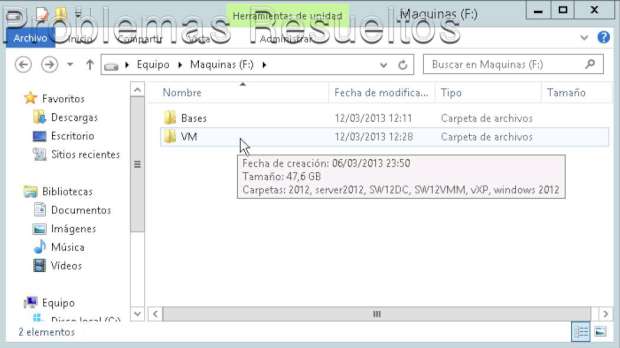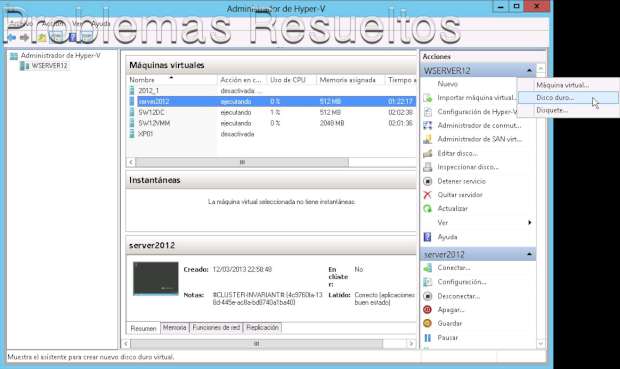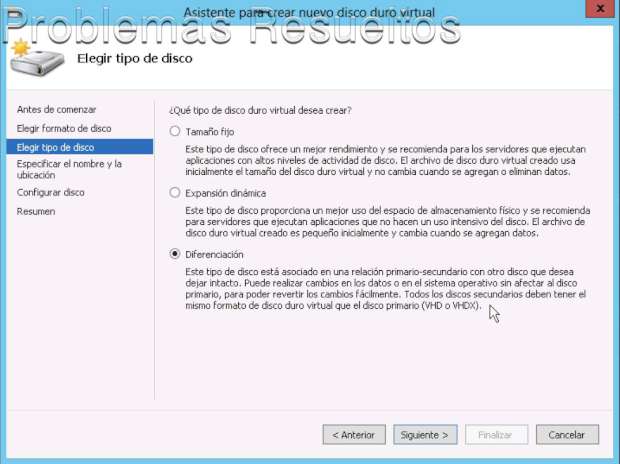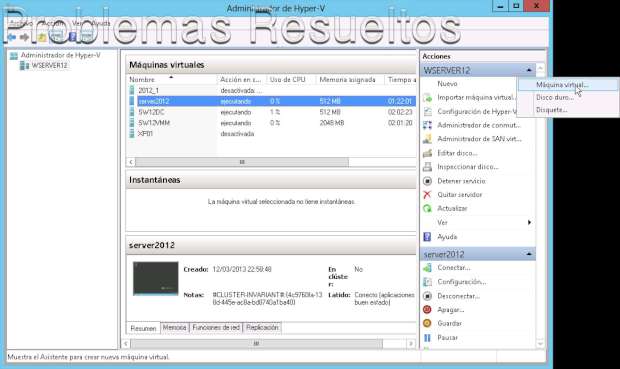Hoy vamos a ver otras formas de usar Onedrive, (a mi siempre me gustará mas el nombre de SkyDrive, pero que se le va ha hacer)
La forma normal de uso de One Drive
Bueno, la mas popular y casi evidente es el acceso web, una vez logueados con una cuenta Microsoft, @hotmail, @outlook, @live, @msn, etc.. accederemos al menú con todas las aplicaciones e elegimos la «nube», OneDrive.
La otra forma de usar OneDrive
La otra forma es usar un cliente de OneDrive, lo puedes hacer desde aquí: Descarga onedrive donde encontraras el programa para todas las plataformas (incluida OSX).
La configuración es sumamente sencilla: Te preguntará la cuenta que quieres usar y credenciales, donde quieres poner tu «OneDrive» y una pregunta sumamente importante:
¿que carpeta de tu OneDrive quieres usar?
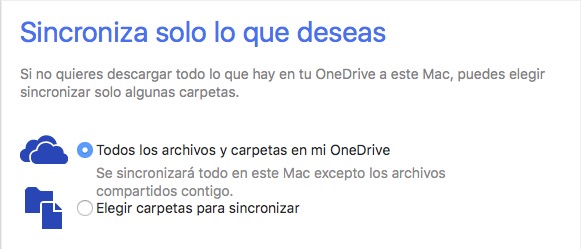
OneDrive puede tener 25Gb de datos incluso mas dependiendo de configuraciones y planes de pago, a si que si elegimos todo…. ¡nos va a copiar esos 25Gb dentro de nuestro dispositivo! y así de simple tendremos una carpeta sincronizada con nuestra «nube». Pero igual que yo, vosotros también estáis viendo el problema que tiene esto….
Problema: Sin espacio en mi ordenador.
Claro, si a un PC con un disco moderno de 1Tb le quitamos 25Gb, no parece importar. Pero si a mi Tablet le quito 25Gb….. no le cabe ni el sistema operativo! imagínate a un teléfono.
Menos mal que por lo minos en Windows Phone, Microsoft a pensado en ello y no sincroniza todo, si no que solo lo muestra. Lo muestra pero podemos usarlo, cuando necesitamos algo lo descarga, cuando vemos fotos solo vemos un Thumbnail hasta que la queramos ver completamente.
Sin embargo para resto de sistemas como Windows 10, no ha previsto de momento, esta posibilidad…. pero se puede hacer de otra forma:
Solucion: haciendo un recurso de red a nuestra nube.
Al igual que podemos hacer una unidad de red en nuestro equipo apuntando a la carpeta compartida de otro ordenado o servidor, hay una manera en la que podemos crear esta unidad apuntando a nuestro OneDrive (ya se hacia desde la época del Skydrive).
Para ello tenemos que saber cual es el de nuestro OneDive. El CID es un número único para cada cuenta de Microsoft que se compone de 16 dígitos hexadecimales (unas 18.446.744.073.709.552.000 cuentas posibles). Este número lo podemos ver en nuestra barra de direcciones cada vez que entramos en OneDrive mediante un navegador.
Una vez que tengamos nuestro CID, pasaremos a crear la unidad de red con el clásico asistente «conectar a unidad de red» que lleva tantos años sin apenas cambiar de aspecto.
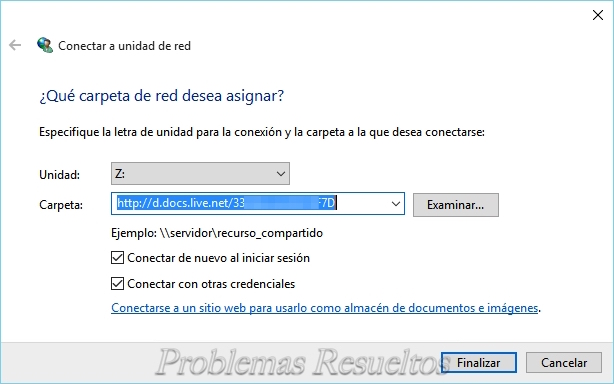 En «carpeta» o lo que seria el «servidor» en lugar de escribir «\\servidor\….» pondremos lo siguiente:
En «carpeta» o lo que seria el «servidor» en lugar de escribir «\\servidor\….» pondremos lo siguiente:
https://d.docs.live.net/CID
y a continuación nos preguntará por los credenciales de la cuenta a la que pertenece ese CID y se conectará.
Accediendo a esta nueva unidad podremos explorar todo nuestro OneDrive como si de una estructura de directorios se tratase.
Demasiado bueno para ser realidad ¿no?
Si que podría serlo…… si nos dejara mapear diversas unidades a diversas cuentas de Microsoft: este es el límite que tiene este tipo de recurso, una sola conexión. Si intentamos hacer una nueva conexión, nos insistirá en desconectar la que tenemos a d.docs.live.net.
El otro problema que me gustara que funcionara es que el mapeo de unidades de red fuese multiplataforma, ya que si intentas hacerlo desde OSX, auque te pide credenciales, termina arrojando un error.
¿Un futuro OneDrive mejorado?
Espero que Microsoft revise esta opción como necesidad, gran necesidad, porque ya existe desde hace tiempo software de terceros realizando esta función… Sin ir muy lejos Citrix con su sharefile, https://www.sharefile.com/ (con muchas mas funcionalidades) o http://www.varonis.com/, pero la mayoría de los que hay son plataformas web tipo DropBox, Mega, etc. Para encontrar software que realmente te cree un disco dentro de tu PC y que sea tu ´disco en la nube´hay que escarbar un poco en internet para encontrarlo, y la mayoría son de pago como http://www.virtualdiskdrives.com o http://www.netdrive.net/. Espero hablar pronto de este tipo de soluciones y además gratuitas.