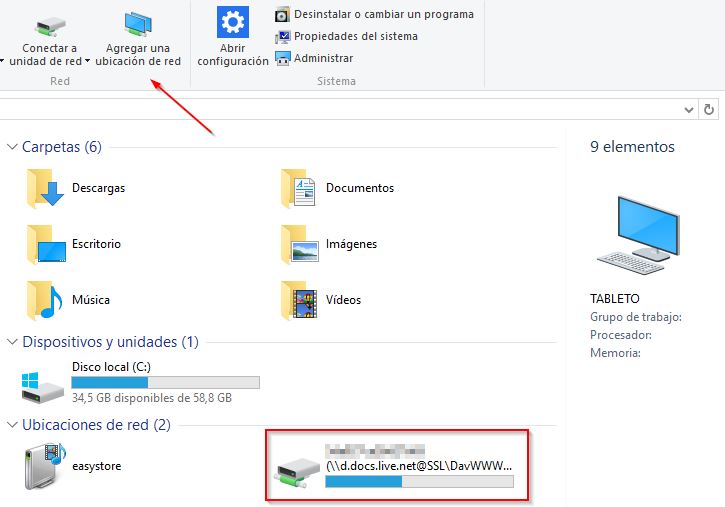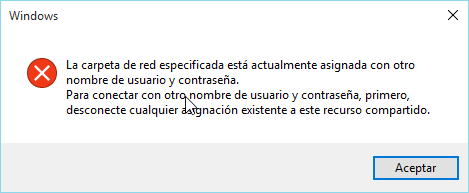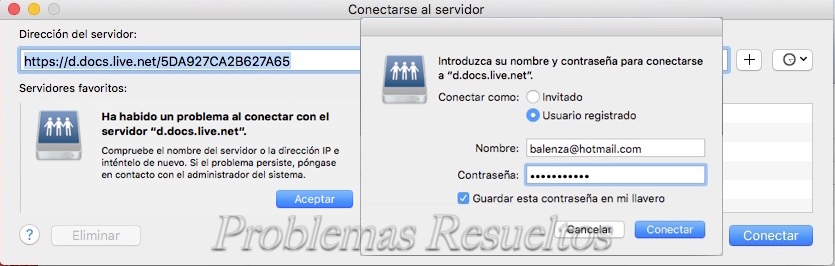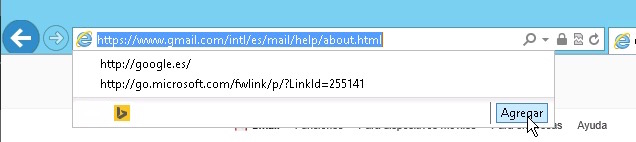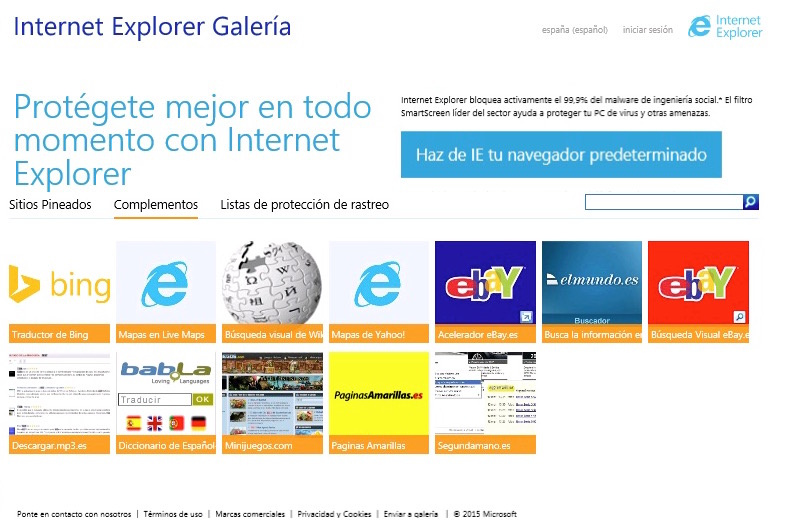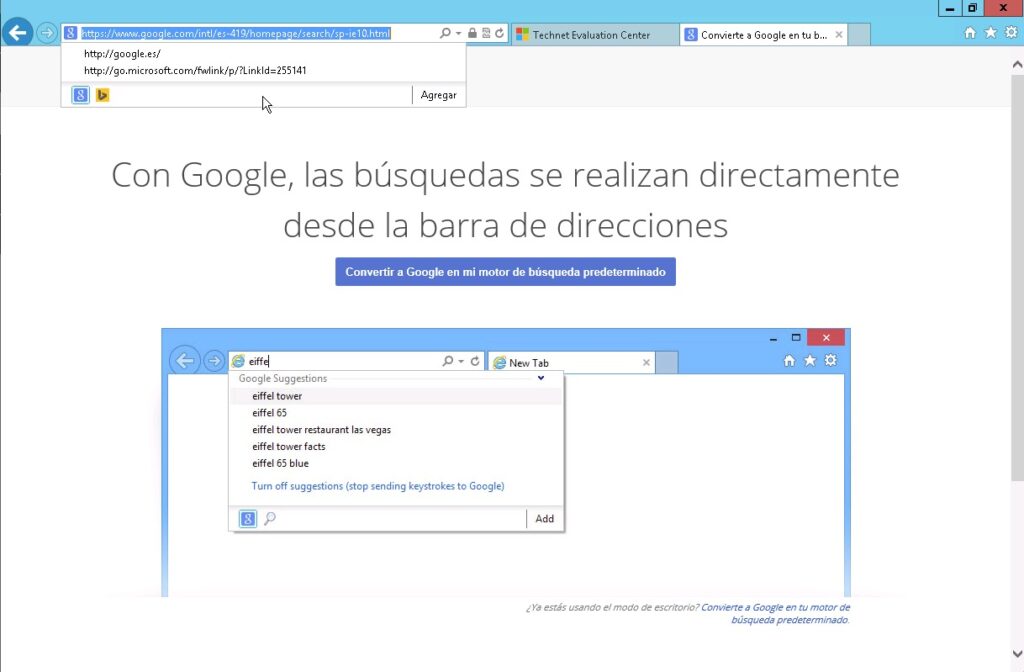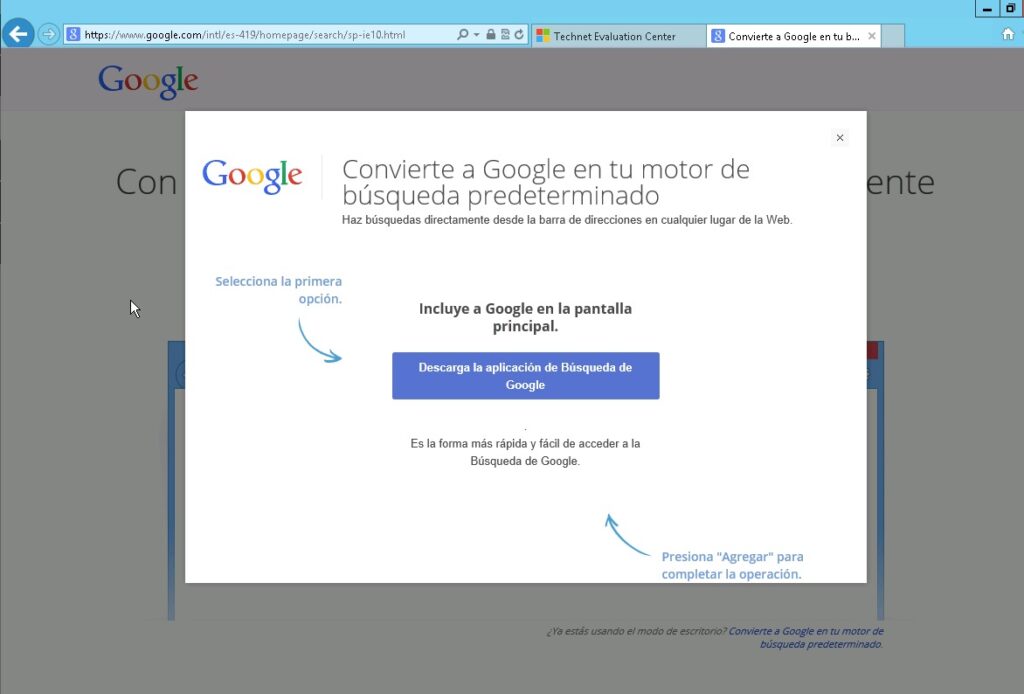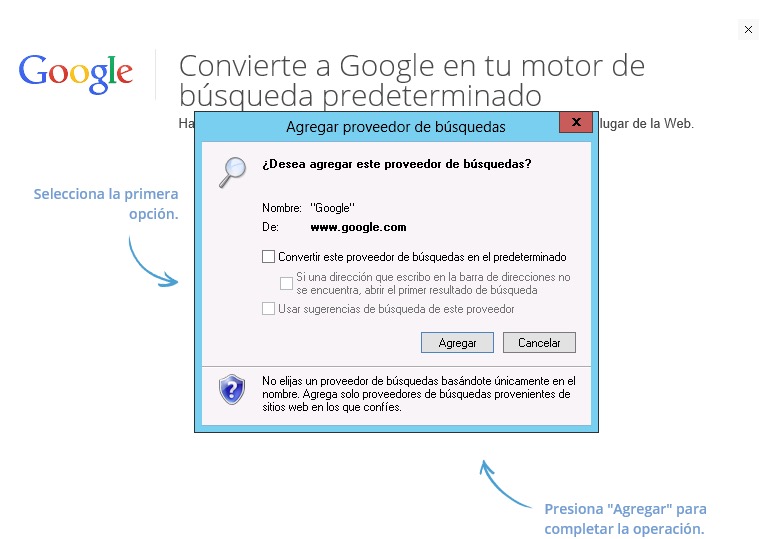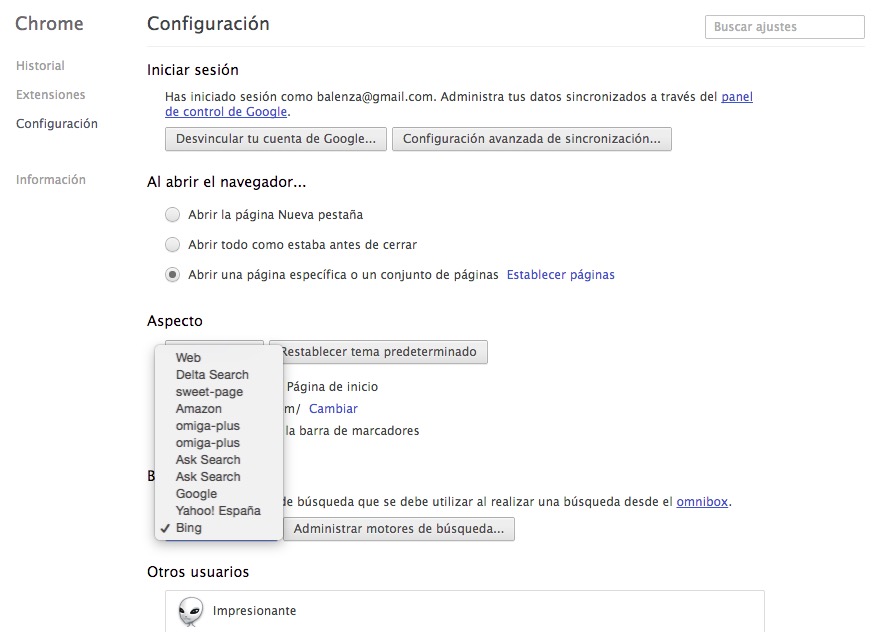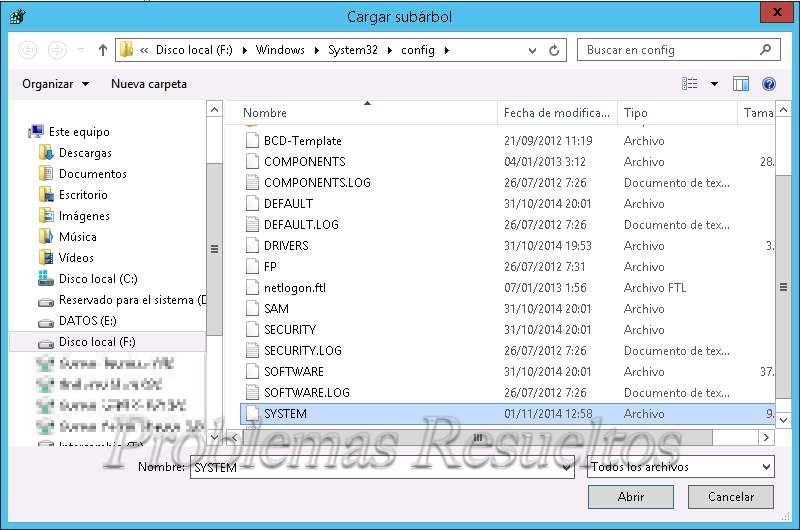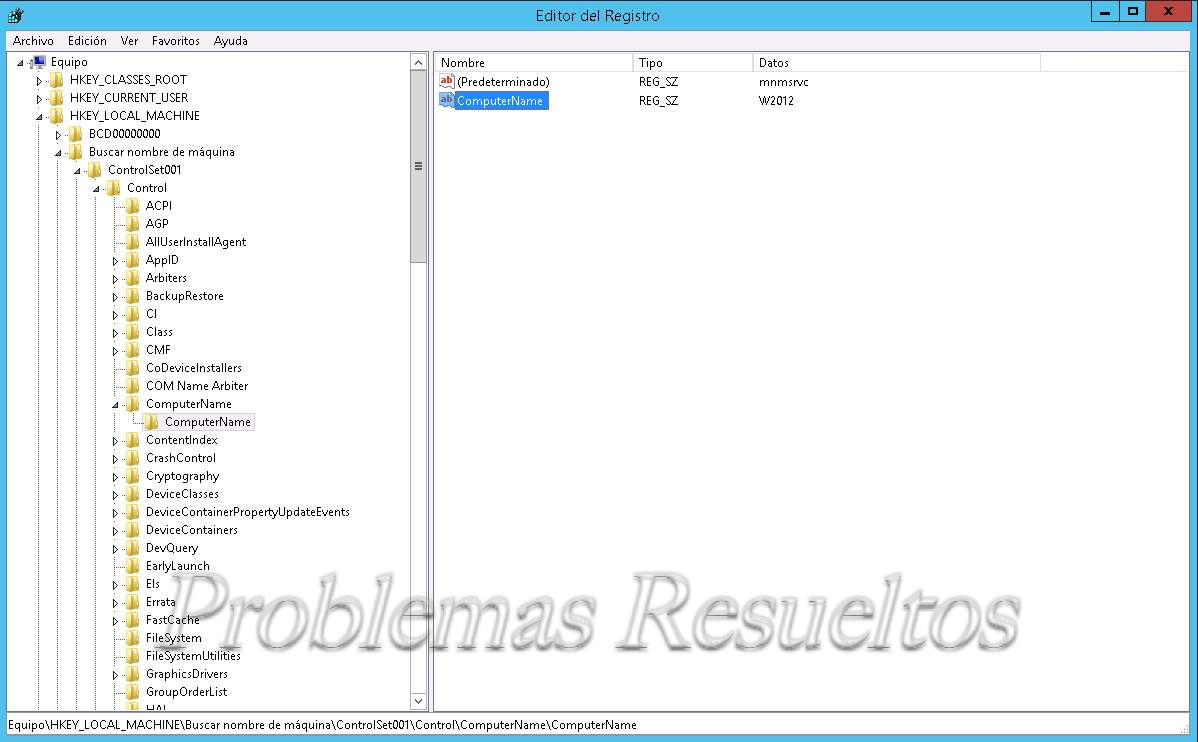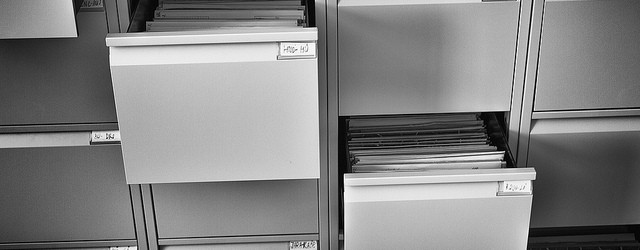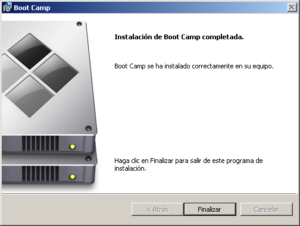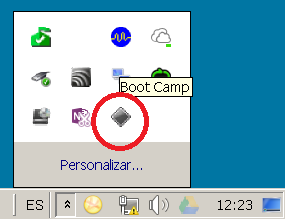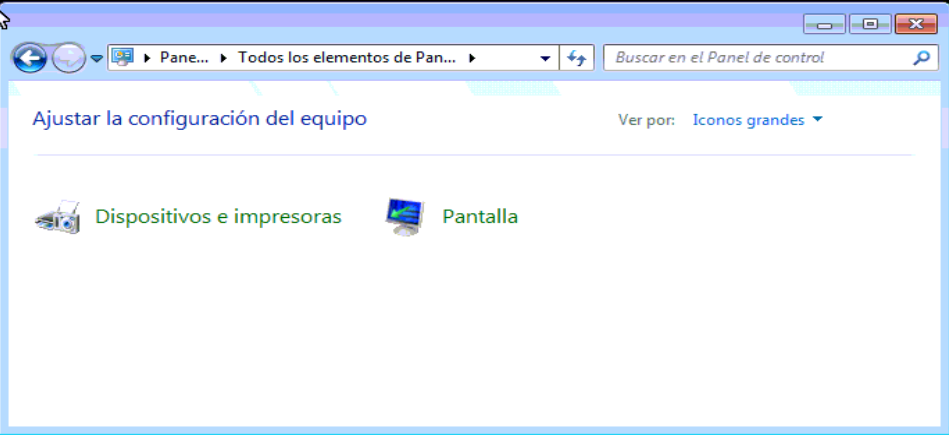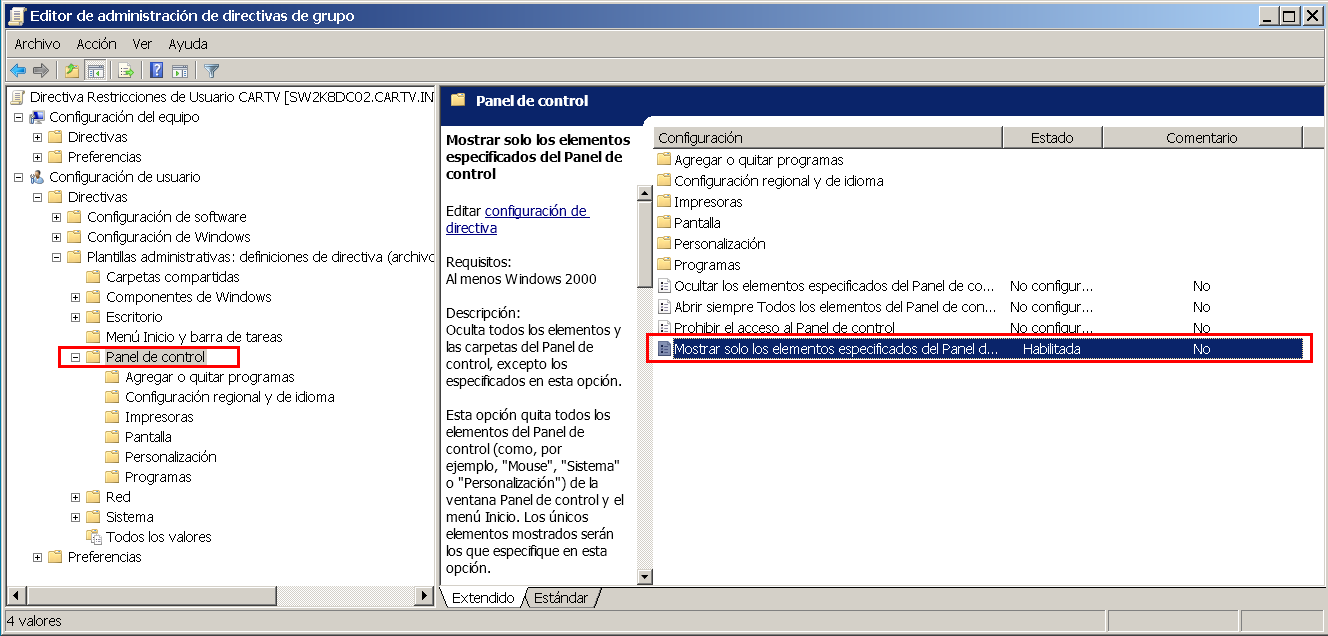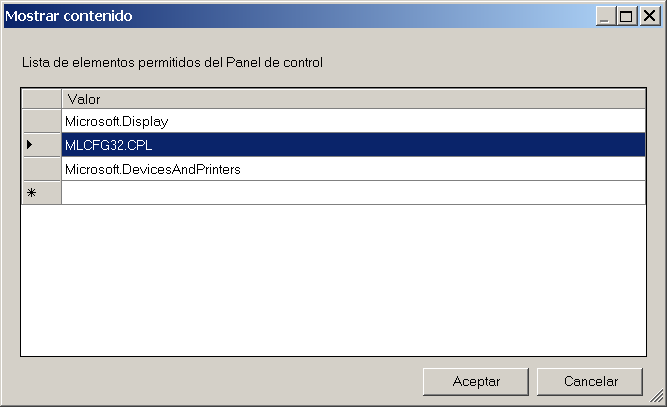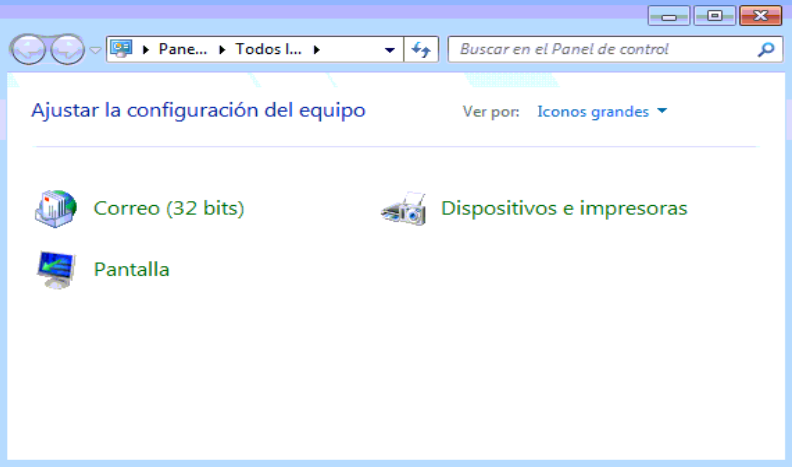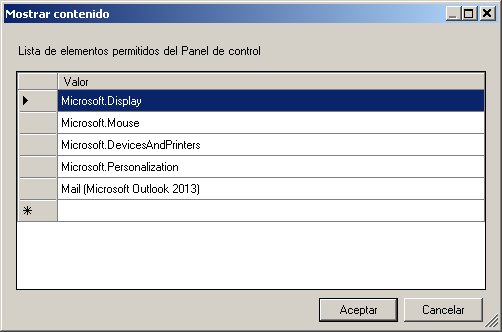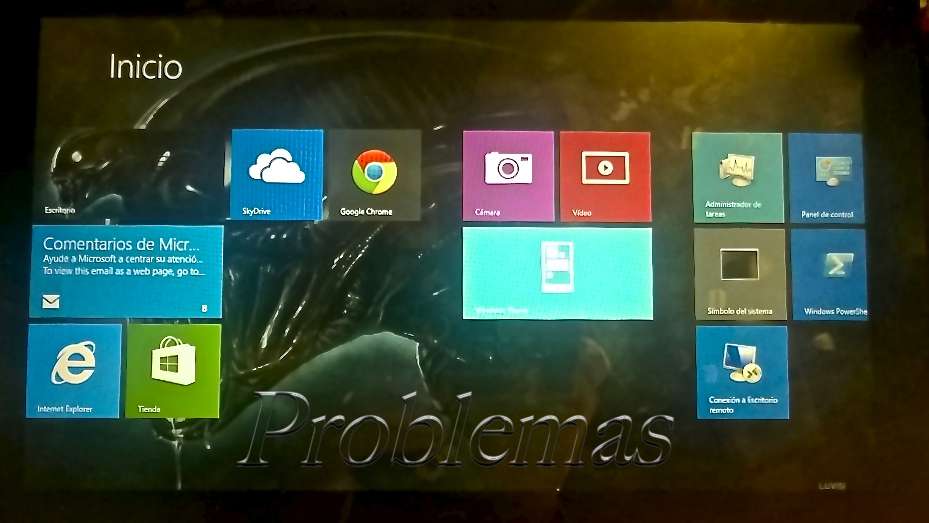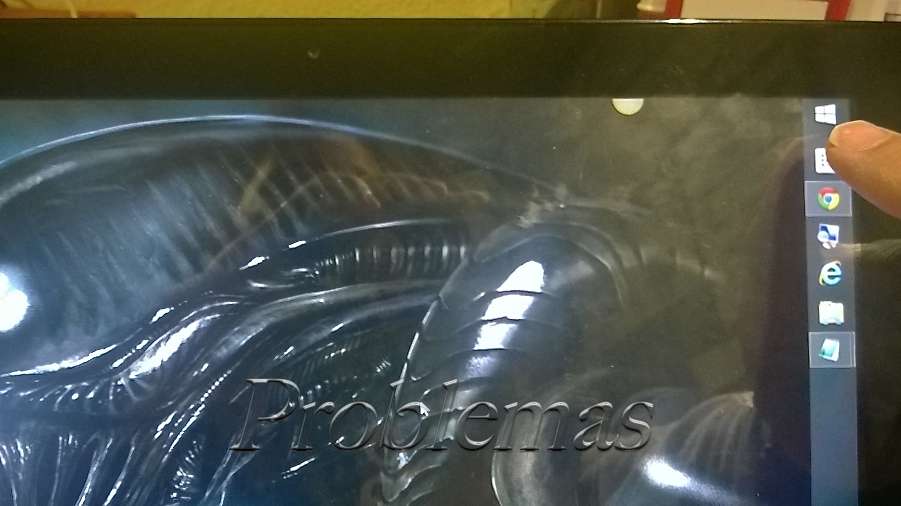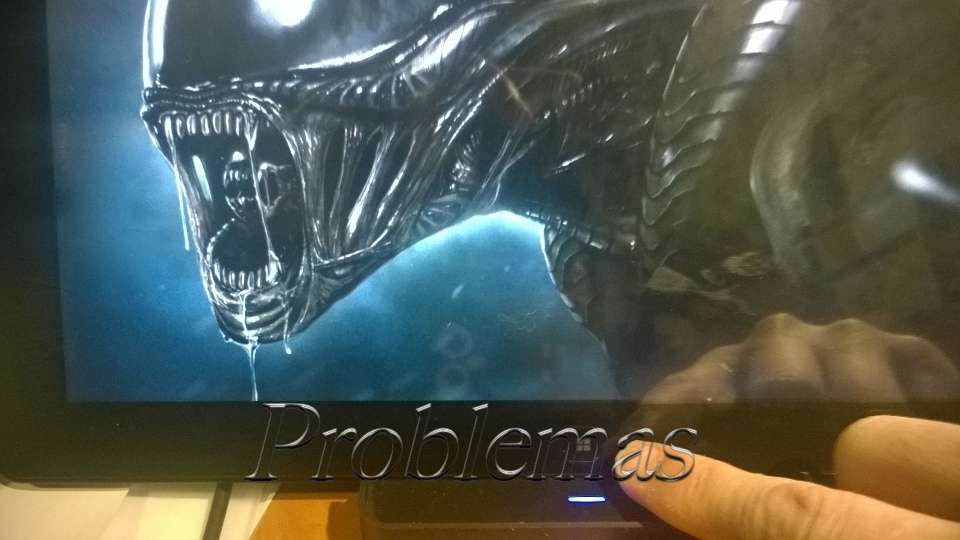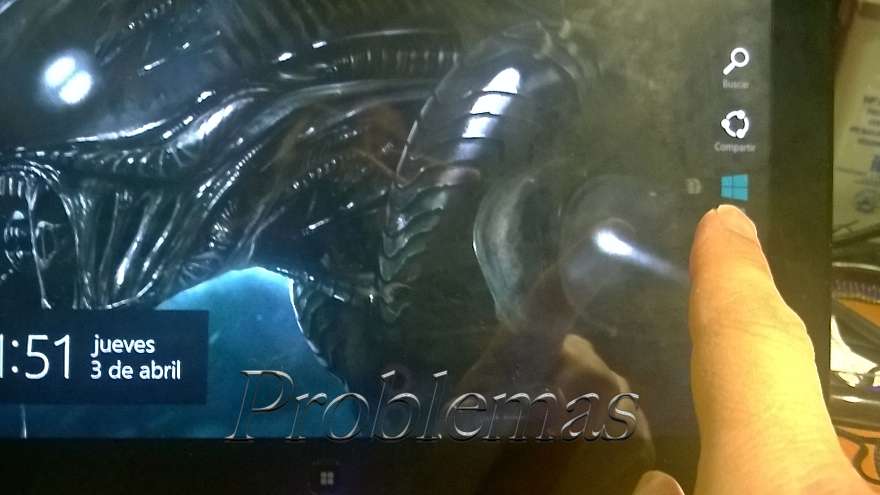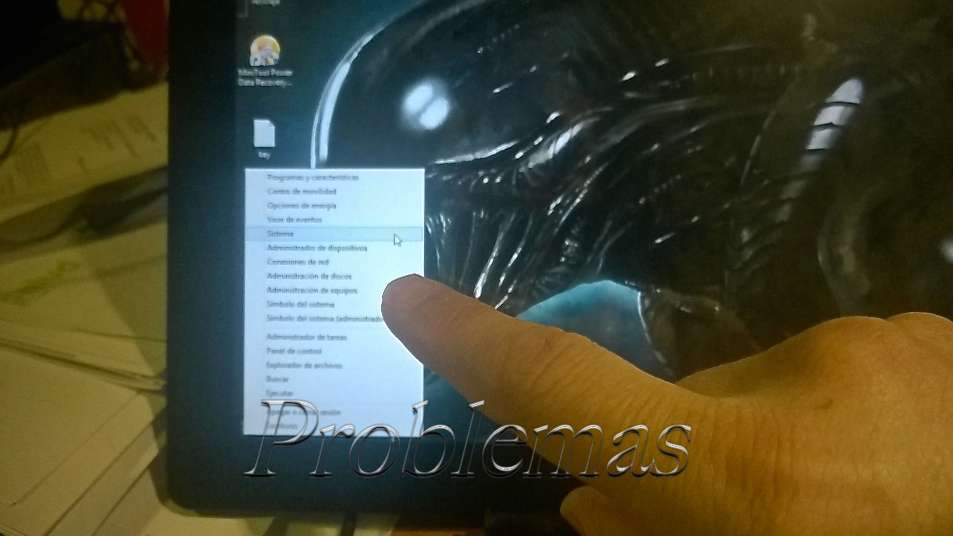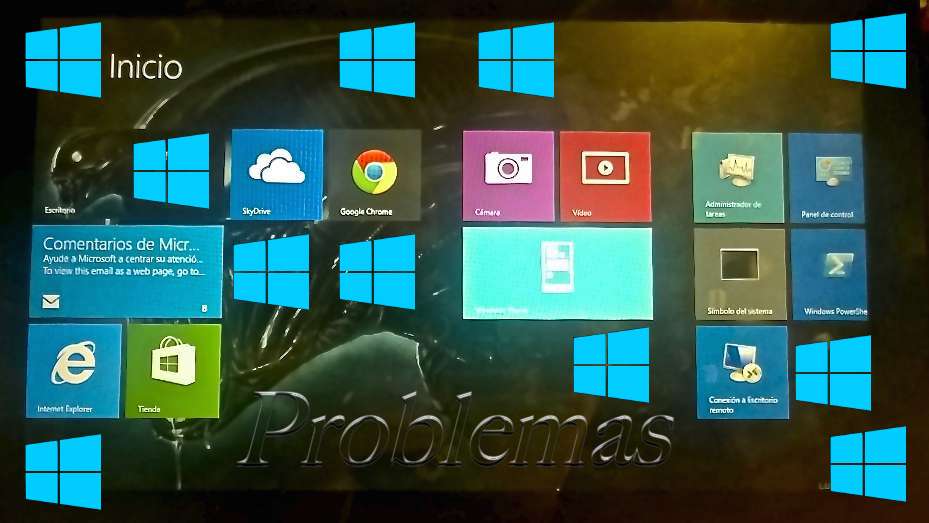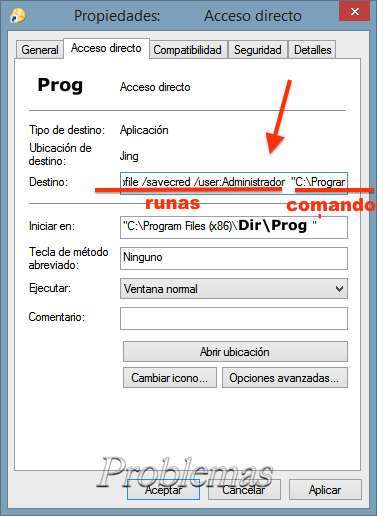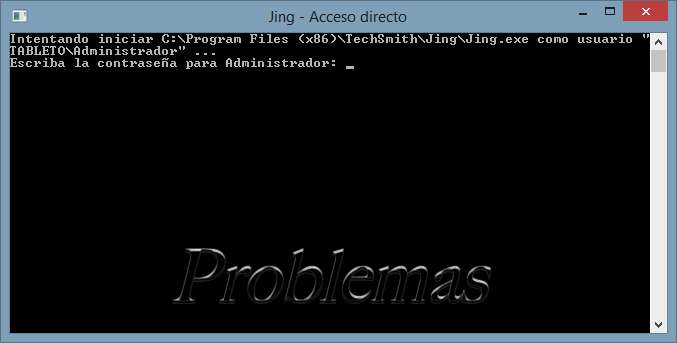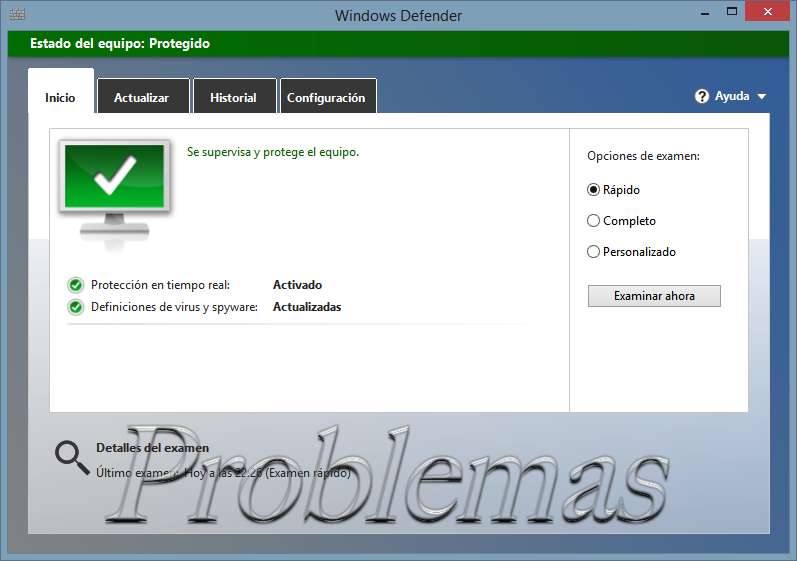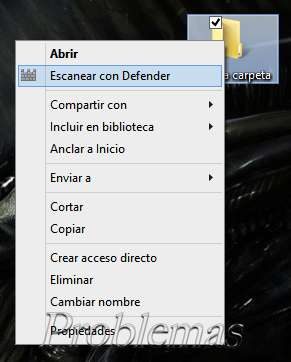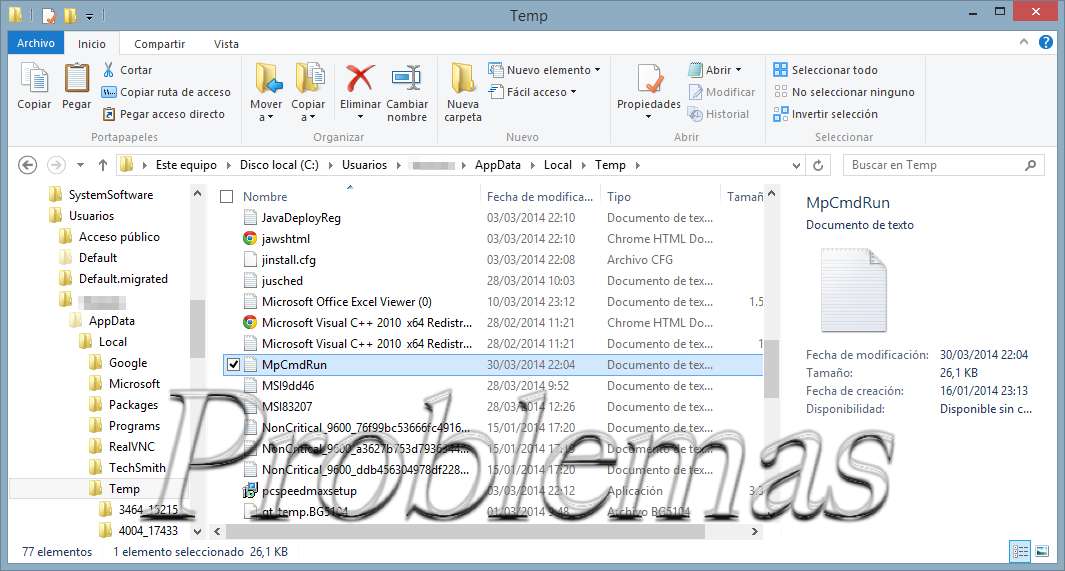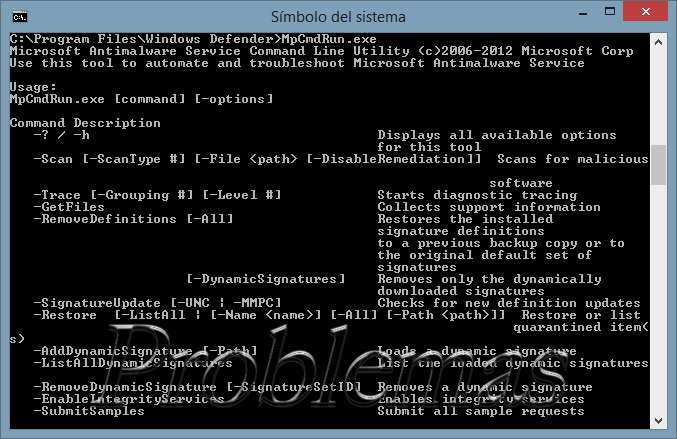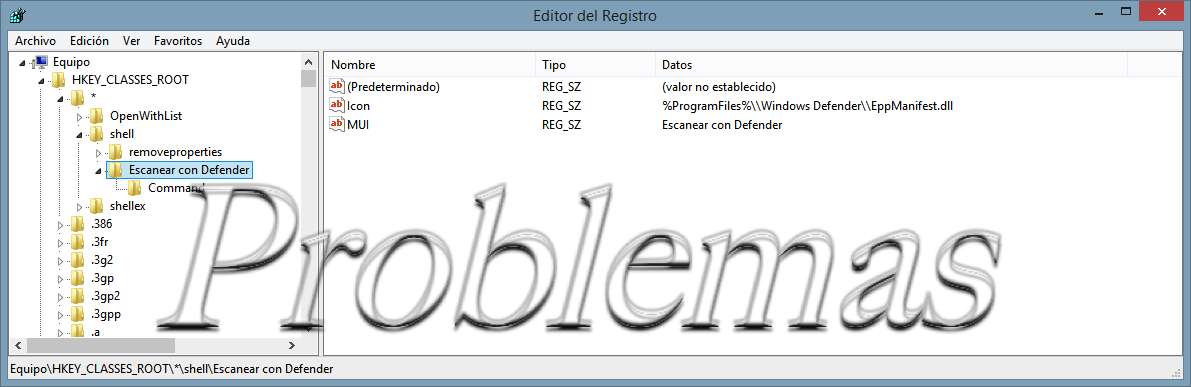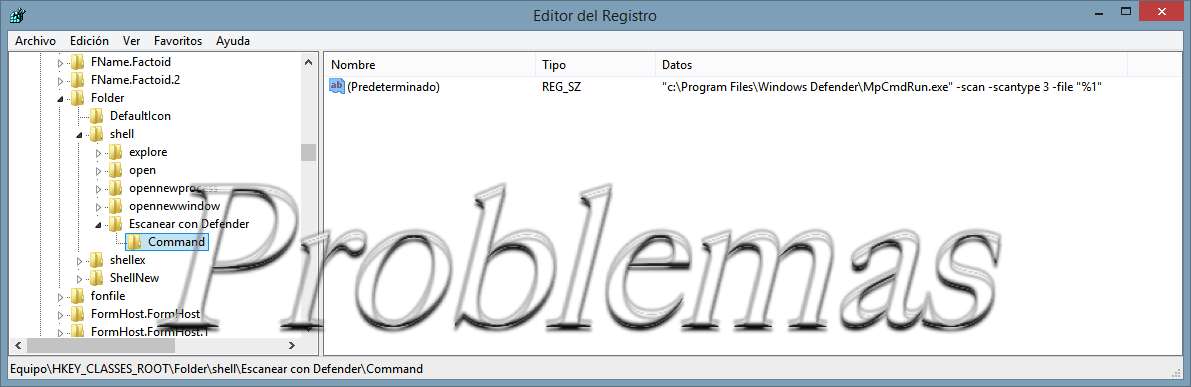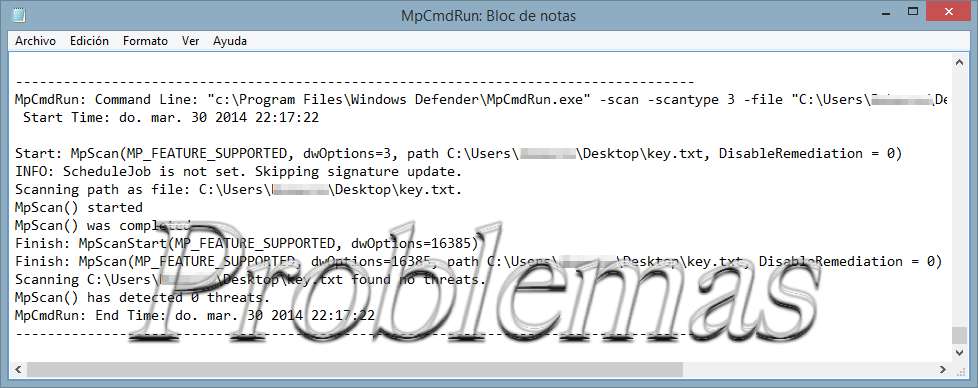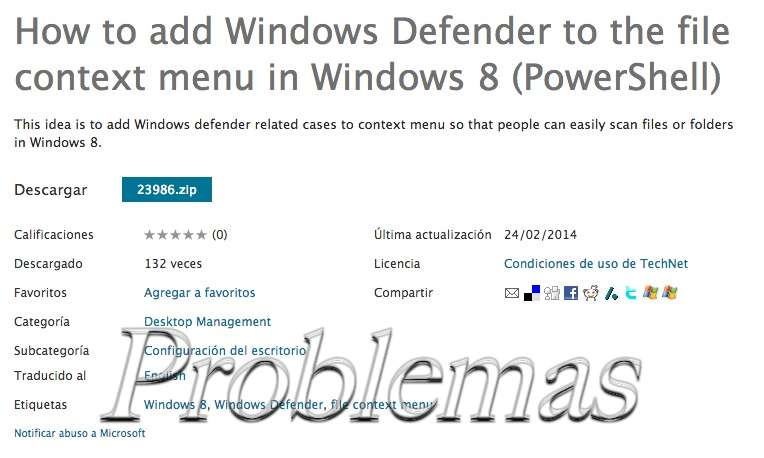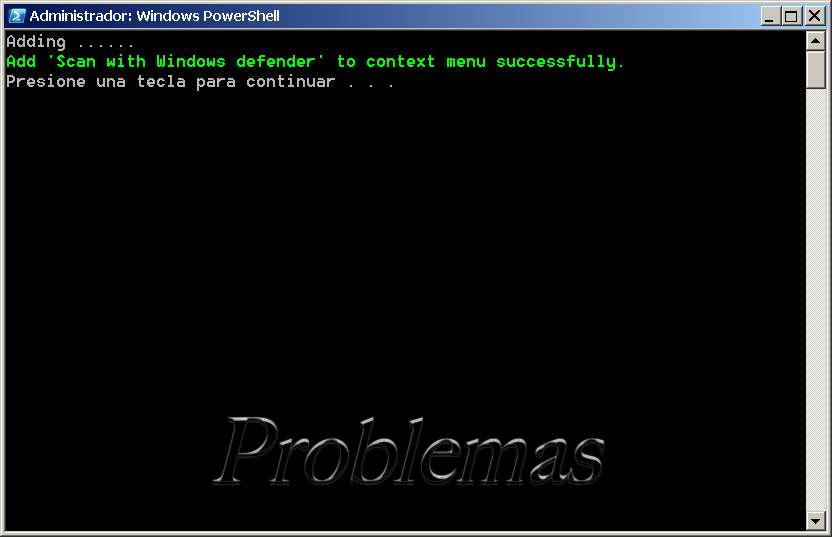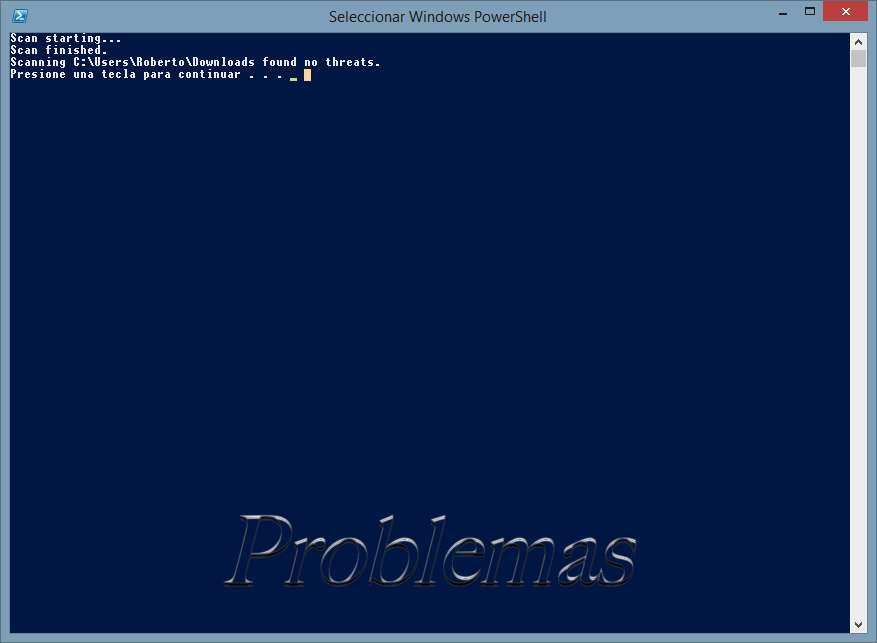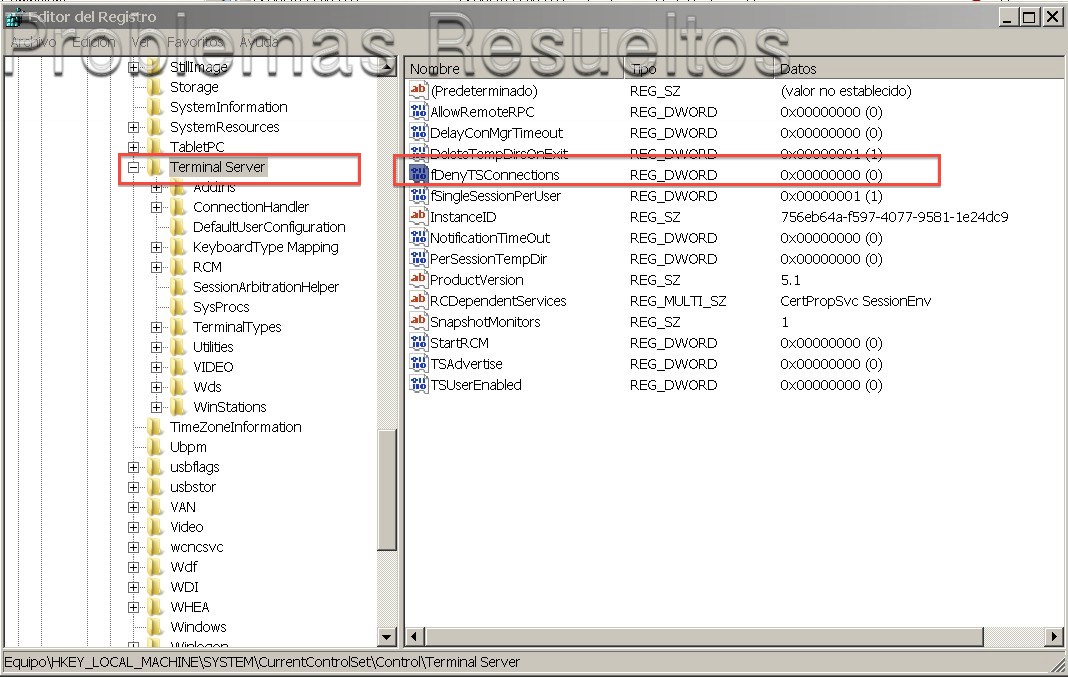Hola
Es común administrar los servicios parándolos o reiniciándolos o incluso entrar en el registro y cambiar ciertos parámetros de nuestro Equipo. Estas tareas normalmente las hacemos en local, pero también se pueden realizar remotamente. Para muchos no suele ser habitual usarlas remótamente o simplemente se desconoce su uso.
En esta entrada aprenderemos a conectarnos remotamente a:
- administrador de Equipos
- registro de Windows
- servicios del equipo
Para conectarnos al administrador de Equipos de otro equipo
hay que abrir la «administración de equipos», compmgmt.msc en nuestro ordenador y desde ella conectarnos al equipo que deseemos: Botón derecho -> Conectar con otro equipo
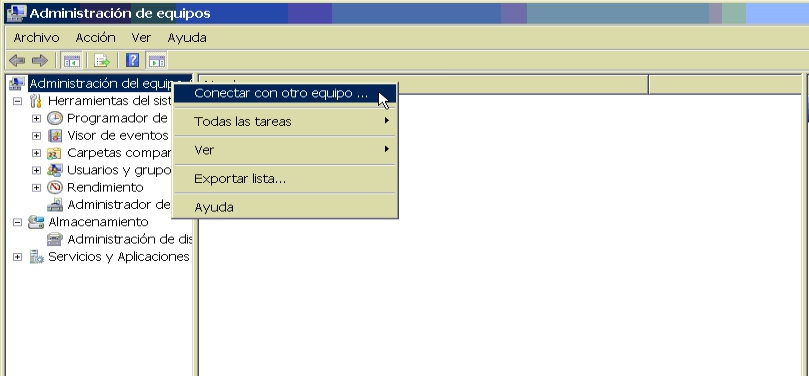
Para conectarnos al registro de un equipo remoto,
hay que abrir la aplicación regedit en nuestro ordenador y desde ella conectarnos al equipo que deseemos: Archivo -> Conectar al registro de red e introduciremos el nombre del equipo del que queremos el registro.
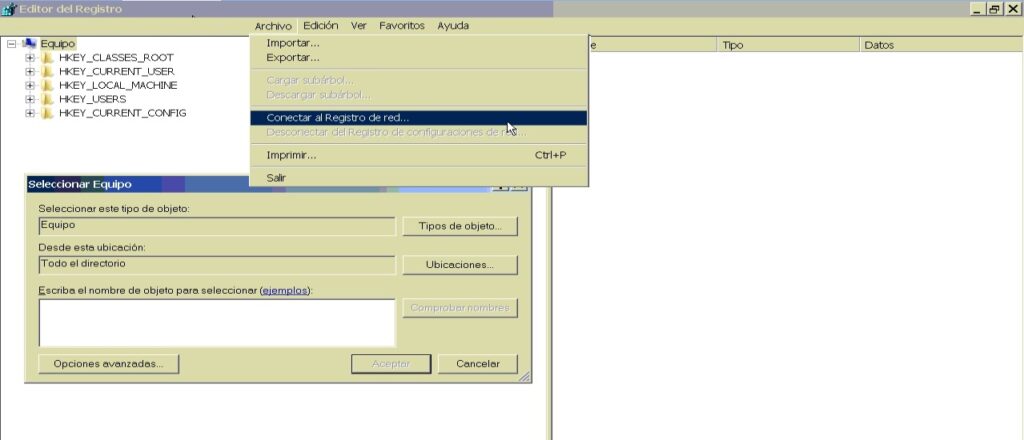
Para conectarnos a los servicios de un equipo remoto,
Abrimos la administración local de nuestros servicios: services.msc (esto si que suele dejar hacer sin tener que modificar nada): Botón derecho -> Conectarse a otro equipo e introducimos el nombre del equipo remoto.
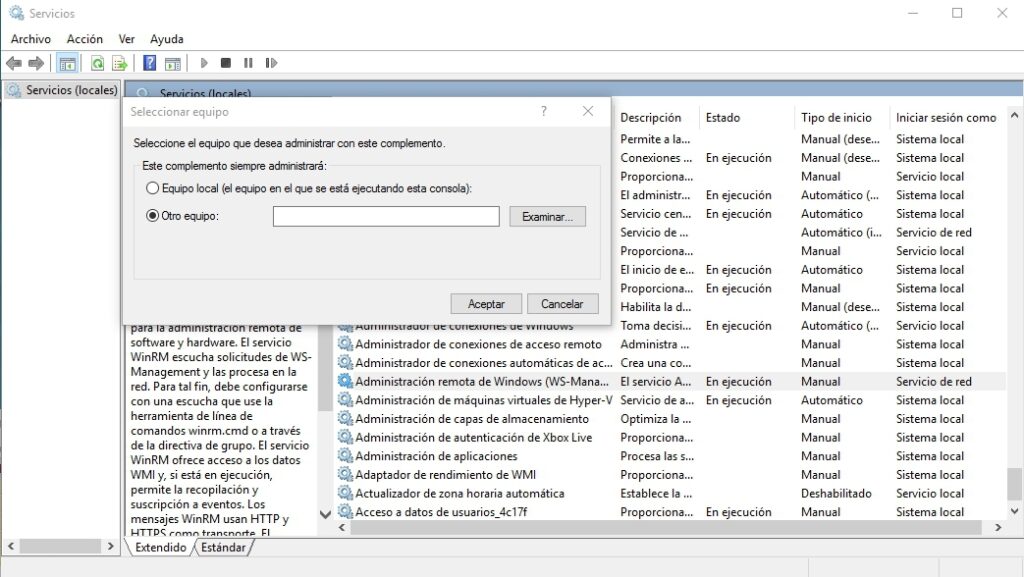
El problema: no nos podemos conectar
El problema más habitual ( y es la razón por la cual he realizado la entrada) es que muchas veces los ordenadores no están configurados o preparados para esta tarea.
Suele ser habitual encontrarnos con el siguiente error: No se puede conectar, asegúrese de que este equipo esté en la red, que tenga habilitada la administración remota y que ambos equipos estén ejecutando el servicio de registro remoto.
La solución
La solución nos la esta dando el propio mensaje de Windows: Habilitar la administración remota y el Registro remoto.
- Abriremos los Servicios como hemos explicado anteriormente, y nos conectaremos a los servicios del equipo al cual queremos acceder.
- buscaremos un servicio llamado «Administración remota de Windows» y lo levantaremos
- buscaremos un servicio llamado «registro Remoto» y lo levantaremos
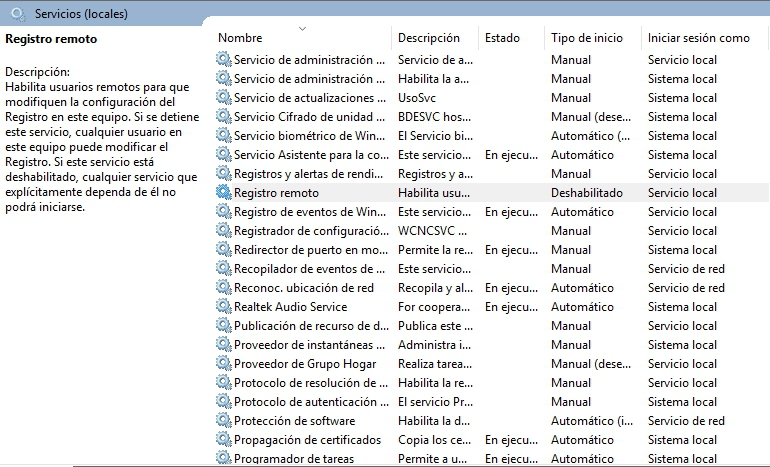
Conexión al Administrador de Equipo remotamente
Ahora ya podremos conectarnos al administrador de equipo de otro ordenador como hemos indicado anteriormente (conectar con ordenador remoto) y administrar cosas tales como grupos, unidades, visor de eventos….
Conexión al registro de Windows remotamente
También podremos ahora conectarnos al registro de Windows de un equipo remoto y modificar instantáneamente sus parámetros. Recordar que muchos no surgirán efecto hasta después de un reinicio.
Espero que esta entrada ahorre muchos paseos a los ordenadores lejanos y molestias a sus usuarios.
Recordar darle al Like!


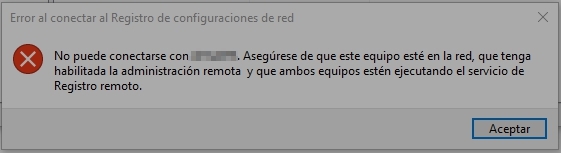
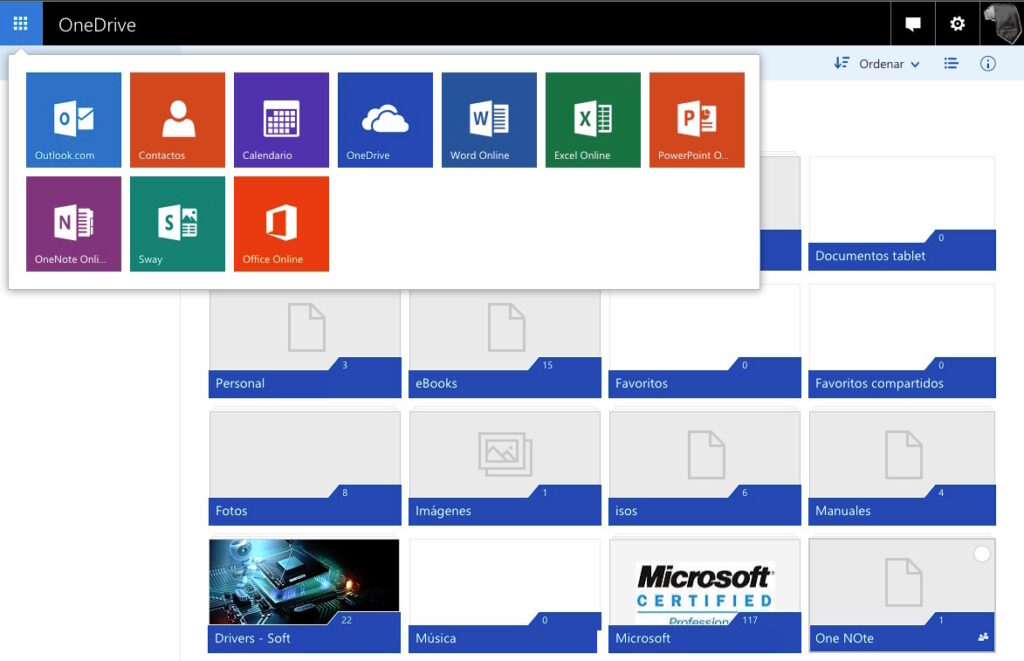
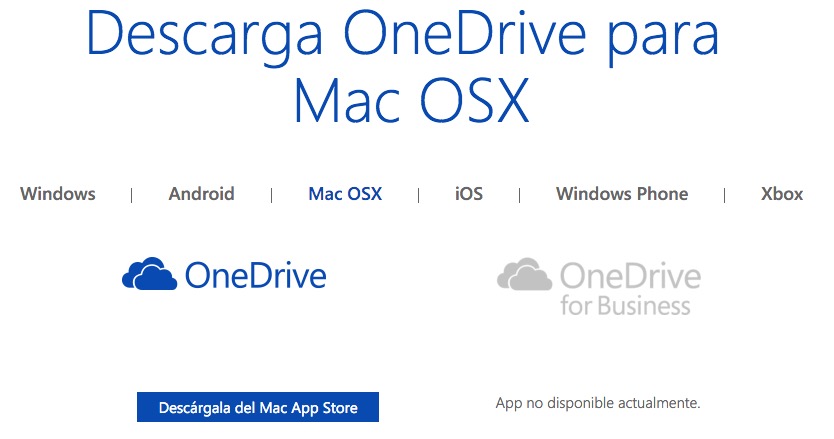
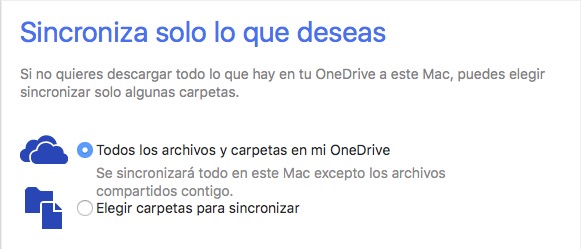
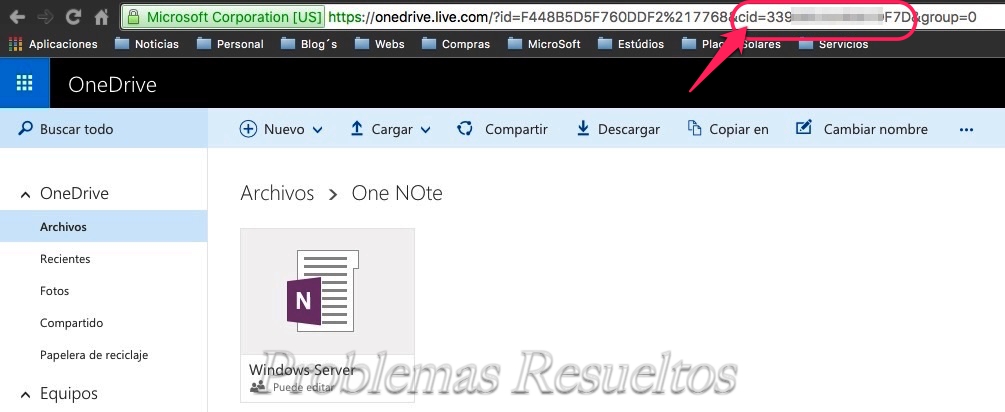
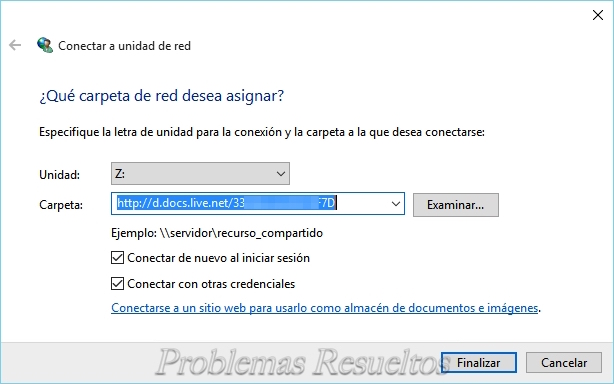 En «carpeta» o lo que seria el «servidor» en lugar de escribir «\\servidor\….» pondremos lo siguiente:
En «carpeta» o lo que seria el «servidor» en lugar de escribir «\\servidor\….» pondremos lo siguiente: