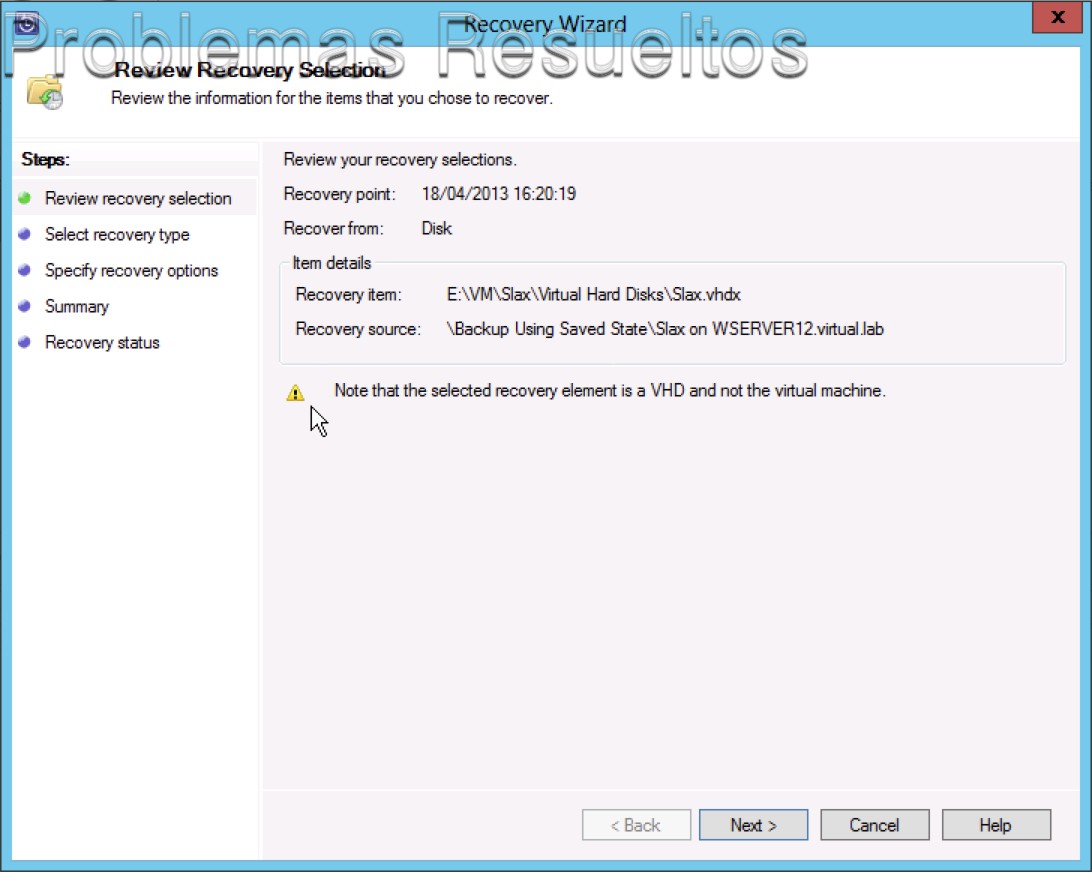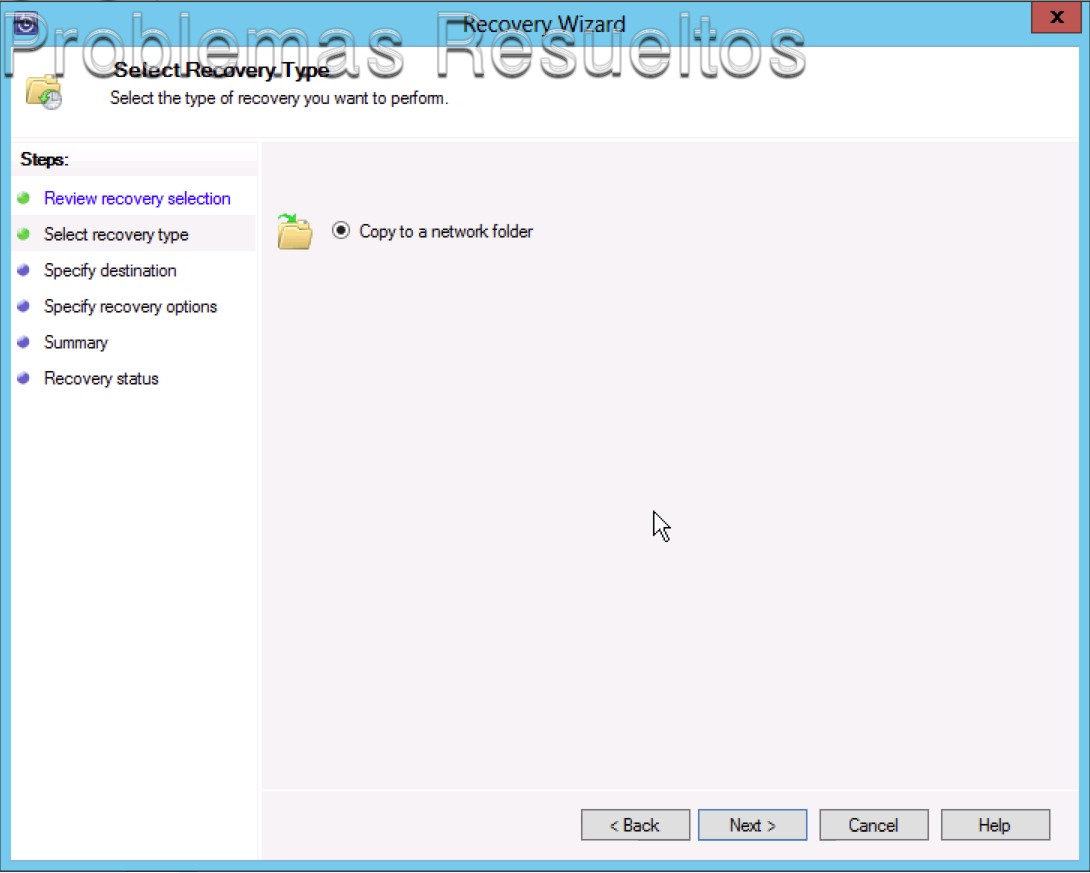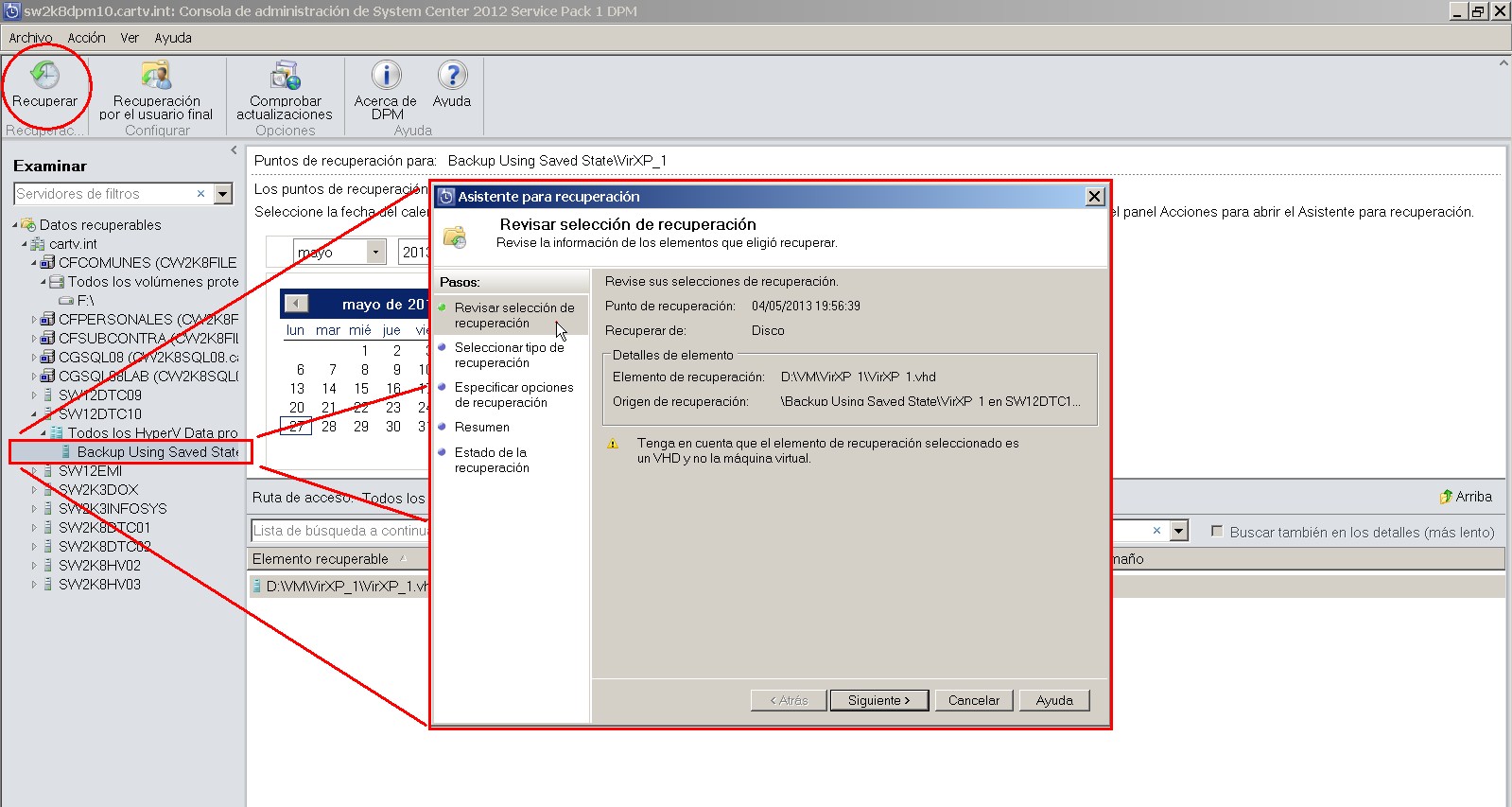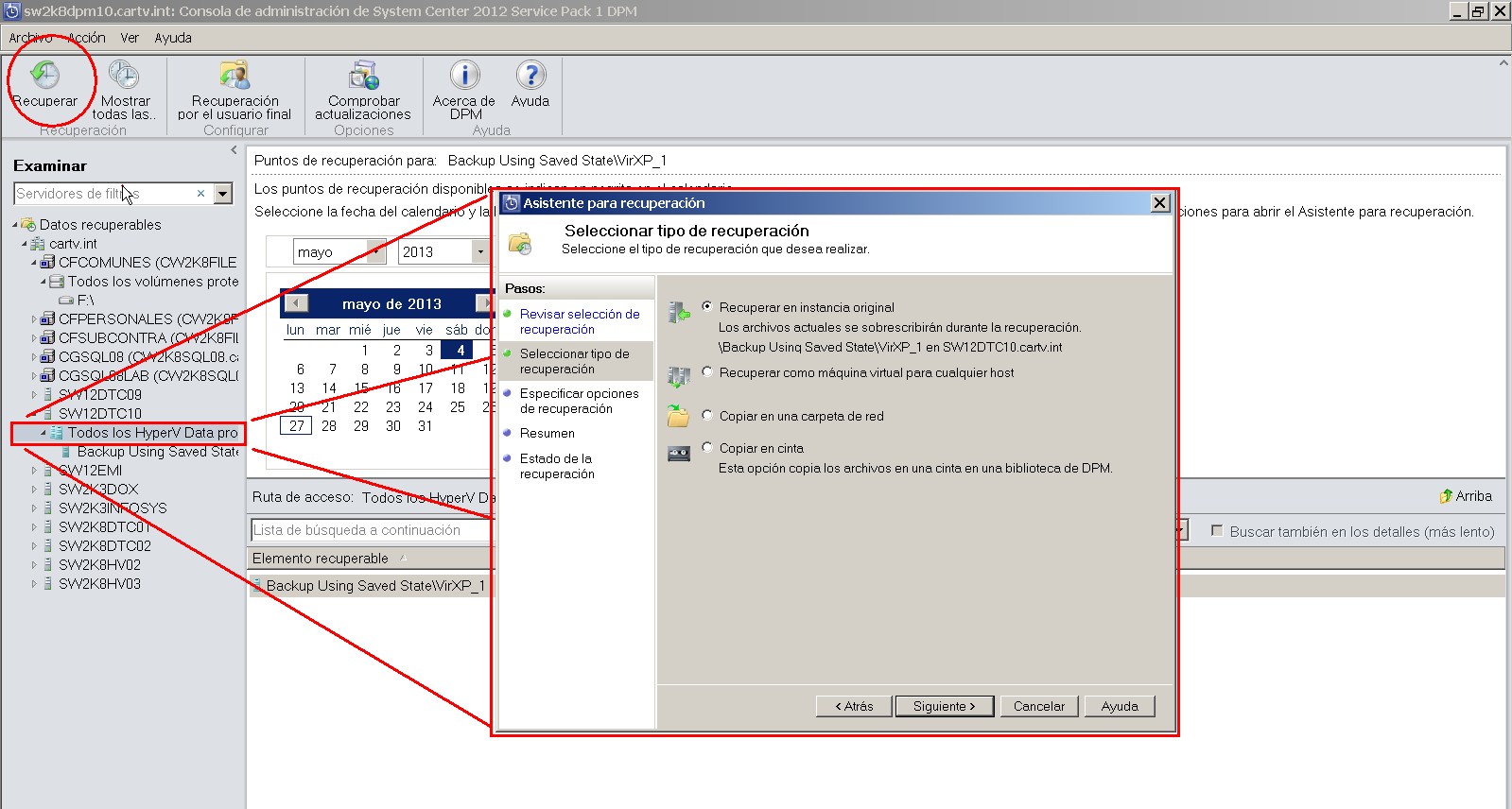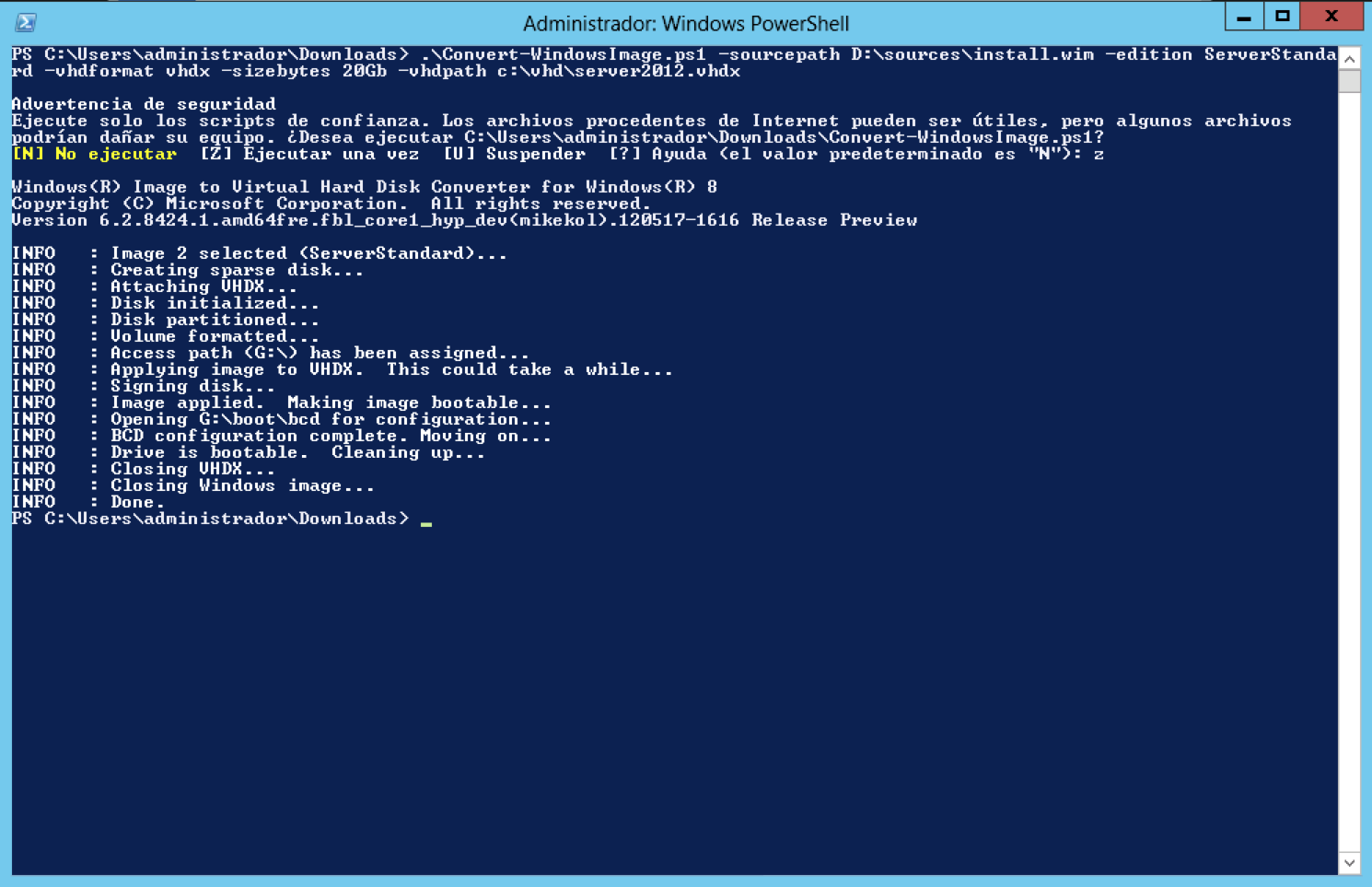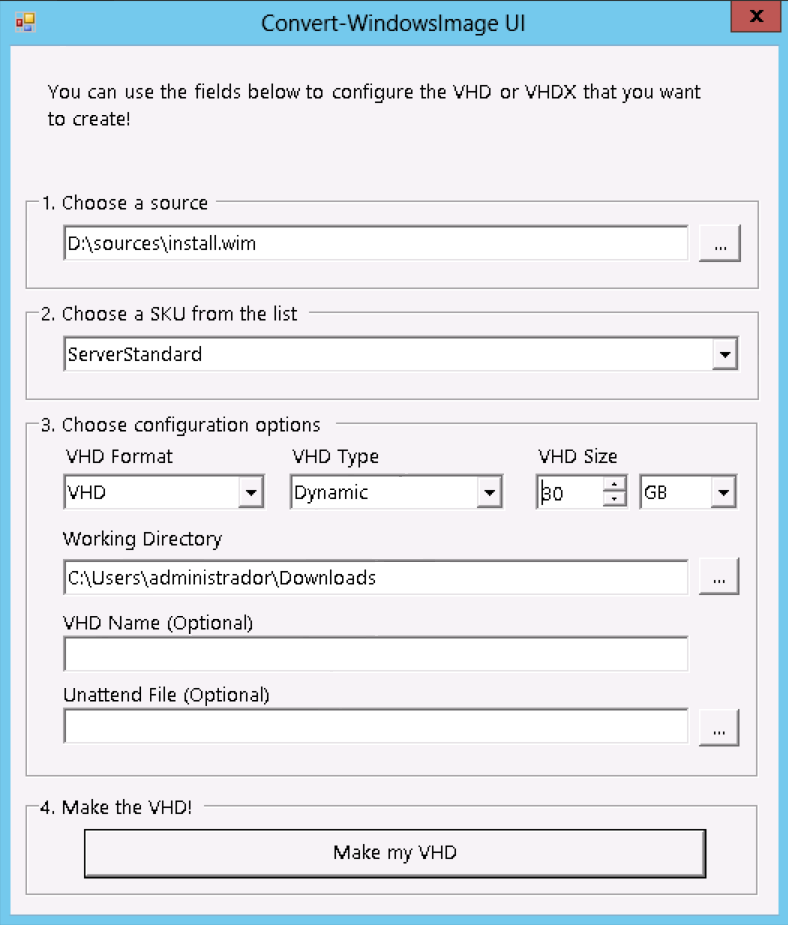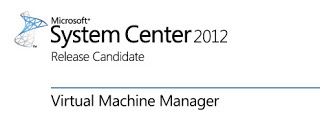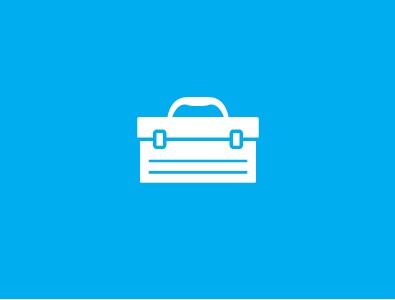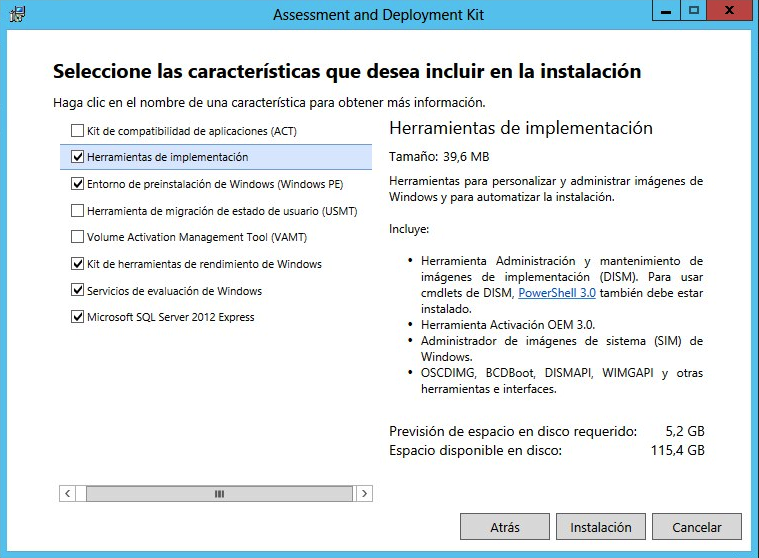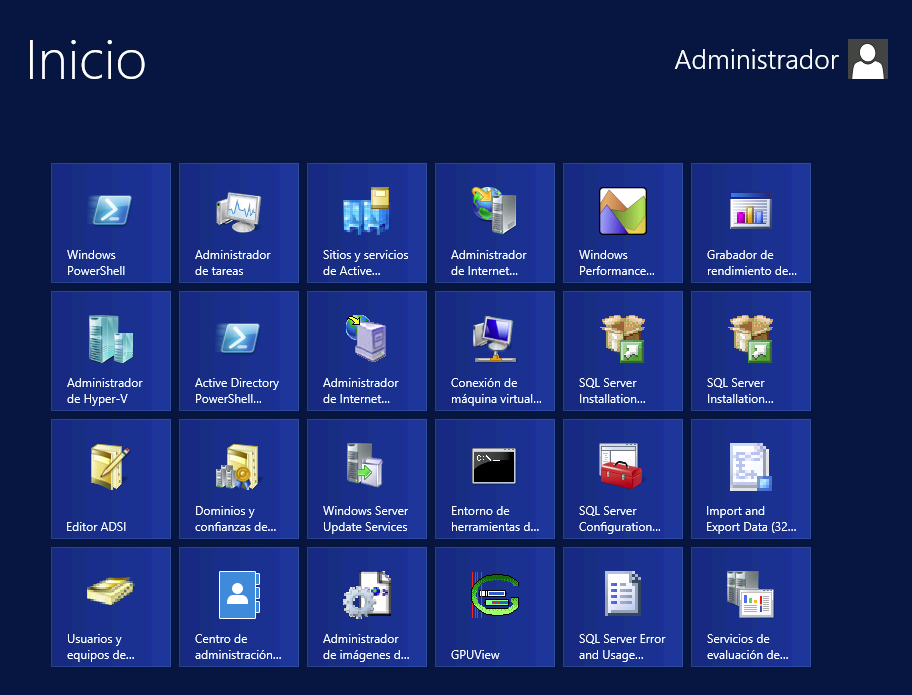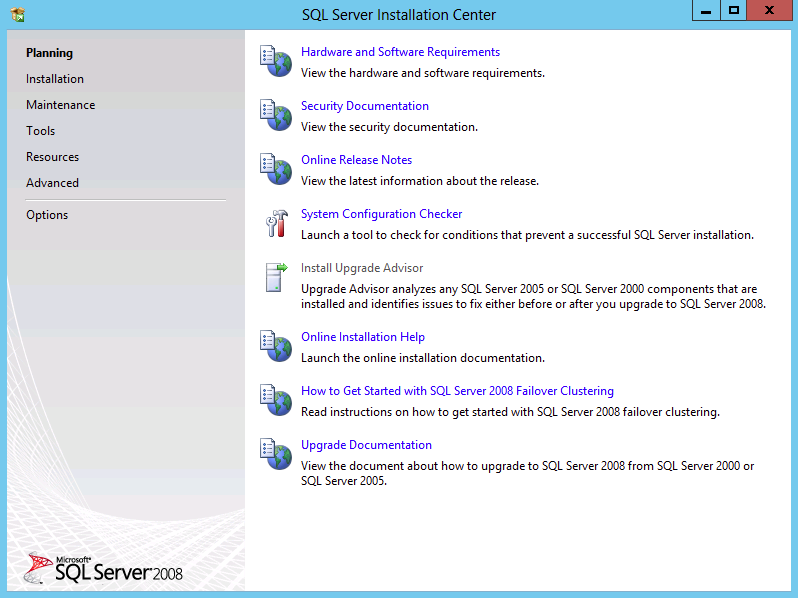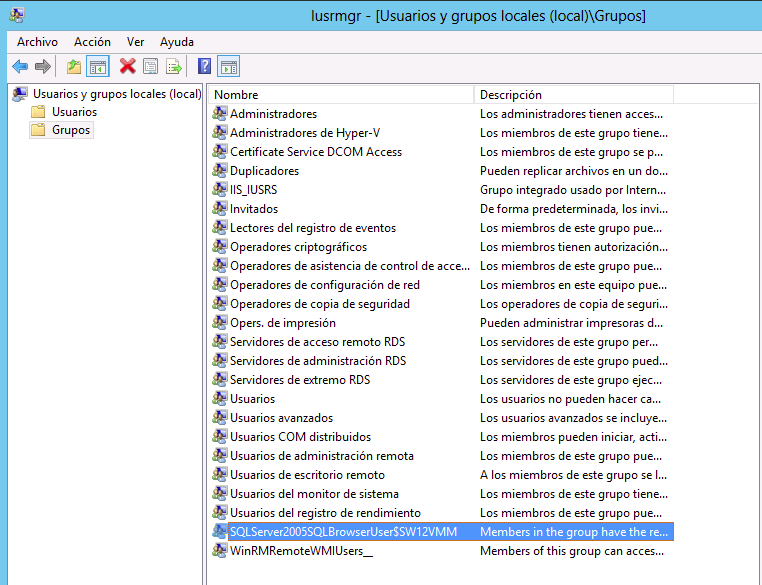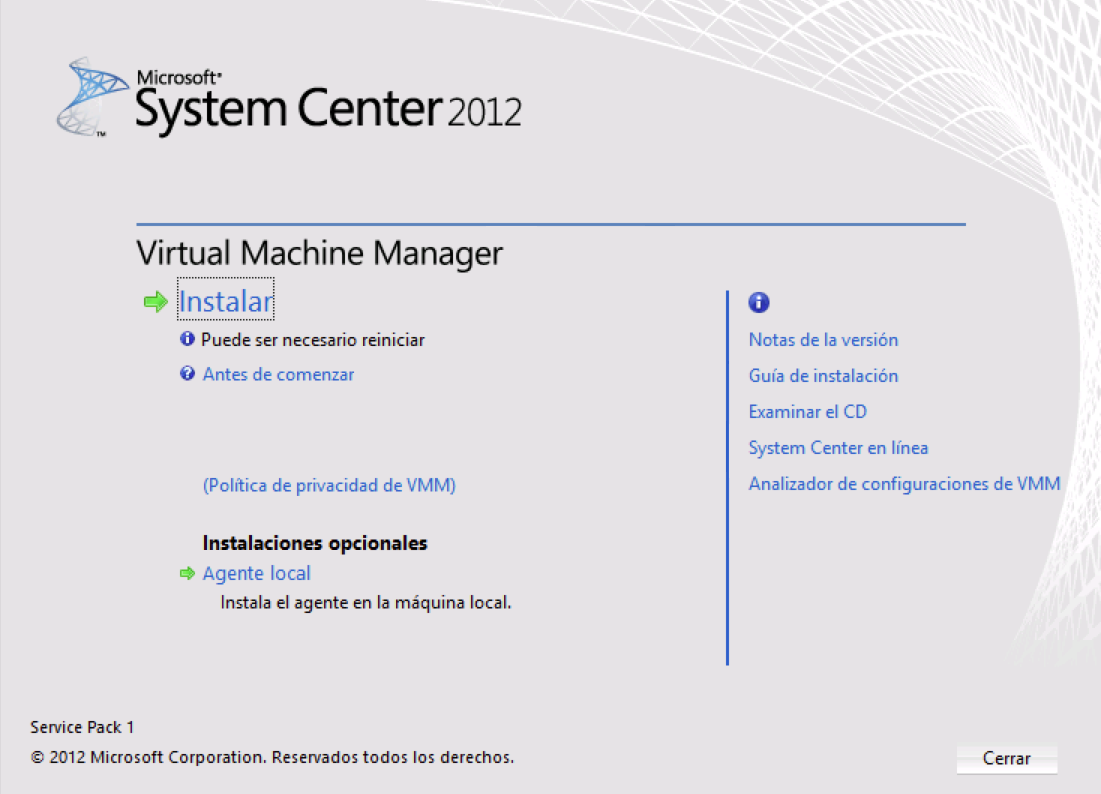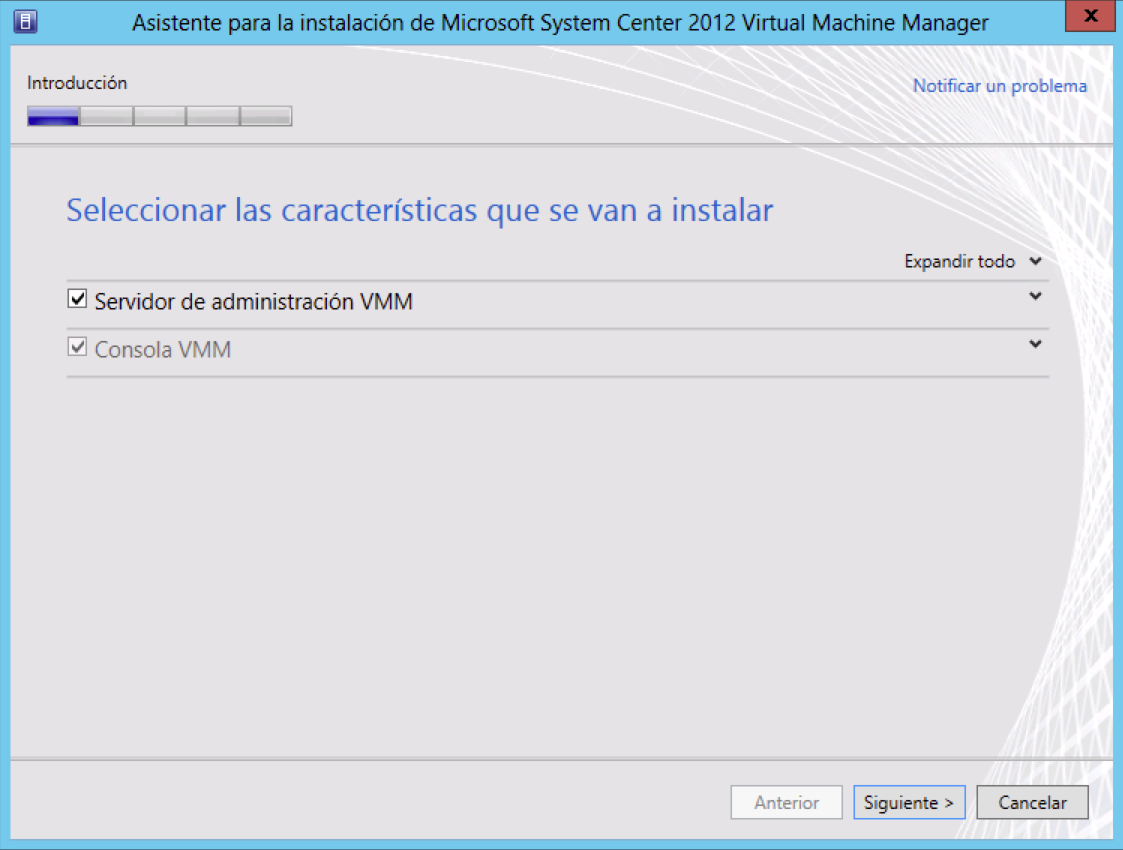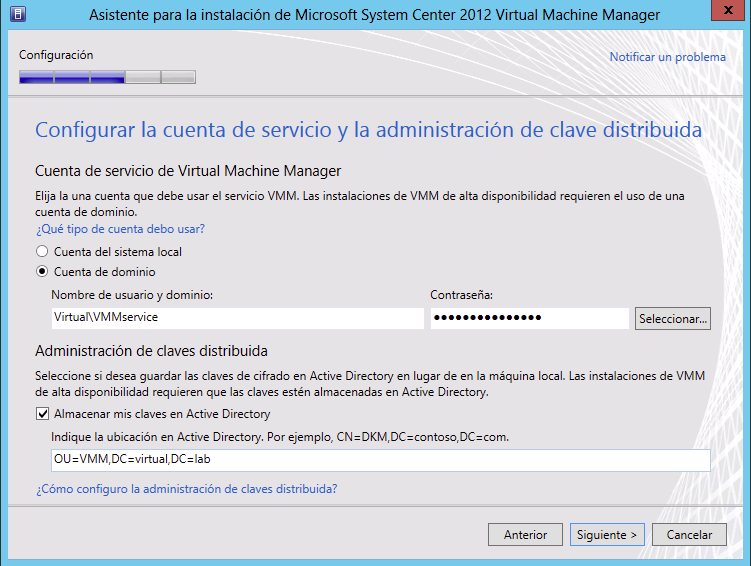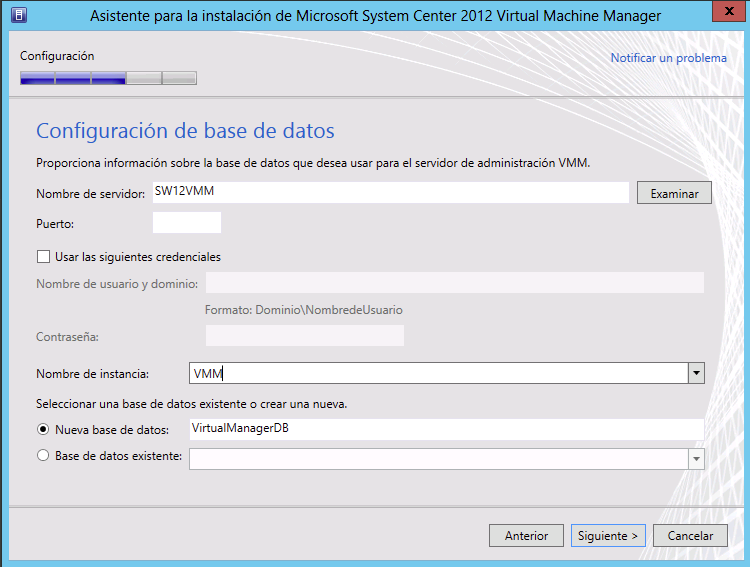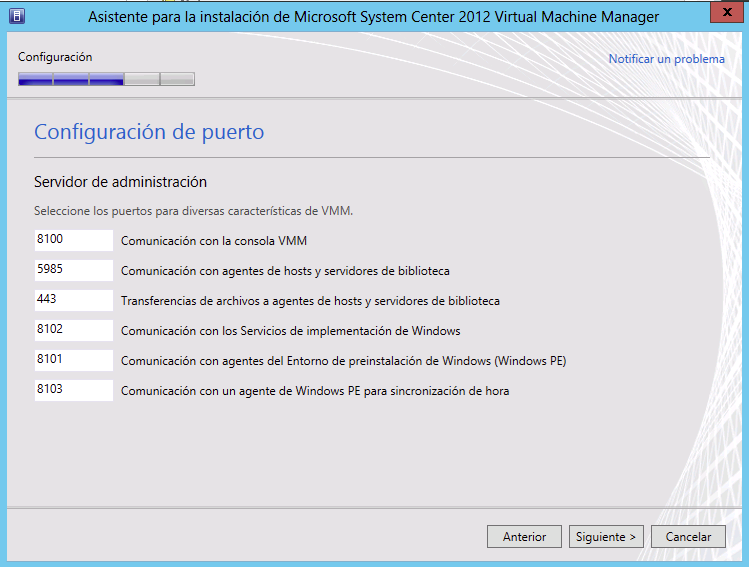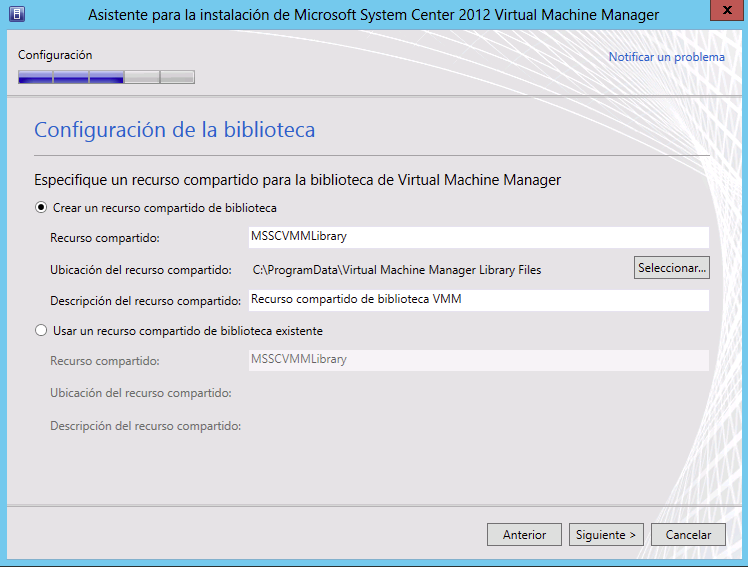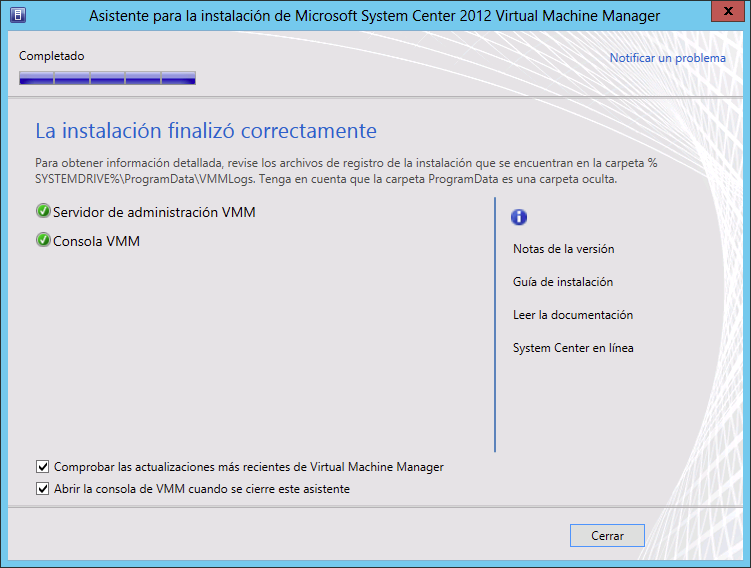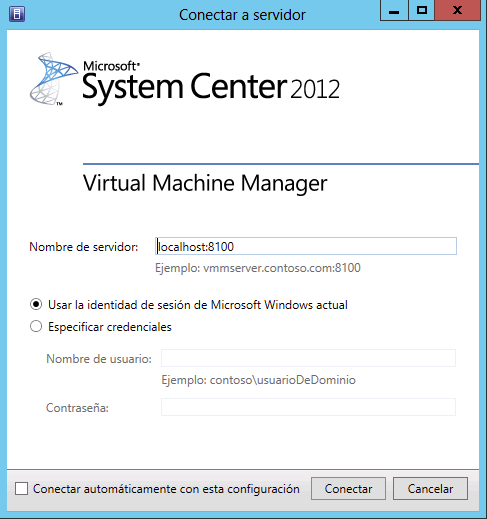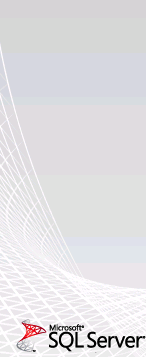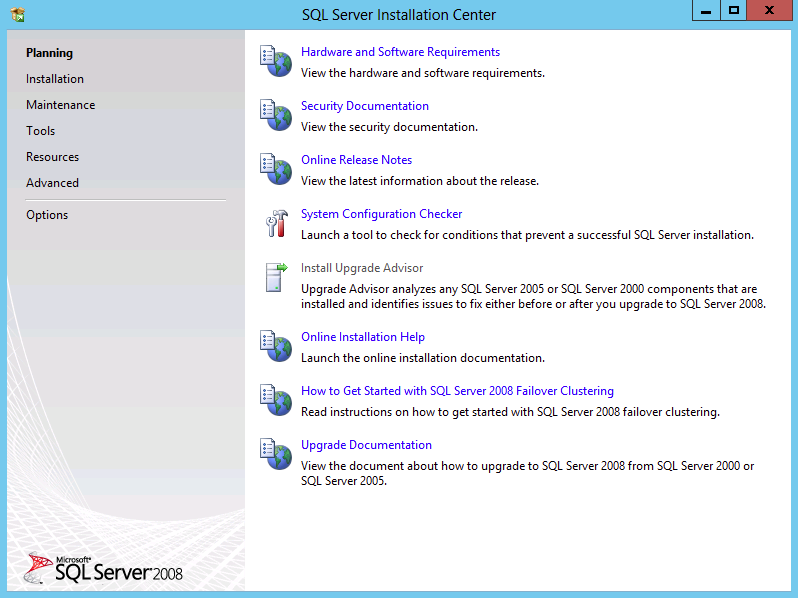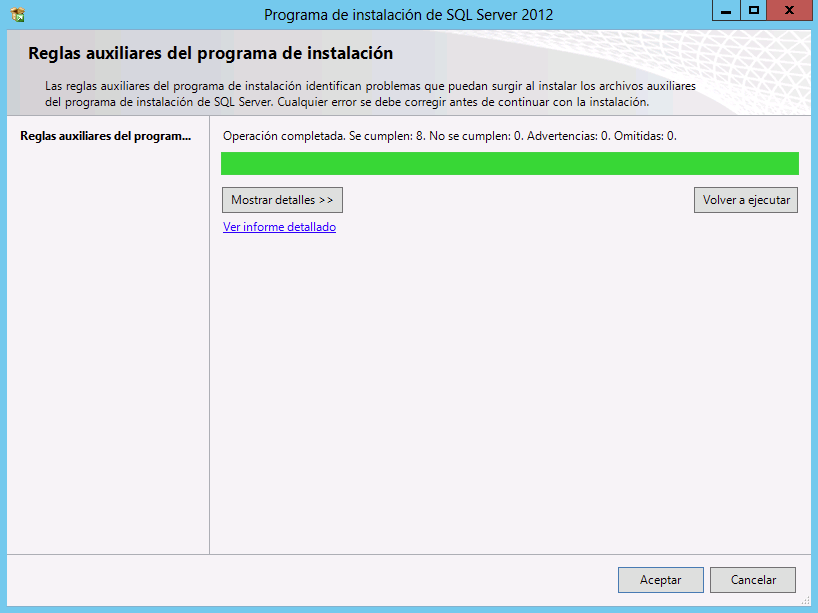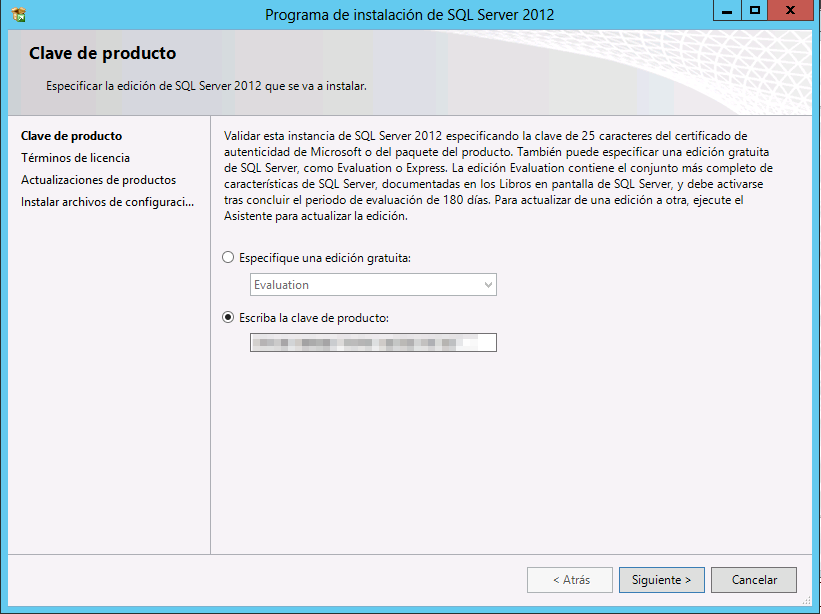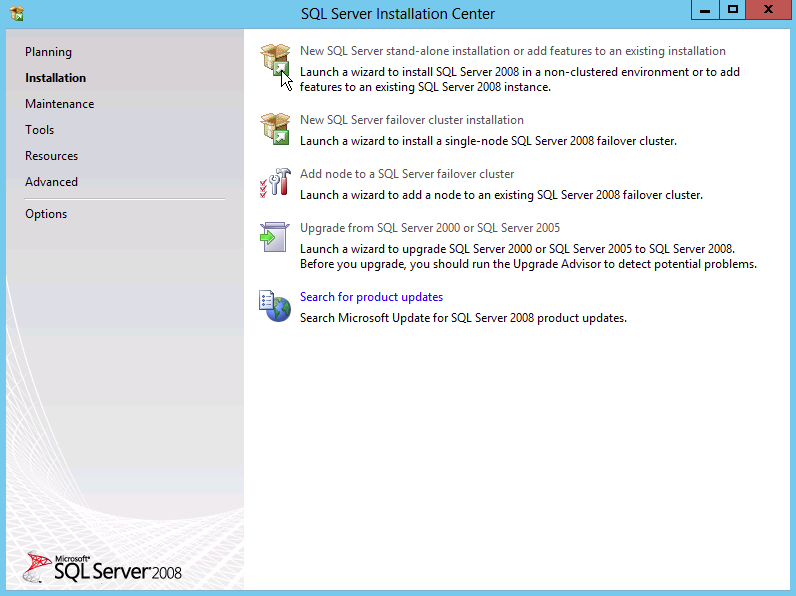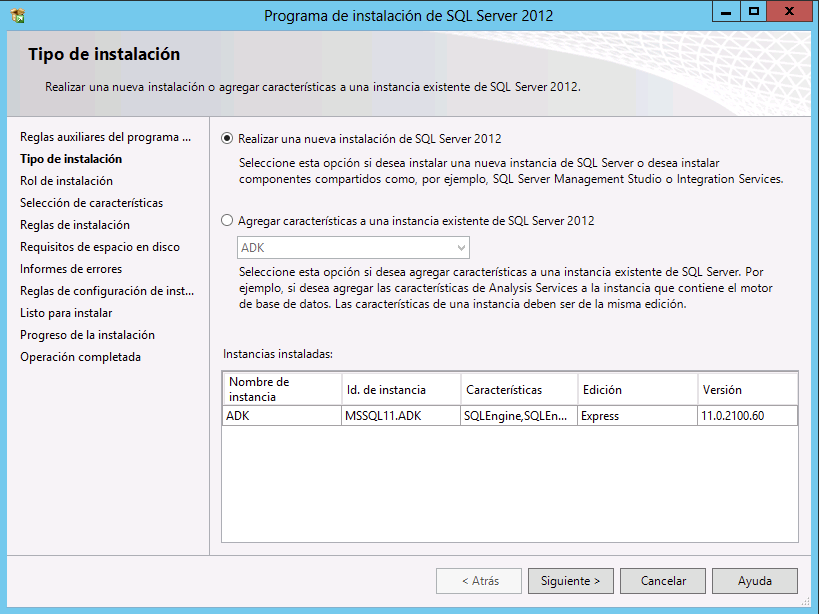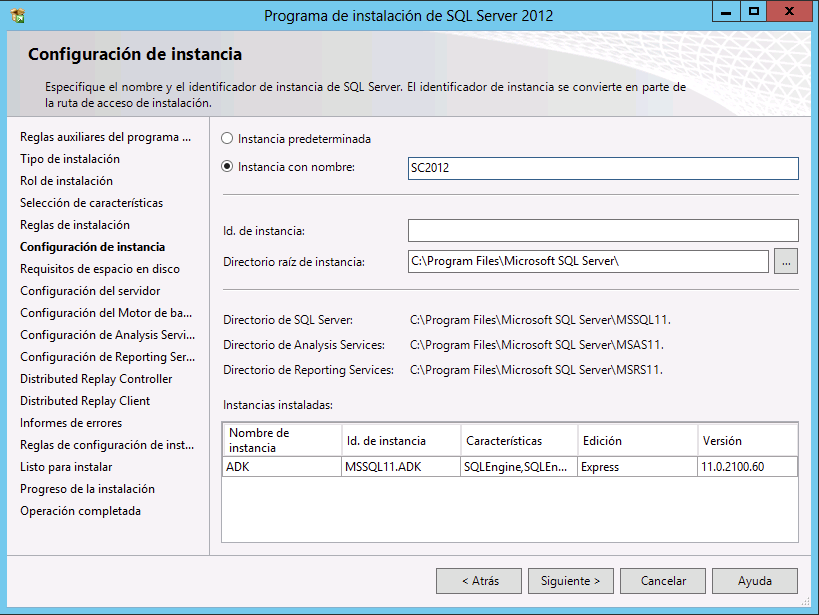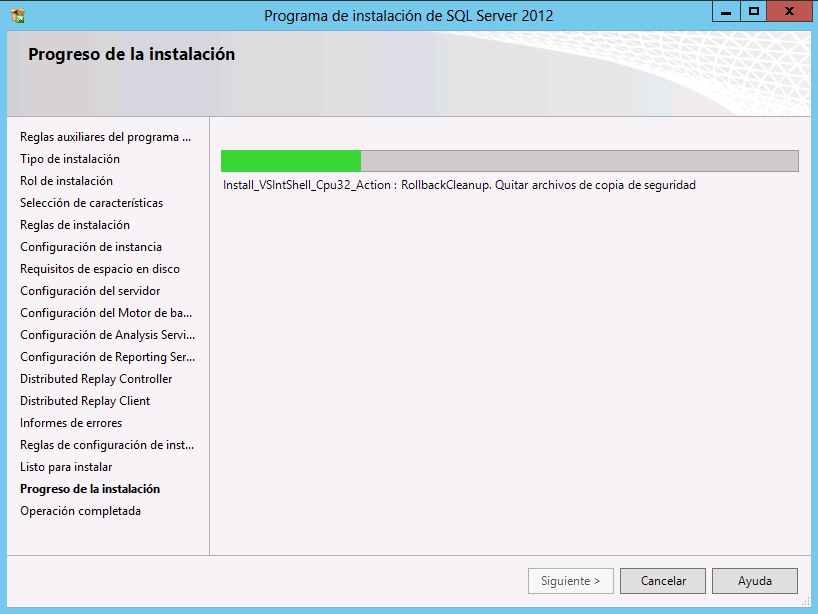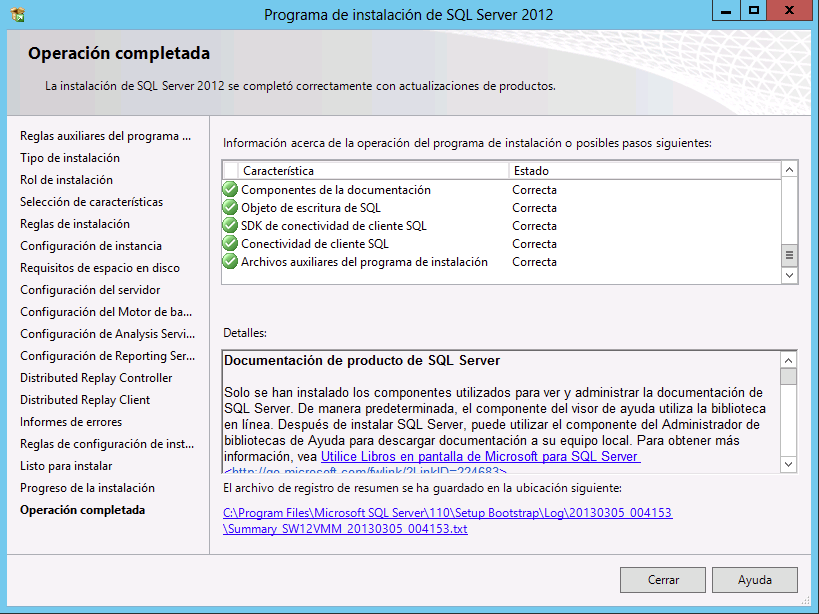Problema
Bueno es un poco difícil de esplicar que quiero conseguir con esta entrada: Quiero tener un un Disco virtual con un OS virgen conseguido de una ISO y sin siquiera instalar nada.
¿Para que quiero esto?
Quiero crear una maquina virtual a partir de un disco que tenga el SO dentro, pero sin terminar de instalar. De esta forma cuando arranque la máquina virtual por primera vez, terminara la instalación obteniendo una maquina virtual totalmente nueva y diferente a todas las demás que pueda crear con ese mismo disco.
Solución
Para realizar esto necesitamos las siguientes cosas:
- Imagen del SO que queremos tener en la VM
- Convert-WindowsImage.ps1 (antiguo WIM2VHD) para Windows 8 o Server 2012
- WIM2VHD (esta dentro de las WAIK de Windows 7) para Windows 7
Proceso mediante Línea de comando, PowerScript
En mi caso, tengo un DVD en la unidad D: con el windows 2012 y en C: un directorio «vhd» para las discos virtuales. (Elijo el formato .vhdx porque es el que luego necesito para creae discos diferenciales.)
- PS .\Convert-WindowsImage.ps1 -sourcepath D:\sources\install.wim -Edition ServerStandard -vhdformat vhdx -siz ebytes 20Gb -vhdpath c\vhd\server2012.vhdx
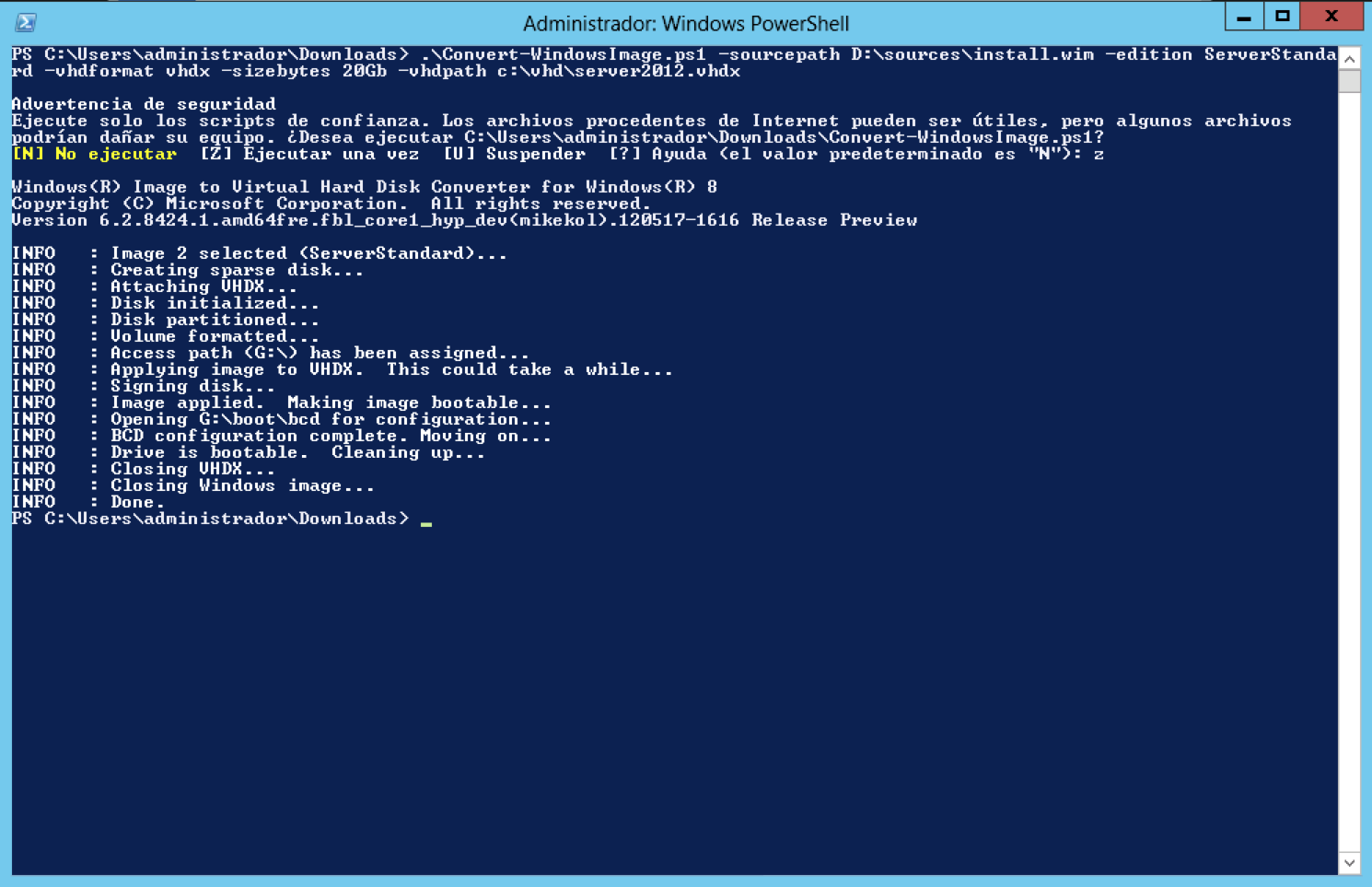
Proceso mediante Interface Grafico
Para lanzar el Interfaz gráfico hay que ejecutar el siguiente comando con el parámetro -showUI
- Ps .\Convert-WindowsImage.ps1 -showUI
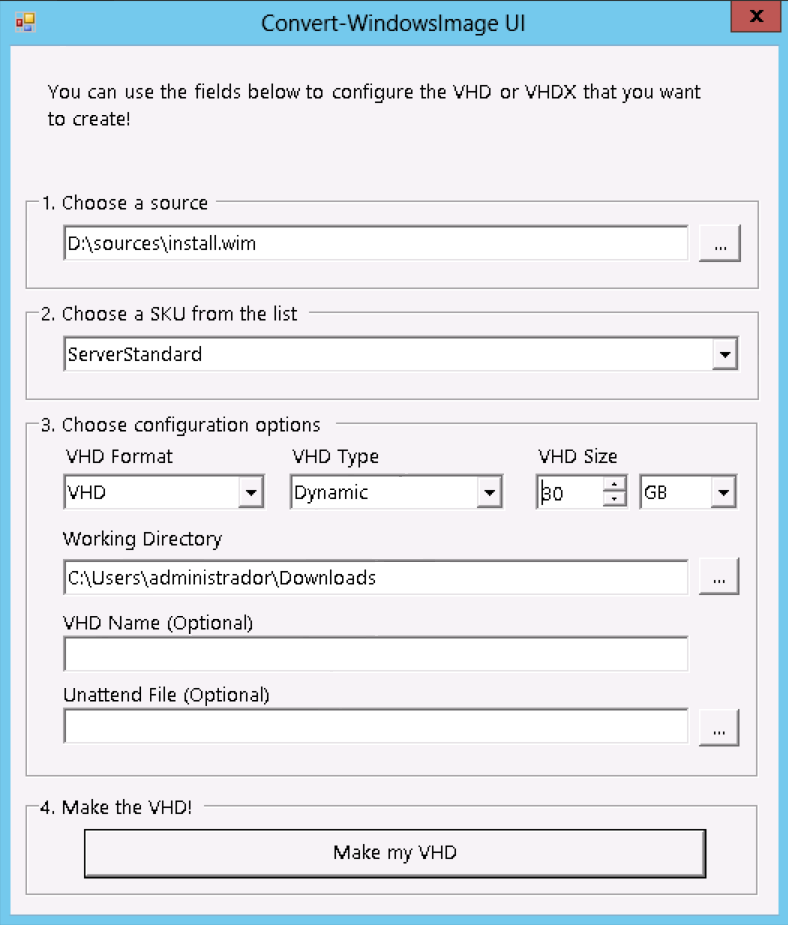
Si no especificamos nada mas el propio programa nos asignará un nombre.
Opinión
Estos discos creados a partir de una imagen WIM, son muy útiles a la hora de crear maquinas virtuales, ya que nos evitamos todo el proceso de instalación, ademas podríamos añadir ficheros de instalación desatendida. Como en el proceso de arranque se crea la máquina, no es necesario realizar ningún SysPrep, ya que todas las máquinas que creemos a partir de este disco serán diferentes.