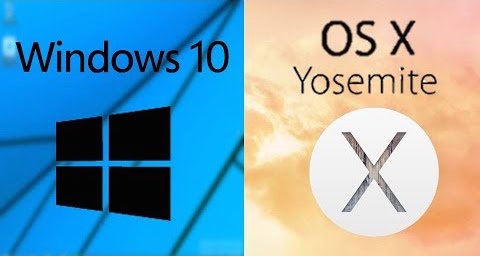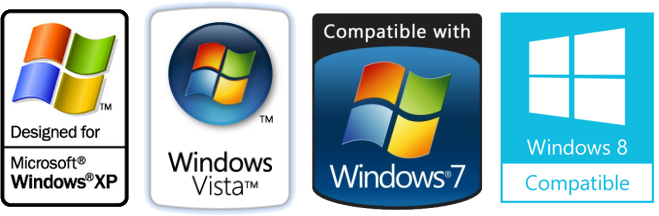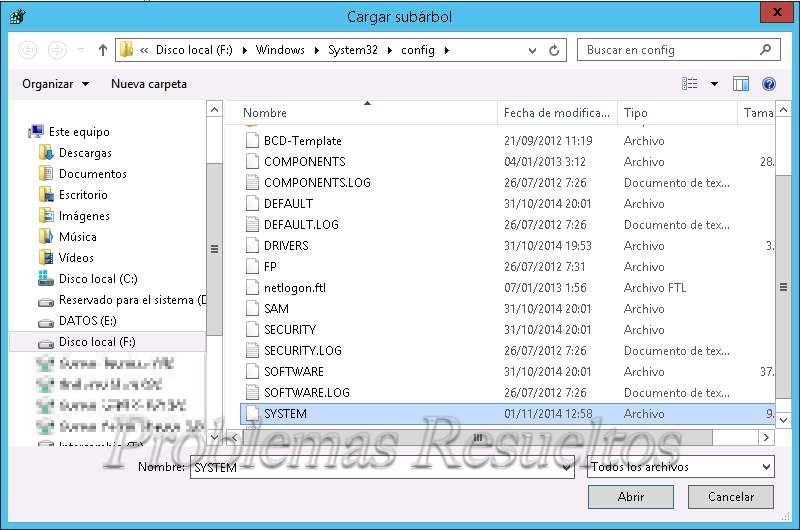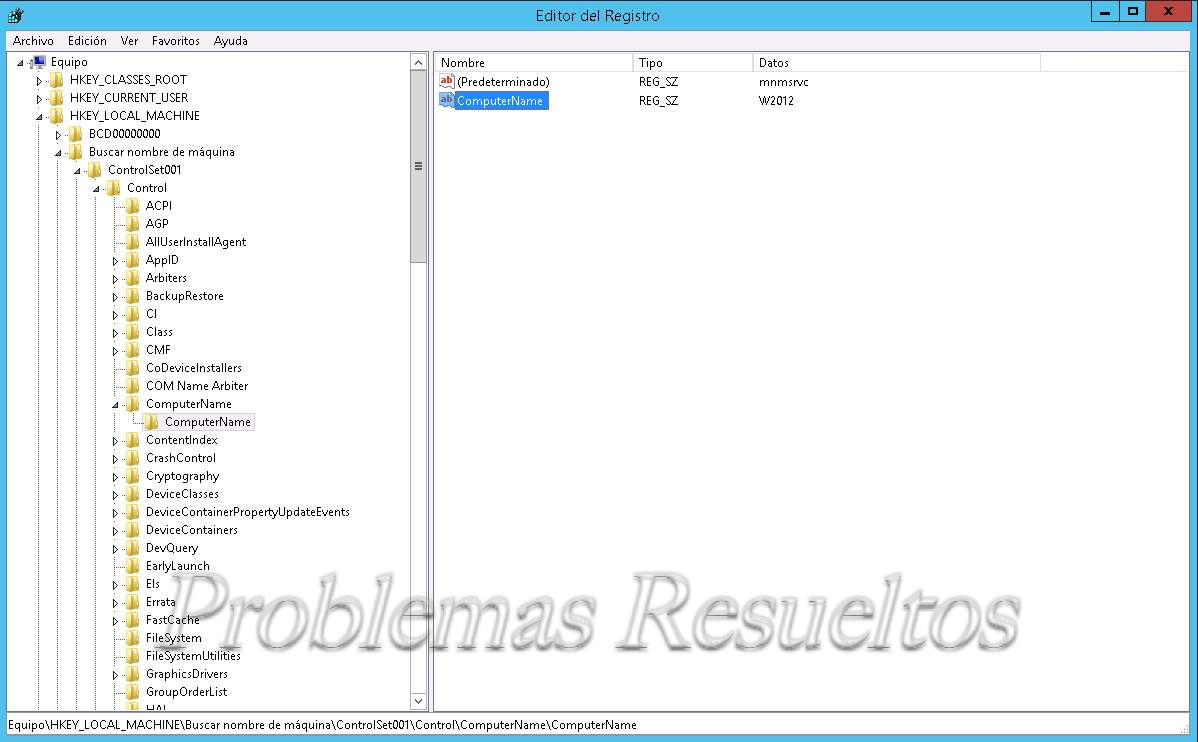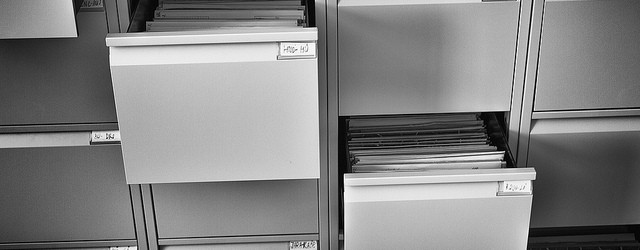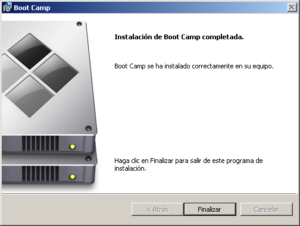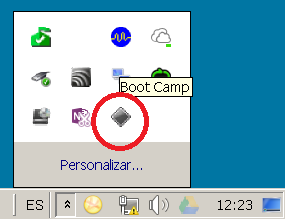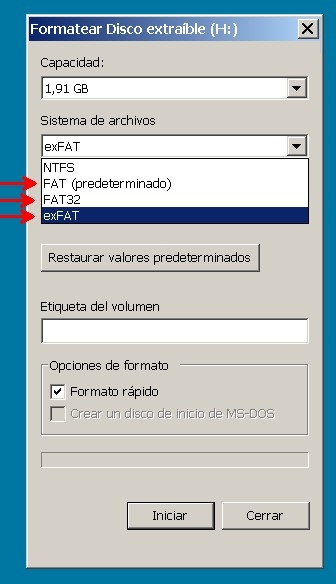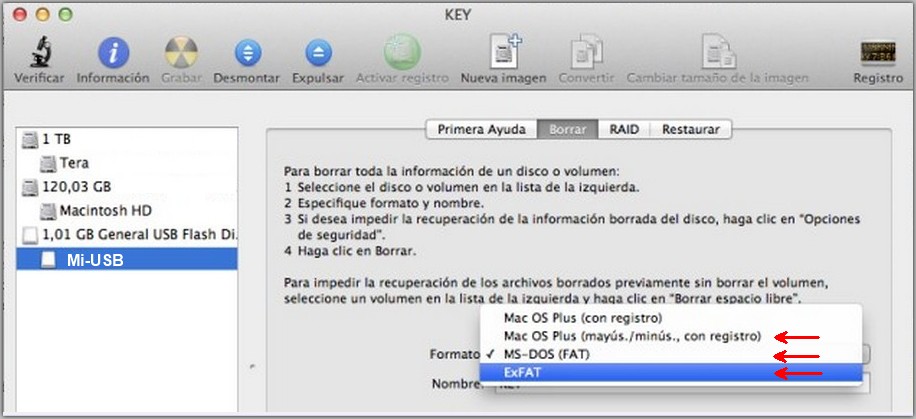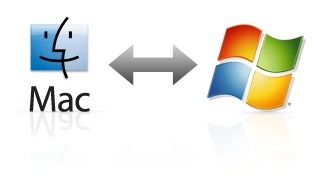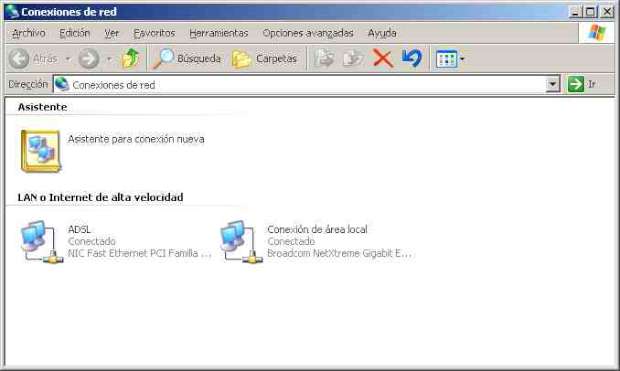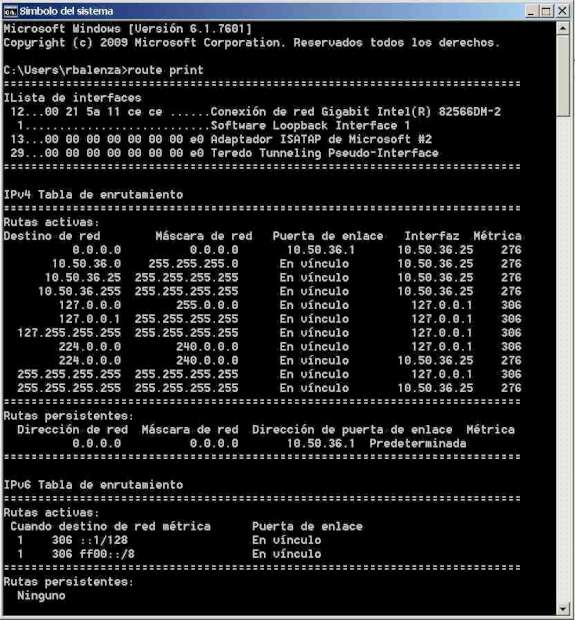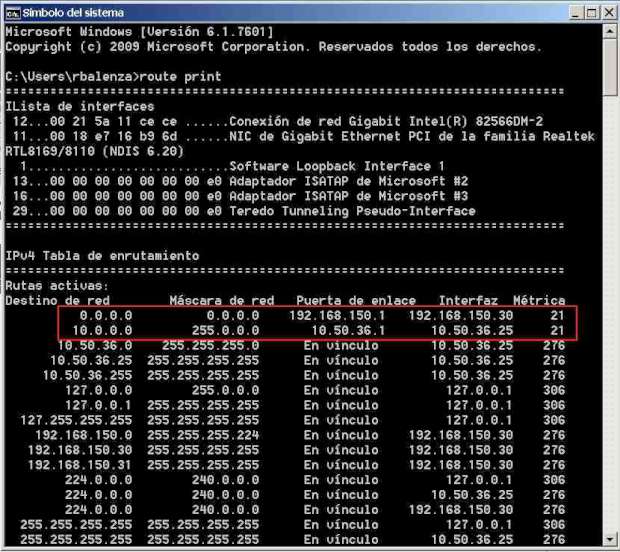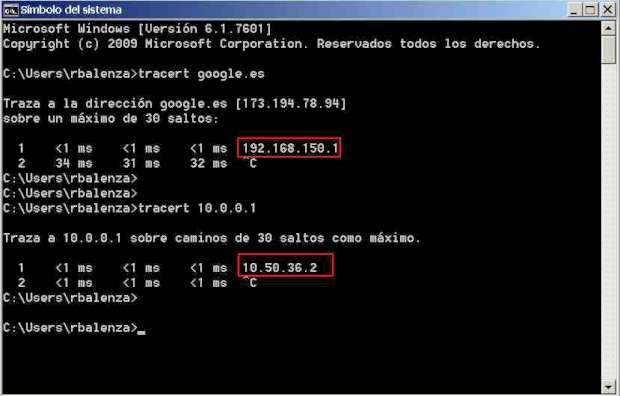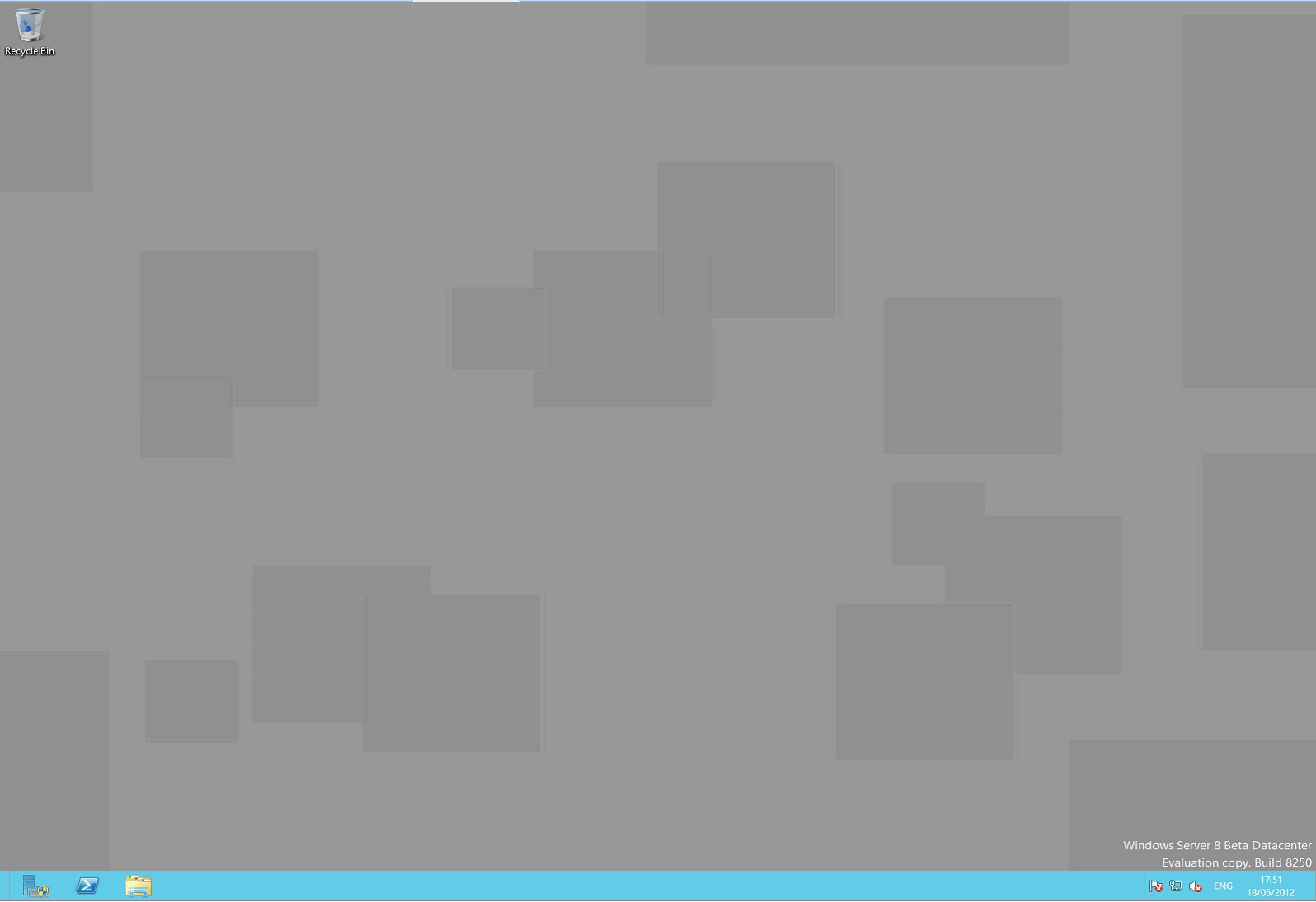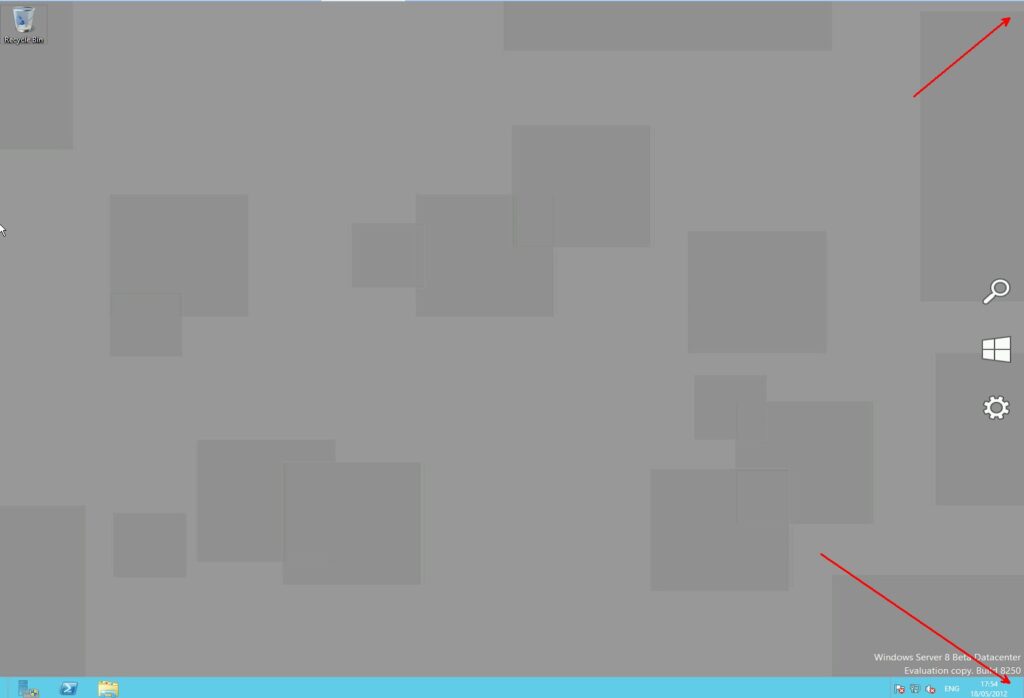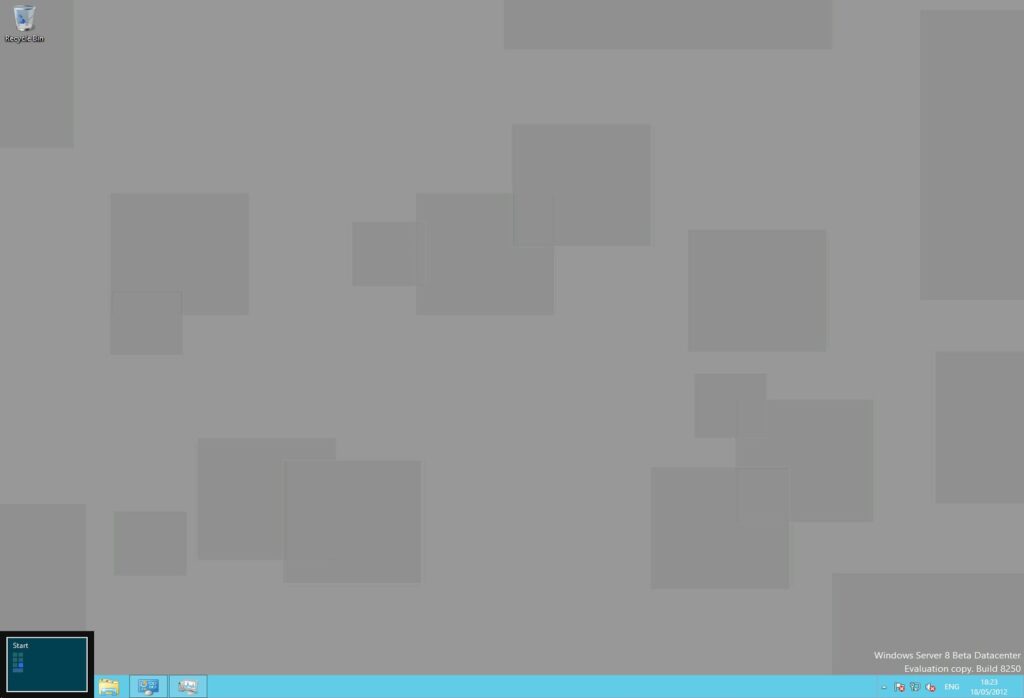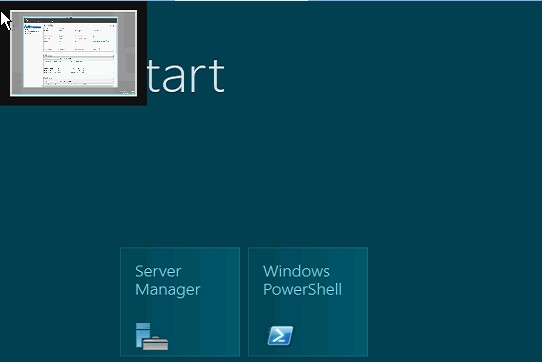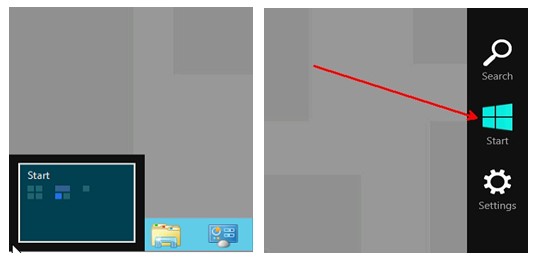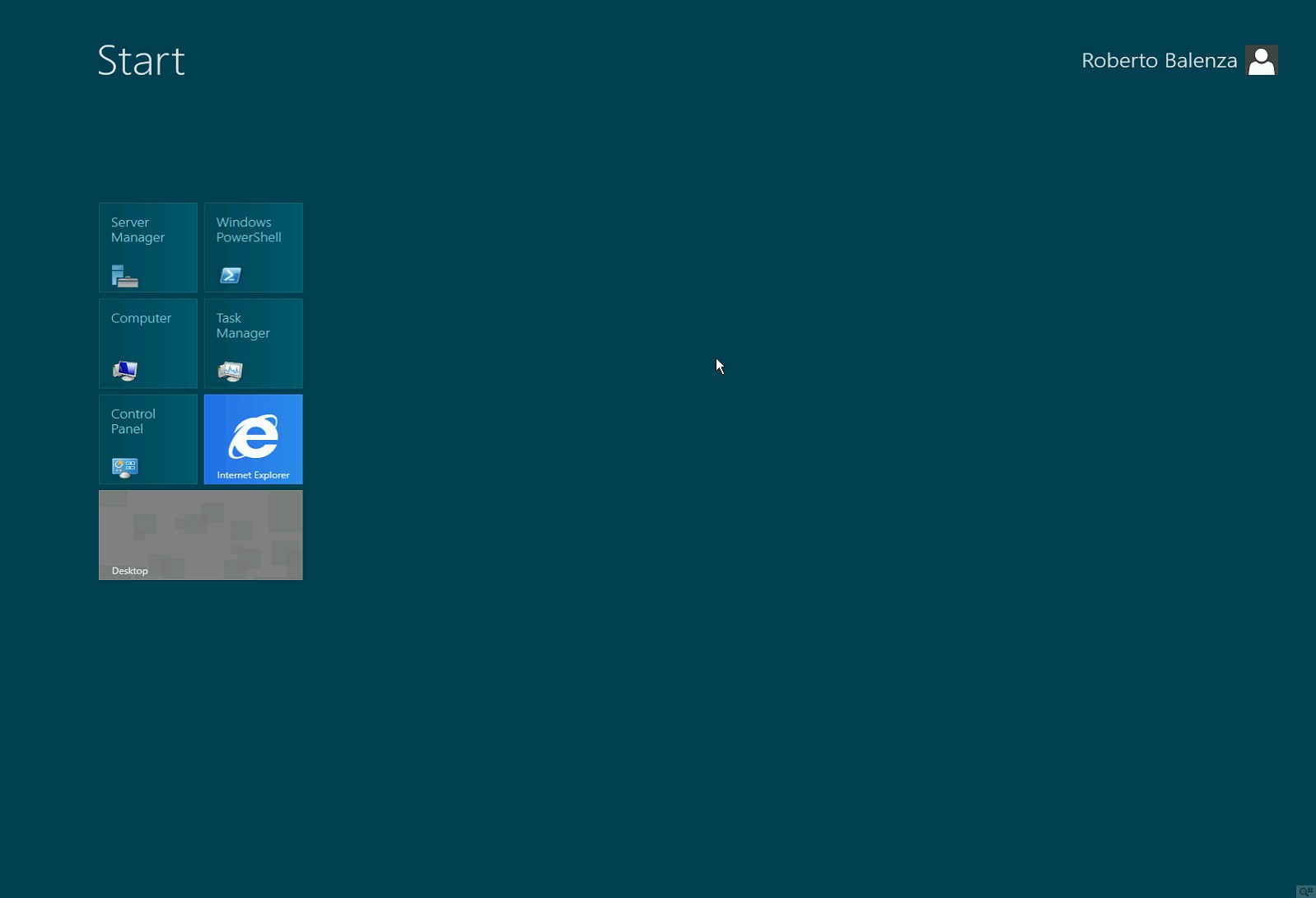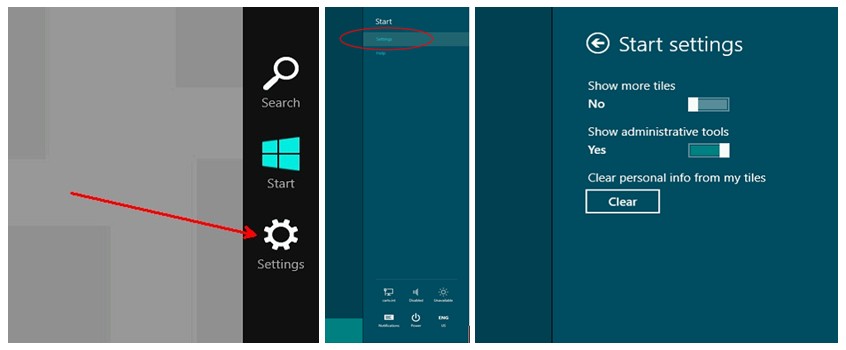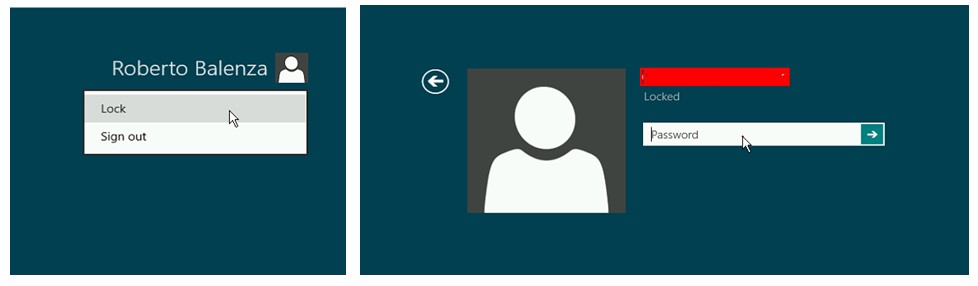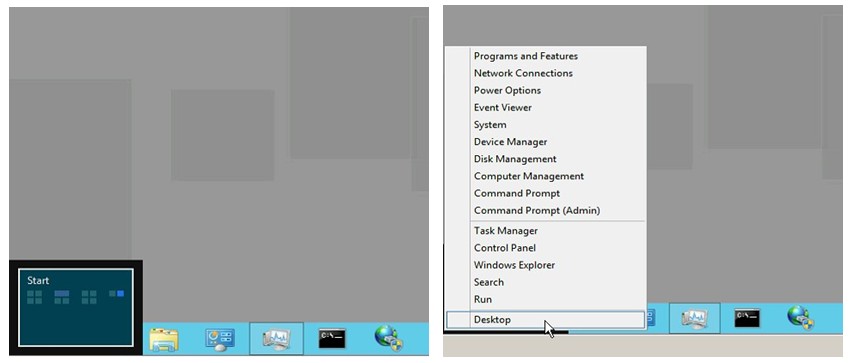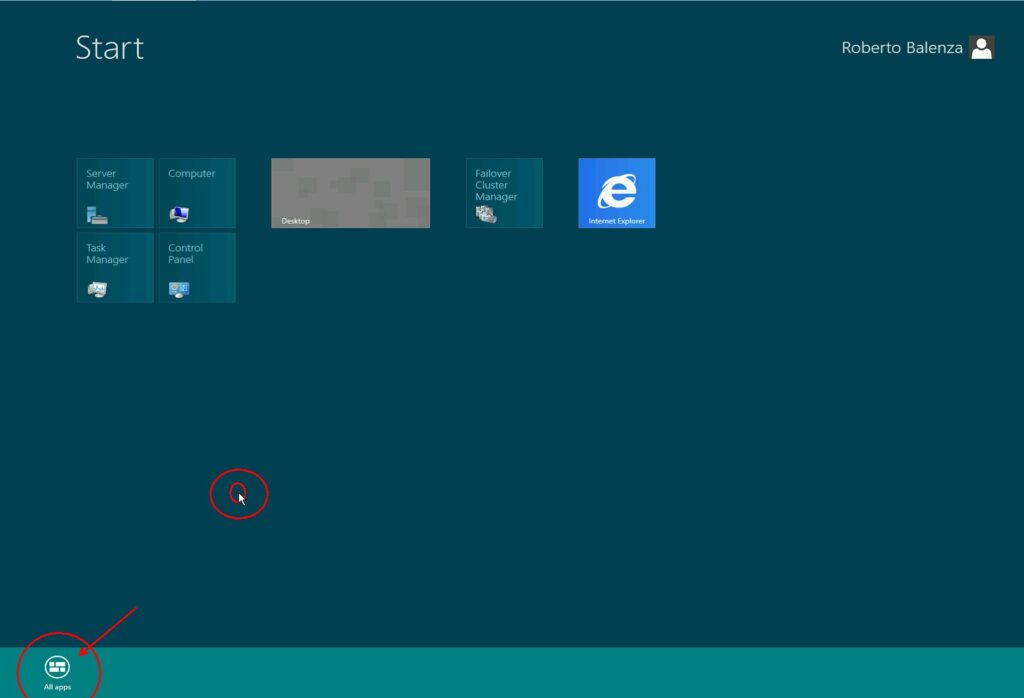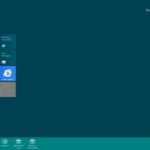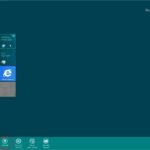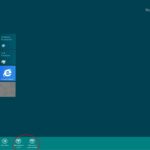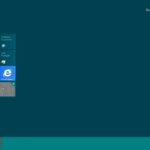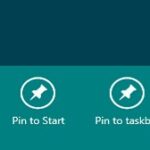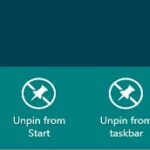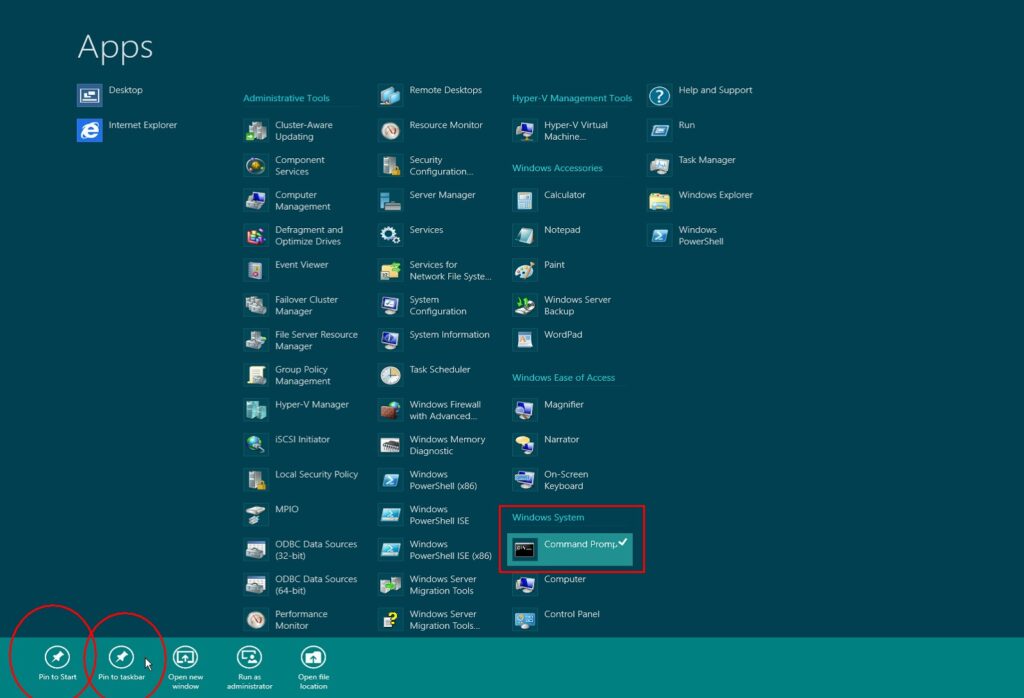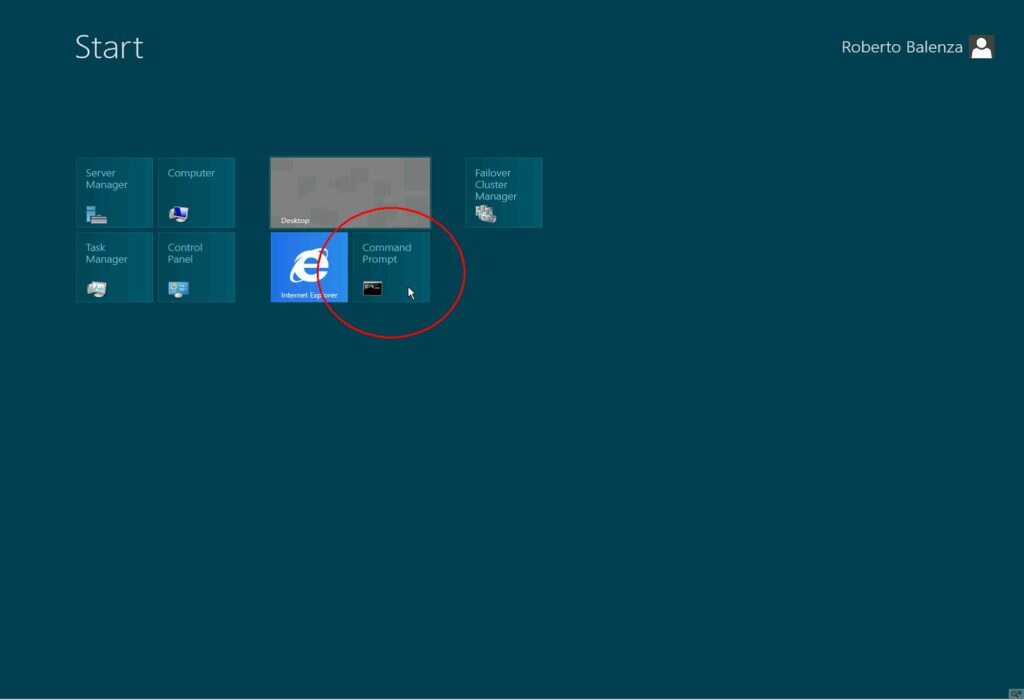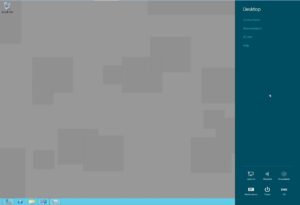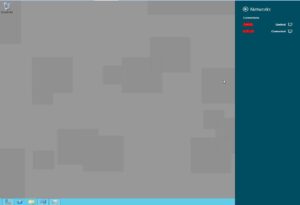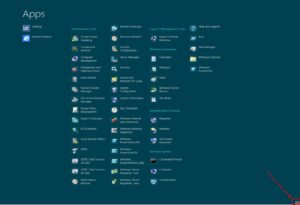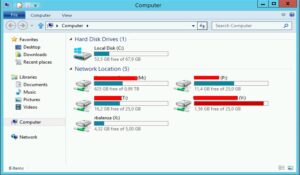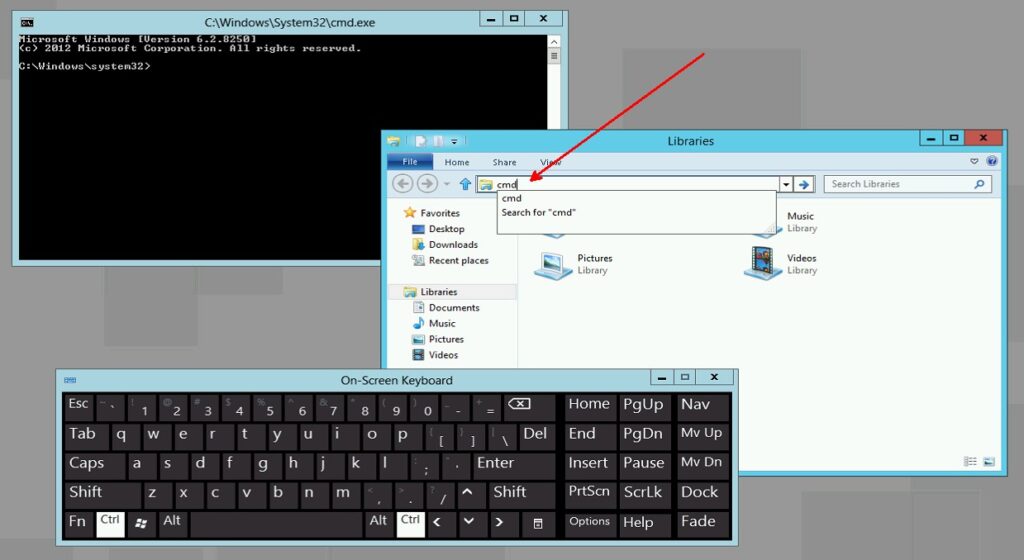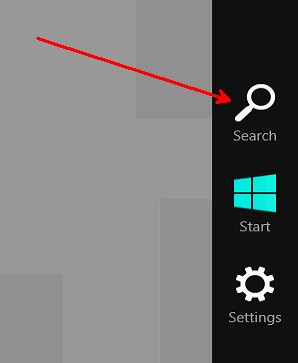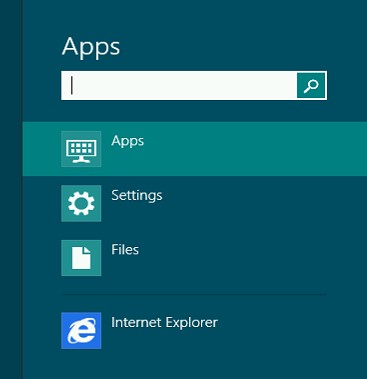Hola
Voy a poner sobre la mesa dos productos que mas o menos hacen lo mismo: mover los mecanismos que hay dentro de una caja llamada ordenador o PC y dibujar o pintar ventanas en una pantalla. Un producto es Windows y a su lado OSX.
La sensación entre la gente es que:
- Windows es caro. Hay que comprar un equipo y encima hay que pagar mas de 100€ por el OOSS y hay que estar siempre actualizando
- OSX es diseño, te regalan el SSOO y te sirve para siempre. Si Microsoft hiciera lo mismo…..
La realidad es bien diferente. Mientras un fabricante se centra en el SSOO y que este funcione en todo tipo de hardware, Mac fabrica equipos y algo tiene que poner para que funcione y sea diferente a Windows, con un solo hardware… ¡mas le vale que le funcione!. Son dos mercados muy diferentes y por lo tanto de comparar, pero centrémonos a lo que vamos, en el OS.
Lanzamiento y precio
Por no remontarnos hasta el MSDOS y hacer esto muy largo, empecemos por el año 2001 ….
Microsoft lanzó XP al mercado un 25 de octubre de 2001, Hace 15 años, y todavía está muy presente. Así mismo OSX 10.0 salió un poco antes, el 24 de marzo de 2001 con el nombre Cheetah, ¿quien se acuerda?.
XP costaba 18.000 ptas. SI, «pesetas» no había Euros que serian al cambio unos 100€ y la versión para empresas un poco mas del doble (unos 225€ de hoy en día) Mientras que la primera versión de OSX tubo un precio de US$129, es decir que (según a como estaría el cambio en aquellos tiempos), un precio similar al software de Microsoft, de gratis nada!
|
octubre de 2001 |
Windows XP |
~100€ |
|
marzo de 2001 |
Cheetah |
~100€ |
Ciclo de vida
Ya hemos visto que la carrera empezó muy competitiva, y es que en este mundillo todo ha sido una competición casi mas comercial que otra cosa y dejando a un lado otro tipo de competición que seria de de características, copia de características, ya que a grandes largos y sin decantarme por ninguno de los dos… los dos hacen lo mismo.
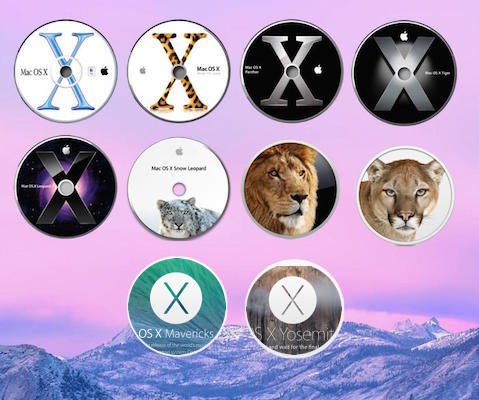
La realidad es que en Windows, desde entonces si que ha habido macados cambios de versión y es en realidad porque la existía sobre todo de Windows millenium, digo XP a Windows Vista (y si me atrevo a decir Vista porque realmente no fue malo […]), ya que cambió radicalmente la versión de kernel pasó de la 5 a la 6 la cual se va ha mantener, por lo menos hasta Windows 10, la 6.4 (bueno, es la que tengo yo en el la Technical Preview, aunque hay fuentes que dicen que migrará a 10.x, pero es otro tema).
Mientras tanto, OSX también ha evolucionado desde la OSX 10.0 hasta la actual 10.10 «Yosemite» pero se han notado menos los cambios y se han sucedido poco a poco como si de service-packs se trataran:
|
OS X 10.1 |
Septiembre 2001 |
161 euros |
|
OS X 10.2 Jaguar |
Agosto 2002 |
161 euros |
|
OS X 10.3 Panther |
Octubre 2003 |
149 euros |
|
OS X 10.4 Tiger |
Abril 2005 |
129 euros |
|
OS X 10.5 Leopard |
Octubre 2007 |
129 euros |
|
OS X 10.6 Snow Leopard |
Agosto 2009 |
29 euros |
|
OS X 10.7 Lion |
Julio 2011 |
23,99 euros |
|
OS X 10.8 Mountain Lion |
Julio 2012 |
15,99 euros |
|
OS X 10.9 Maverics |
Junio 2013 |
gratis |
|
OS X 10.10 Yosemite |
Junio 2014 |
gratis |
|
Versión Windows |
precio |
Actualización |
|
Windows Vista Home |
130.85€ |
55.99€ |
|
Windows 7 Home |
119.99€ |
Gratis desde vista |
|
Windows 8.1 |
119.99€ |
~15€ desde 7 o Vista |
|
Windows 10 |
No revelado |
gratis |
He resumido mucho la tabla de Windows porque tiene muchos paquetes dependiendo de las prestaciones, pero eligiendo un producto común, el Home, y una actualización similar al de Mac, vemos que los precios han variado poco y son similares entre ellos pero una diferencia de 4 versiones contra 10 actualizaciones…. A ver quien me rebate que OSX no se actualiza y que Windows hay que cambiarlo todos los años es un mito. Otra característica a resaltar es que tienden ambos a abaratar el precio, pero viendo que por ejemplo un XP te puede durar 15 años* (programas como el IE se estancaron en la versión 8 y limitan un coco las prestaciones)… y un OSX 10.1 NO, porque se hace incompatible con todo lo que viene detrás y te obliga a actualizar… salta a la vista que justo quien vende «hardware» ha tenido los precios mas altos.
😀
Versión 10 para todo
Que pasa con el «10», ¿todo este año tiene el 10? Yosemite, Windows, wPhone, el iOS…casi jejej se va a quedar en la 9… o ¿hará como windows y migrara a la 10? Bromas a parte todo parece confluir en el 10 y parece que todo indica un nuevo punto de partida como pasó con XP y como regalo las actualizaciones serán gratis el primer año… aunque aquí, también hay una pequeña trampa que no he mencionado hasta ahora y influye a la hora de soltar dinero:
- ¿Quien tiene o va a tener un equipo de mas de 15 años con Windows 10 o OSX 10.10? porque las actualizaciones son siempre para un mismo equipo.
- 🙂
Yo tengo clarísimo cual es el mas económico.