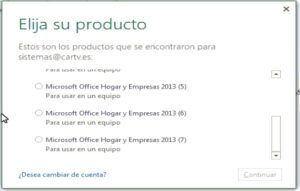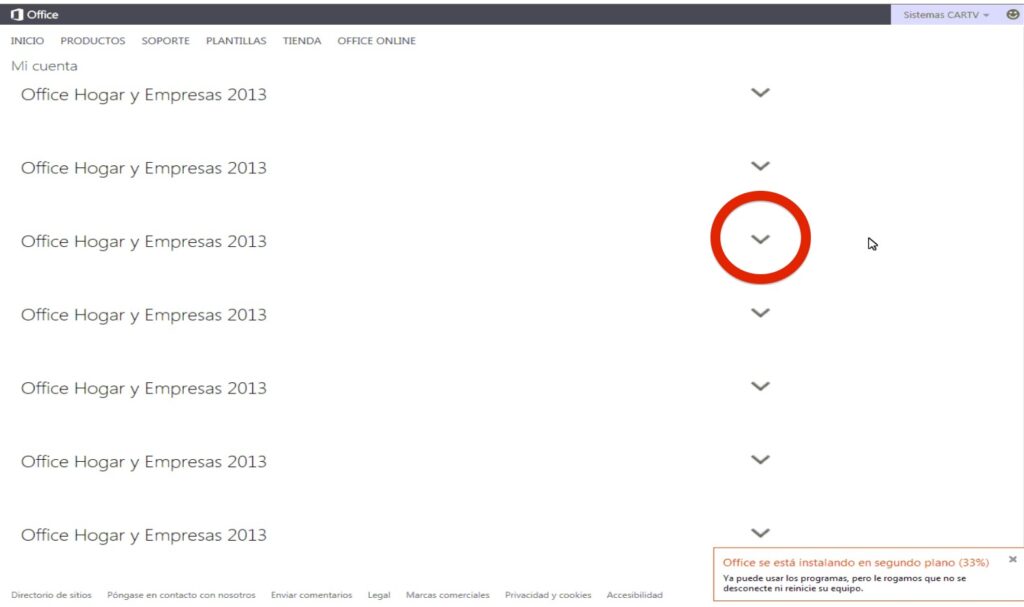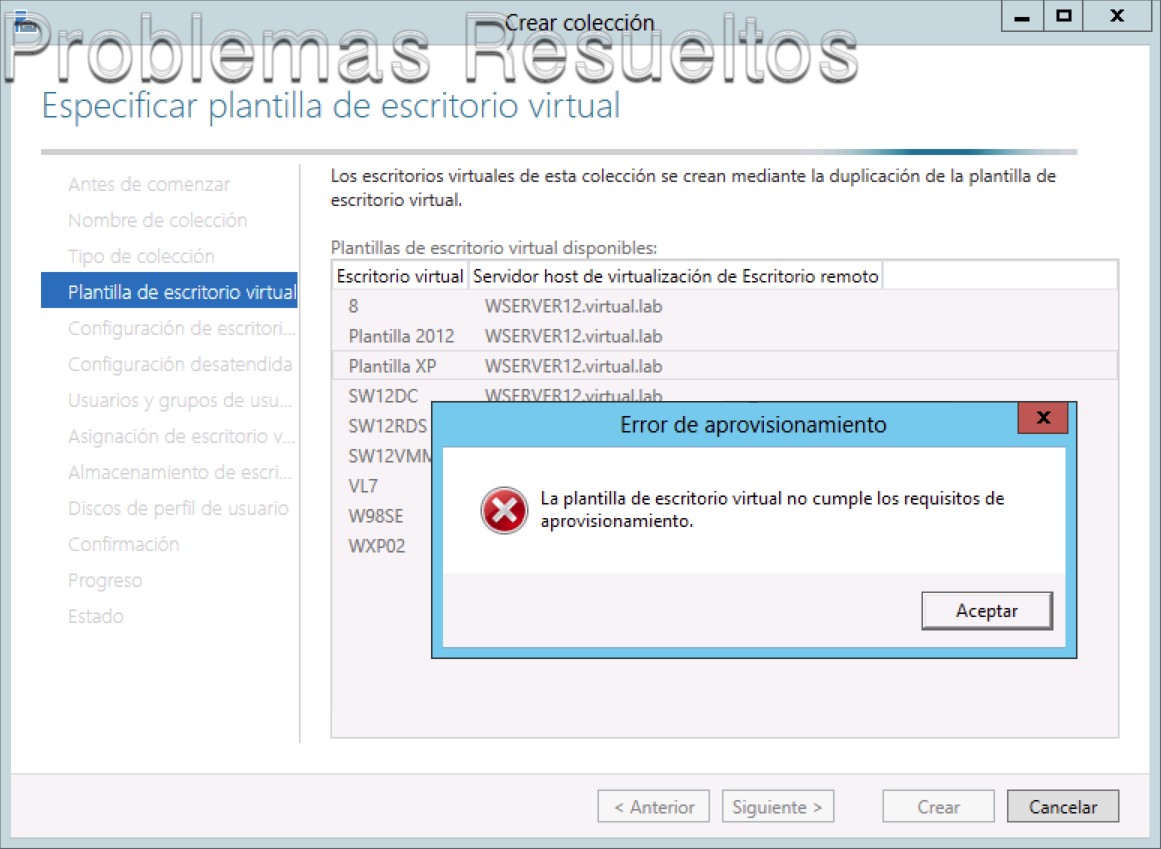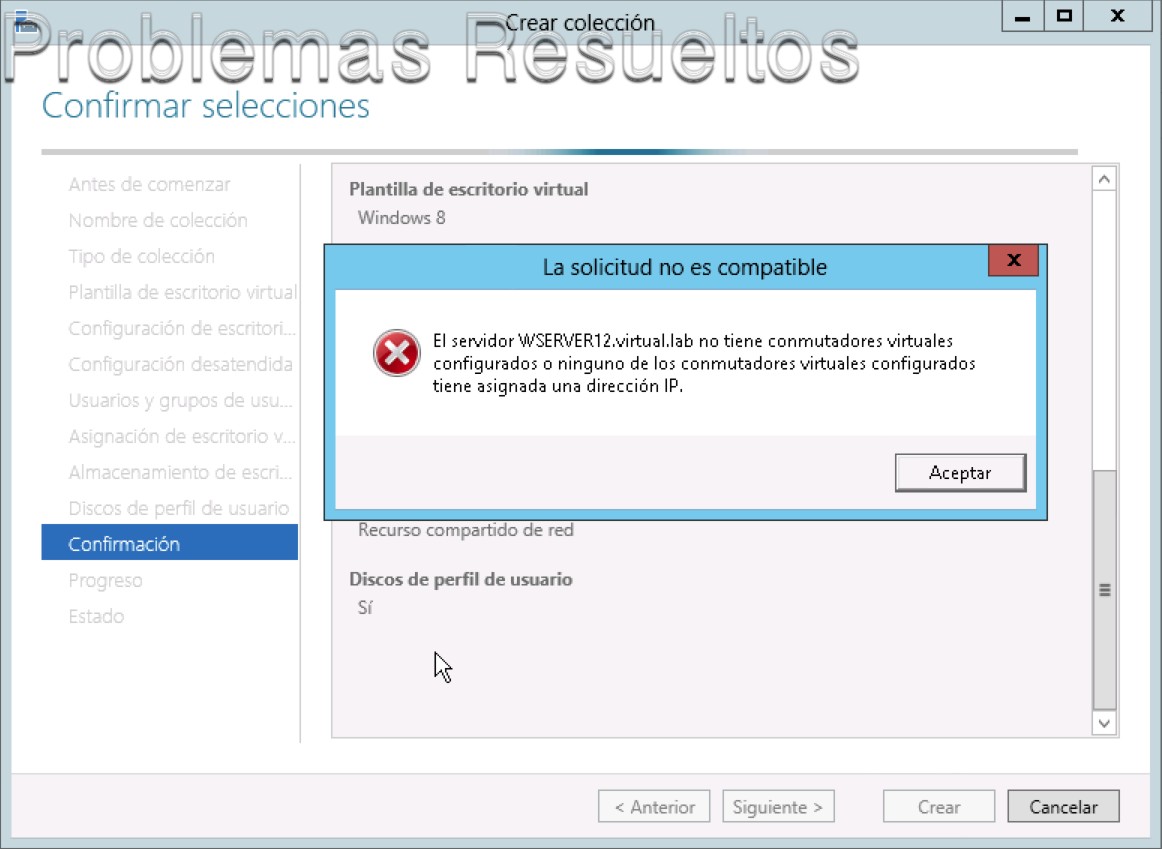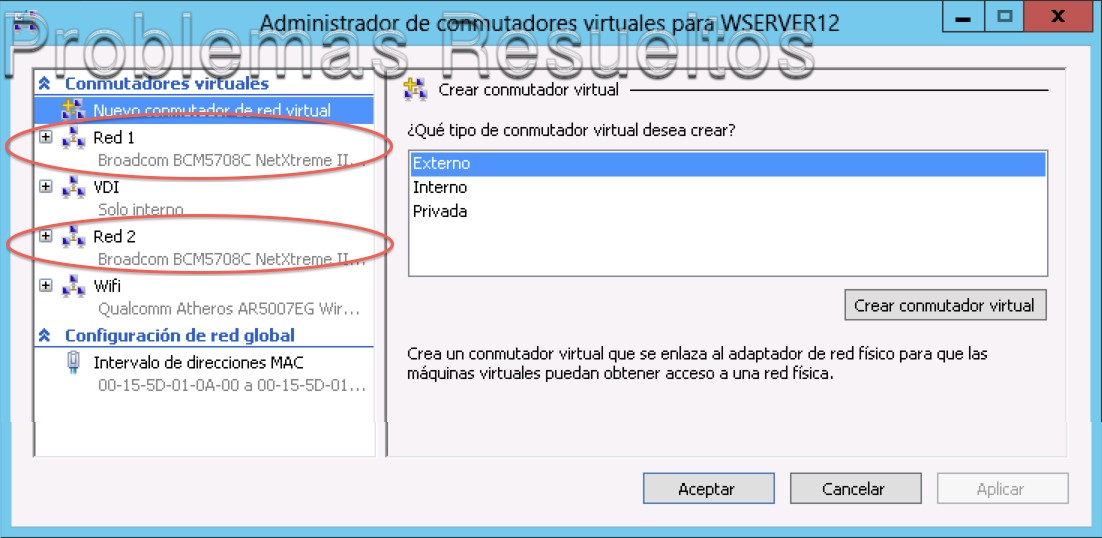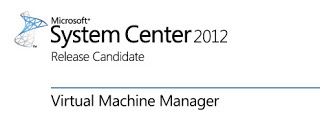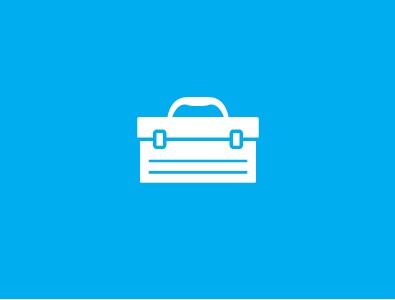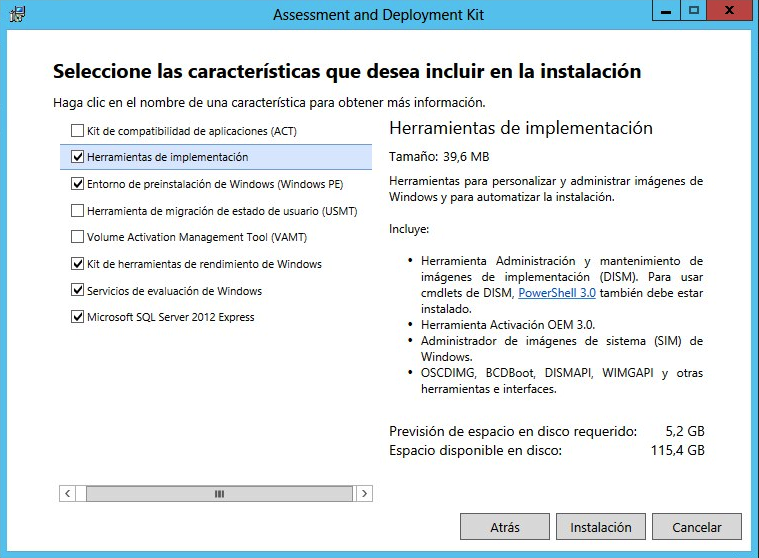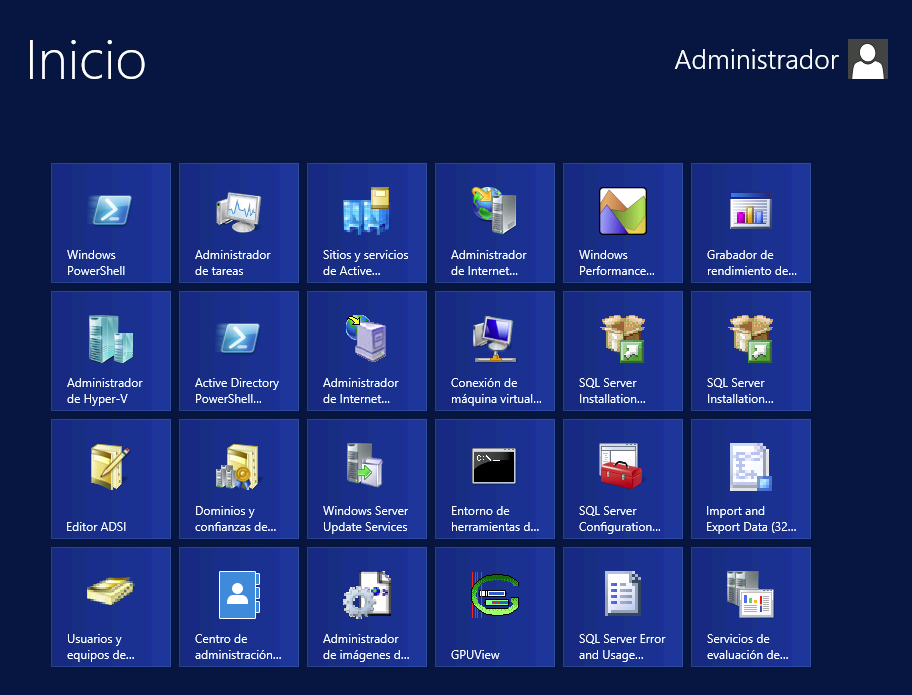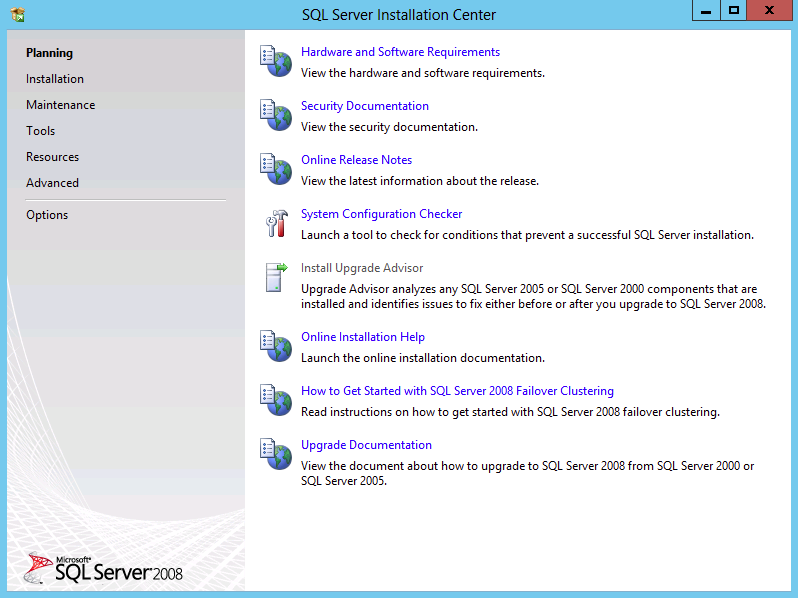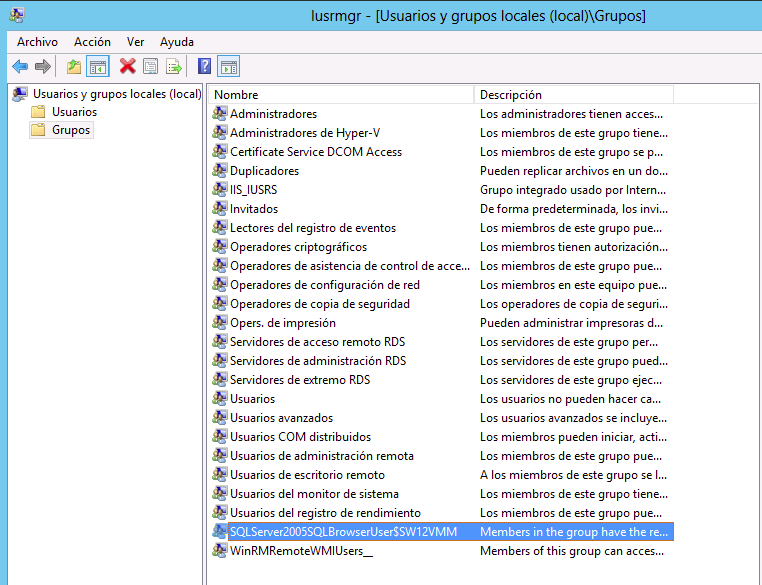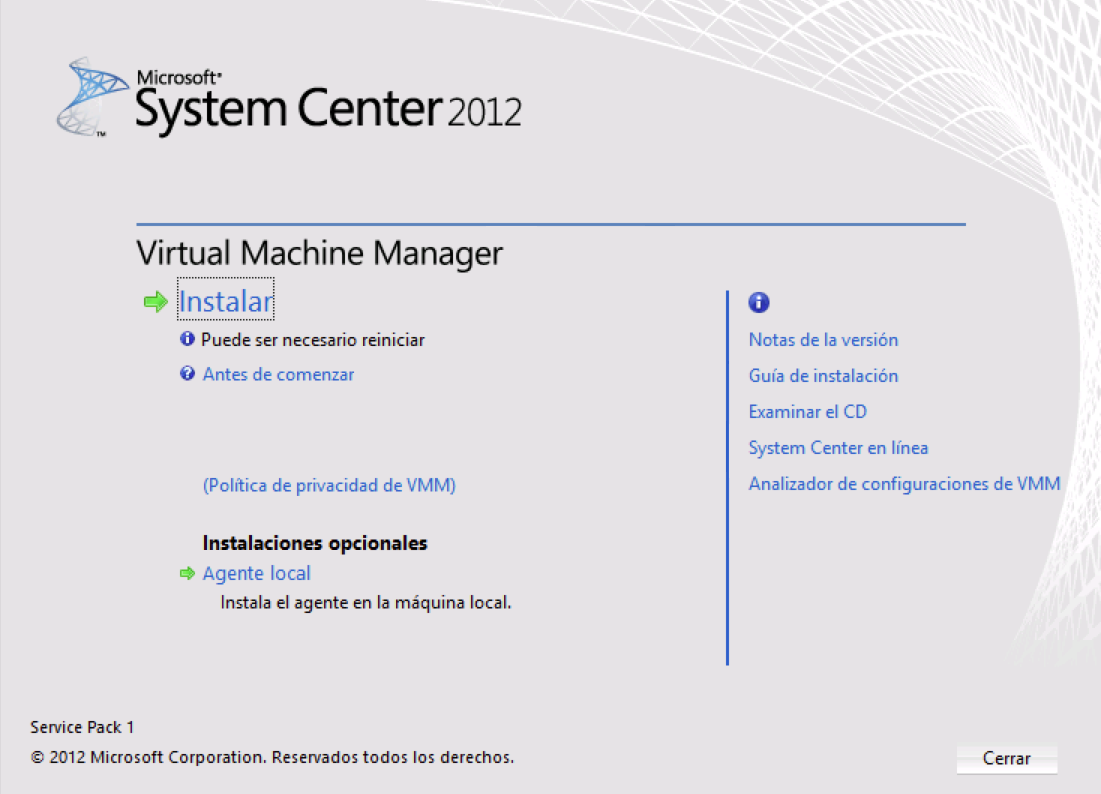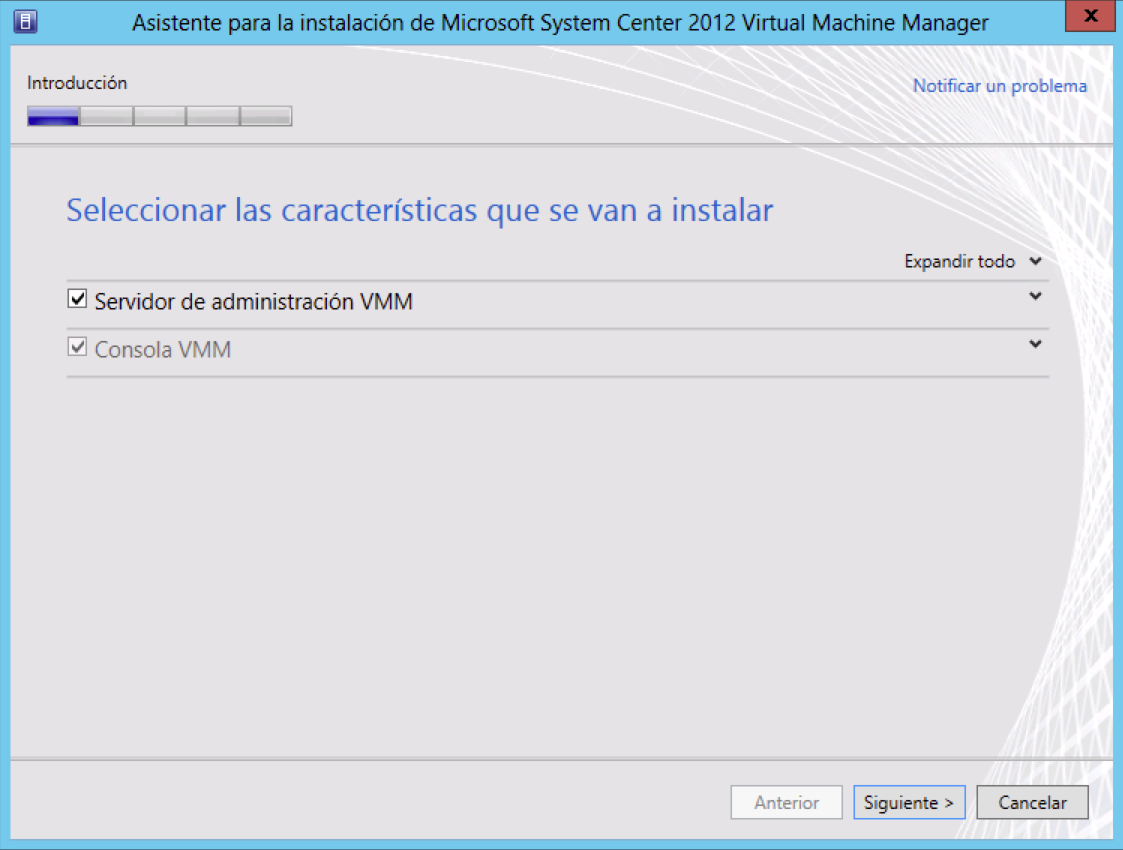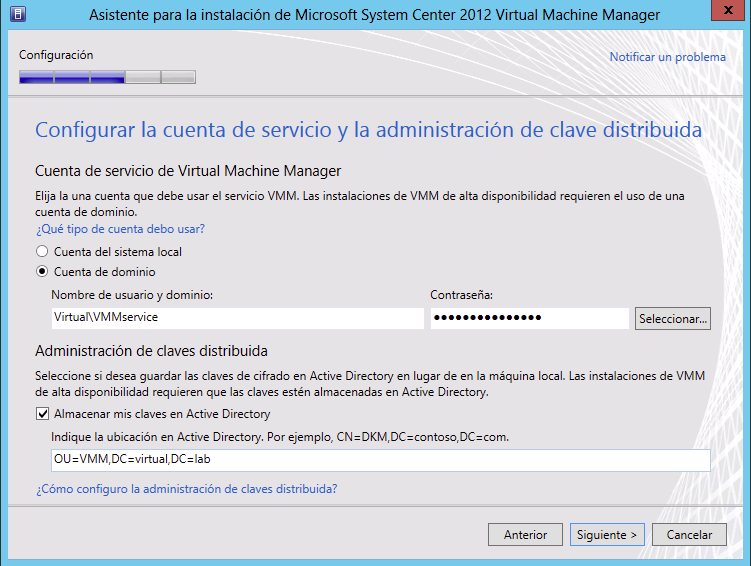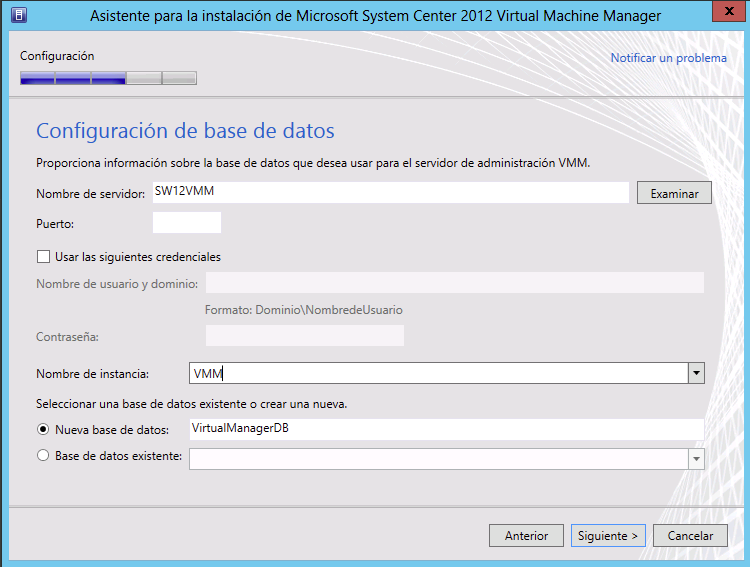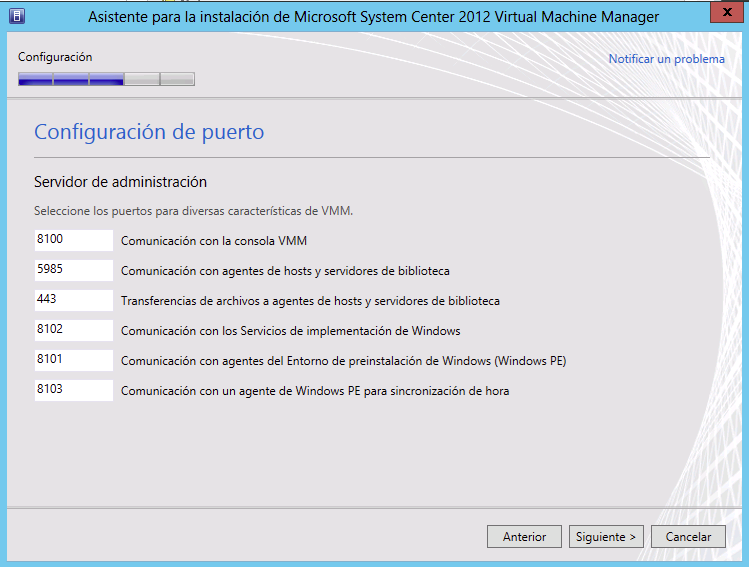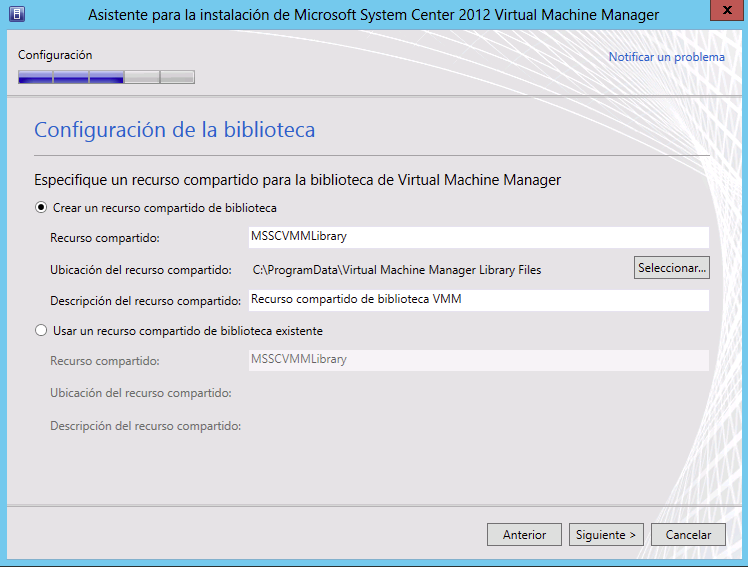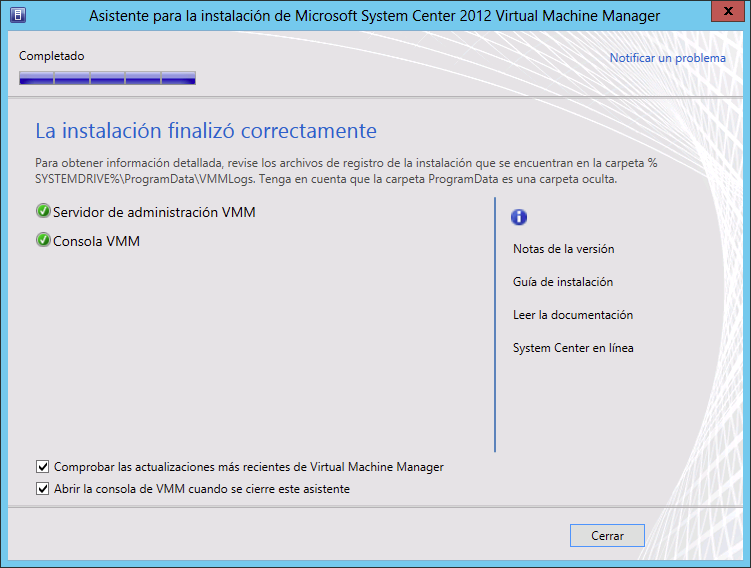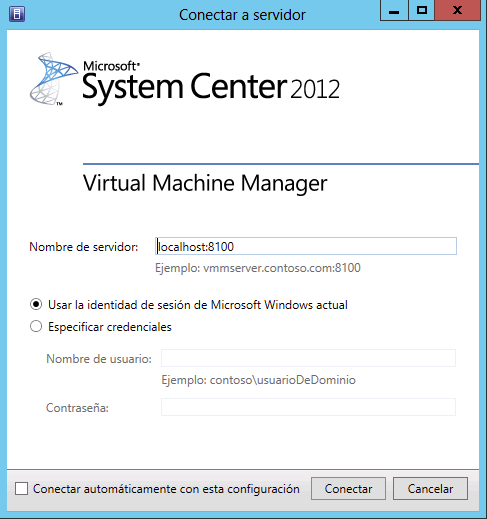Como ya sabéis Microsoft ya ha puesto la demo de windows 10 para que la podamos probar.
Problema: No todo el mundo tiene un equipo para hacer pruebas
en efecto muchos solo por el hecho de decir que ya lo han instalado o la curiosidad de probarlo sacrifican su equipo instalándolo en el y muchas veces estropeando el sistema con el que trabajan a diario. Los que controláis un poco, rápidamente lo habréis puesto en una máquina virtual, pero aquí quiero dar una solución para tenerlo localmente pero sin interferir en nuestro SSOO actual.
Una de las soluciones: Arrancar el nuevo Windows 10 desde un disco virtual.
El procedimiento es sencillo para los que ya lo realizasteis con Windows 7 u 8. En este caso va a ser igual. Permitirme simplificar el procedimiento ya que existen muchos blogs con «guia-burros» y no voy a descubrir nada nuevo. Solamente diré los pasos generales por los que hay que pasar, ya que cada paso se puede realizar de diferentes maneras
El procedimiento en 3 pasos
- Vamos a crear un disco virtual
- Pondremos el sistema operativo en el disco
- Haremos que el equipo arranque dicho disco.
1 Crear un disco virtual
Se puede realizar de diferentes formas:
- Mediante el administrador de Hyper-V: Desde Windows 2012 o Windows 8 es fácil realizarlo.
- Mediante línea de comando: Con la utilidad DISKPART y la opción Create vDisk.
De esta forma obtendremos un .vhd o un vhdx en principio vacío y en el cual pondremos el SSOO
2 Instalar el sistema operativo en el disco
Igualmente existen varias formas:
- Utilizar Hyper-v: Creando una nueva máquina virtual como si se tratase cualquier otro SSOO
- Desplegar una una imagen nueva con WIM2VHD
La forma mas fácil es la de Hyper-v ya que se suele estar mas acostumbrado
3 Arrancar desde el disco virtual.
También hay varias formas, pero solo comento la de Microsoft ya que es suficiente 🙂
Añadiremos una nueva entrada al menú de inicio de Windows mediante BCDBOOT
Como lo he hecho yo 🙂
La primera cosa a considerar es ¿donde ubicaremos el vhd/vhdx?
Podemos dejarlo dentro de nuestra unidad principal, en una partición de nuestro disco, desde un disco externo o pendrive. He decidido dejar el disco virtual en un pen, ya que así lo quito y el equipo esta como estaba antes, claro que tendré que usar un buen pendrive que lea y escriba muy rápido.
- Bajamos la .iso del windows 10: http://windows.microsoft.com/es-es/windows/preview-iso y la utilizamos para crear la máquina virtual de Windows 10.
- Formateamos un Pen con suficiente espacio (el windows ocupara entre 8 y 10 Gb, pero recomiendo un pen de 32)
- Una vez apagada la máquina virtual Windows 10, copiamos su vhdx dentro del pen (u otro disco).
- Montamos el disco virtual, con Windows 8 simplemente «doble clic». También se puede con DISKPART y la opción Attach vdisk. (
- Nos fijamos en que unidad se ha montado (podemos cambiarla si queremos).
- Creamos una entrada de boot con el siguiente comando «BCDBOOT E:\WINDOWS», donde E: es la unidad de montaje de mi vhdx.

- Reiniciamos y nos aparecerá un menú donde elegir uno de los 2 sistemas operativos.
- Si elegimos la Technical Preview, ejecutaremos en local la máquina que habíamos creado virtualmente con Hyper-v
Este procedimiento sirve para cualquier otra máquina virtual.
Notas:
El programaWIM2VHD está dentro del Kit de instalación automatizada de Windows (AIK), si no queréis bajarlo entero ya que el kit ocupa mucho, buscad por internet sólo el programa.
Los .vhdx no se pueden montar en Windows 7, solo a partir de 8.
Hay muchos blogs que realizan casi todos los pasos con DISKPART, pero no es necesario, desde Windows se puede hacer todos los pasos mucho mas fácilmente.
Entrada relacionado: Windows to go