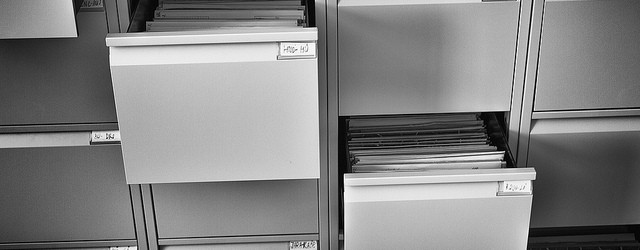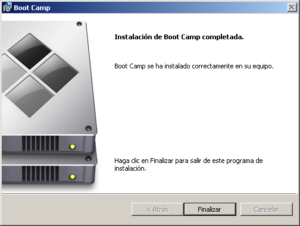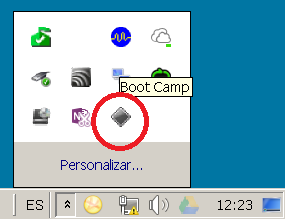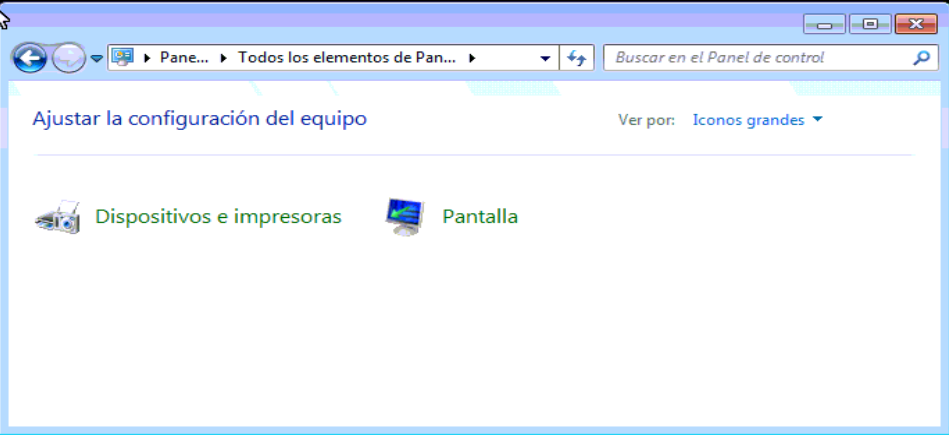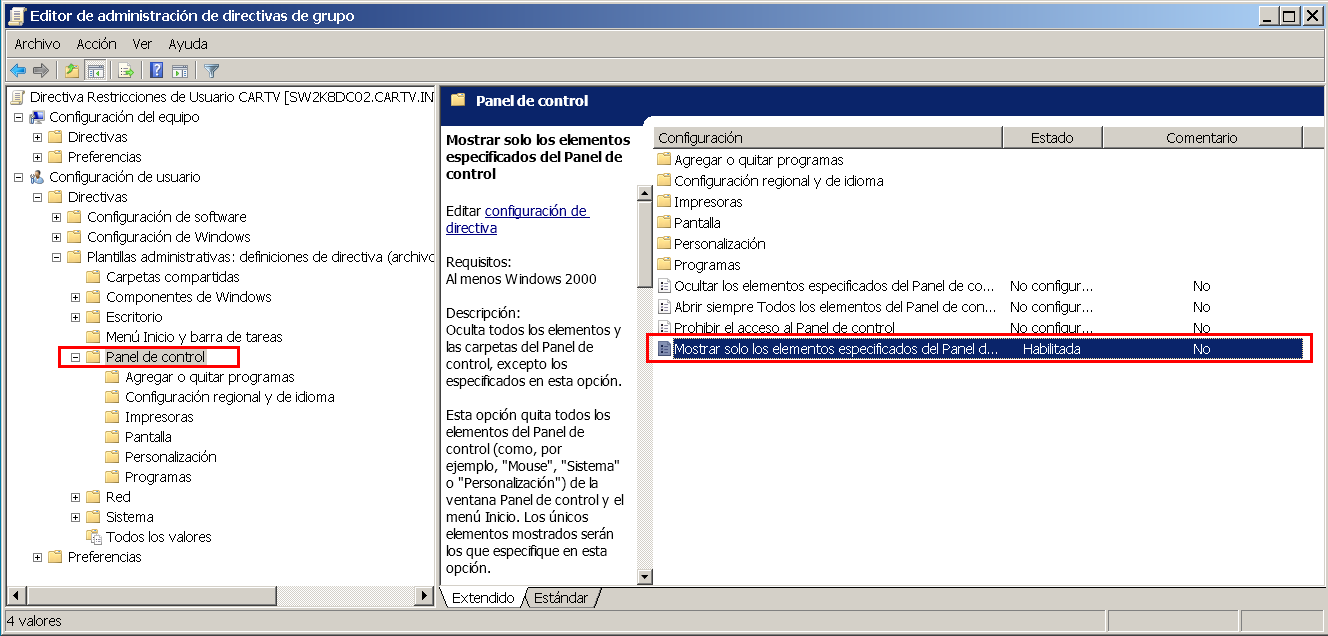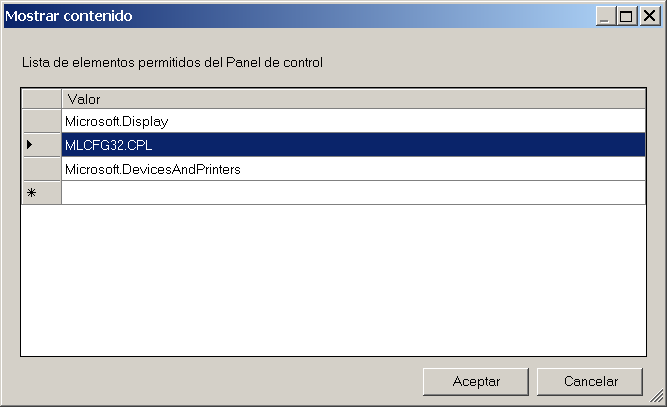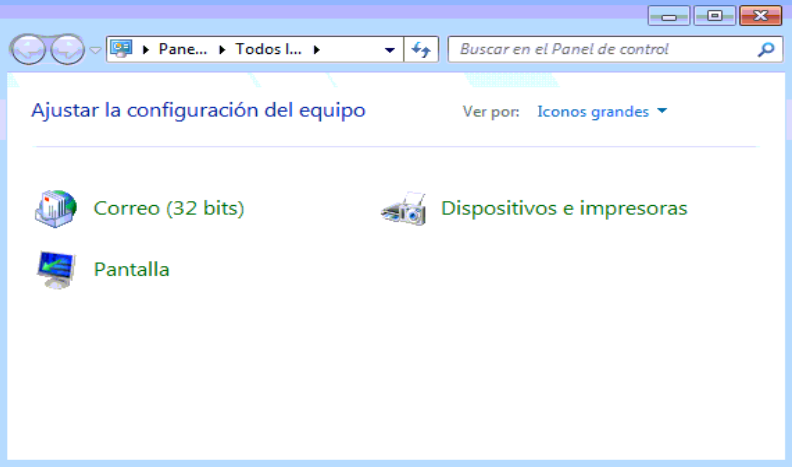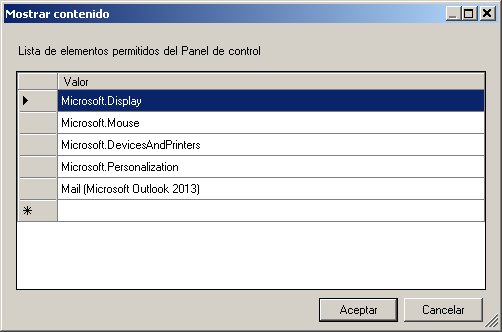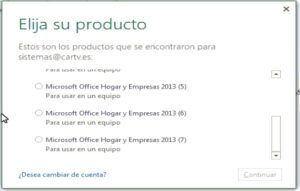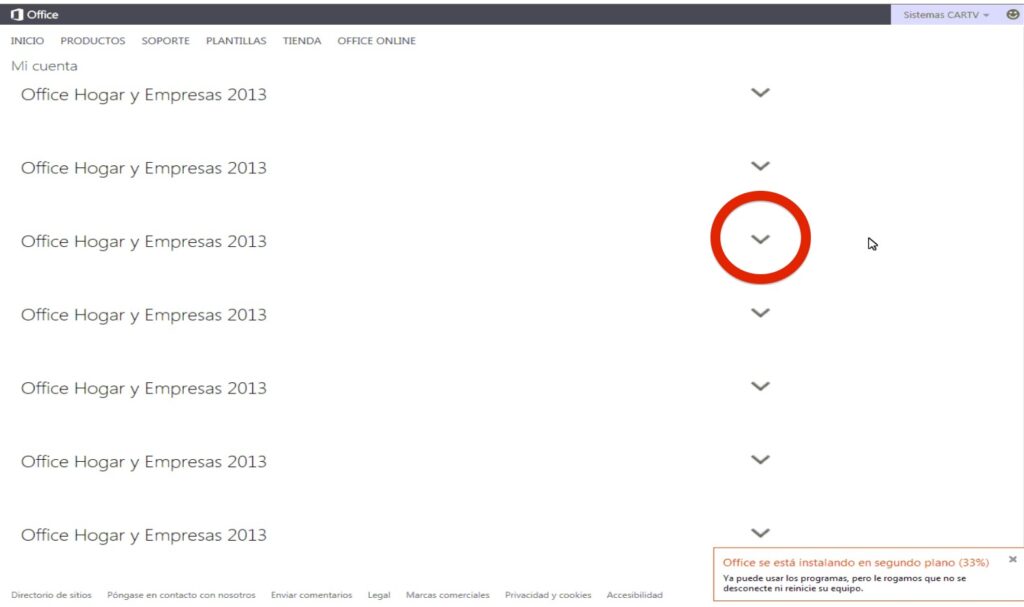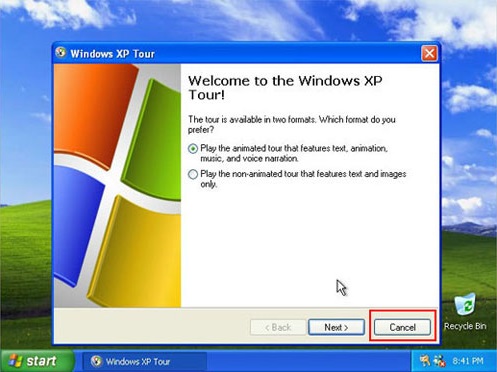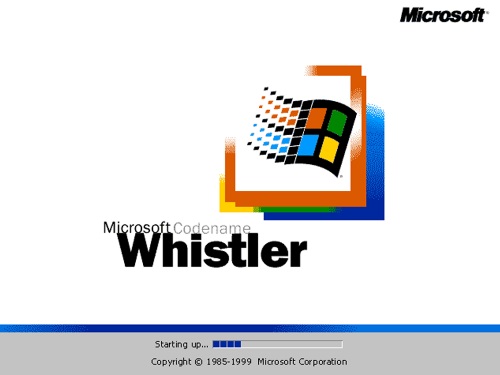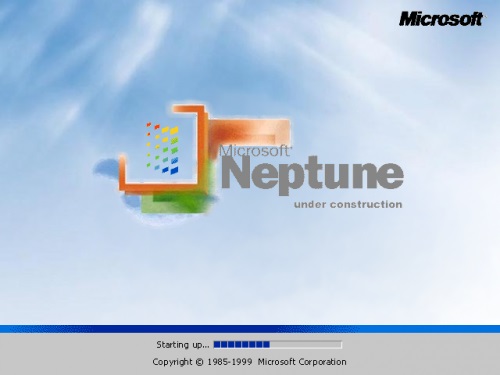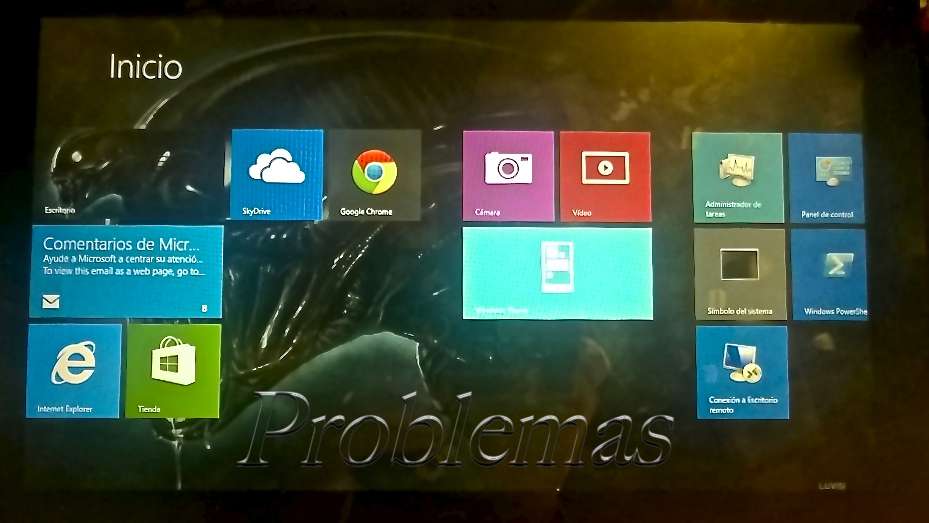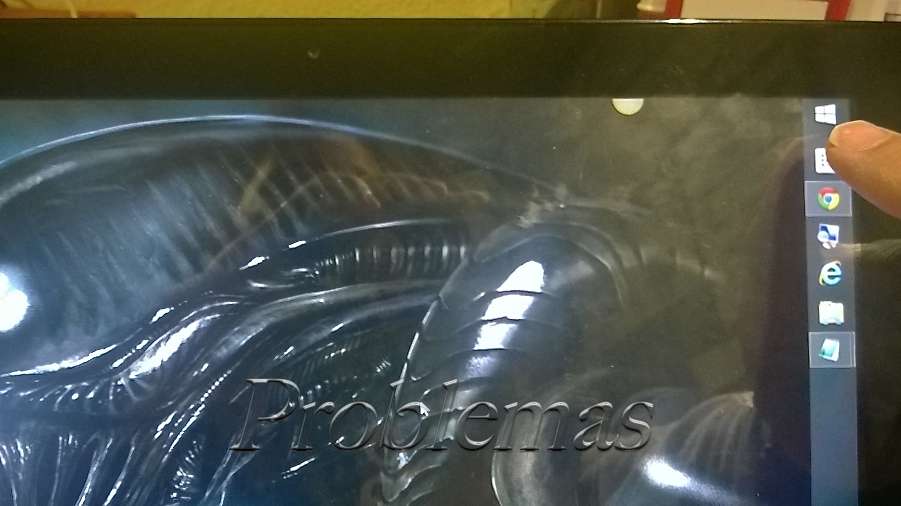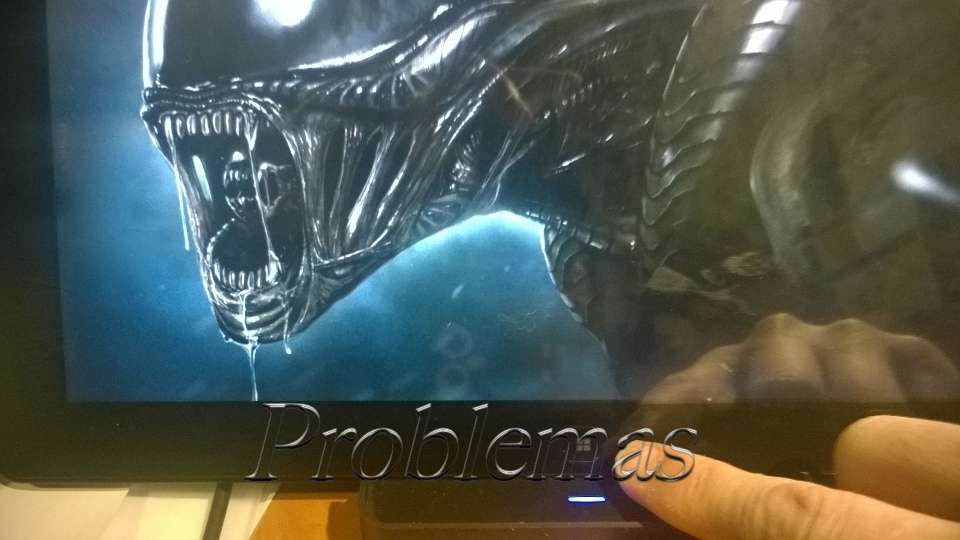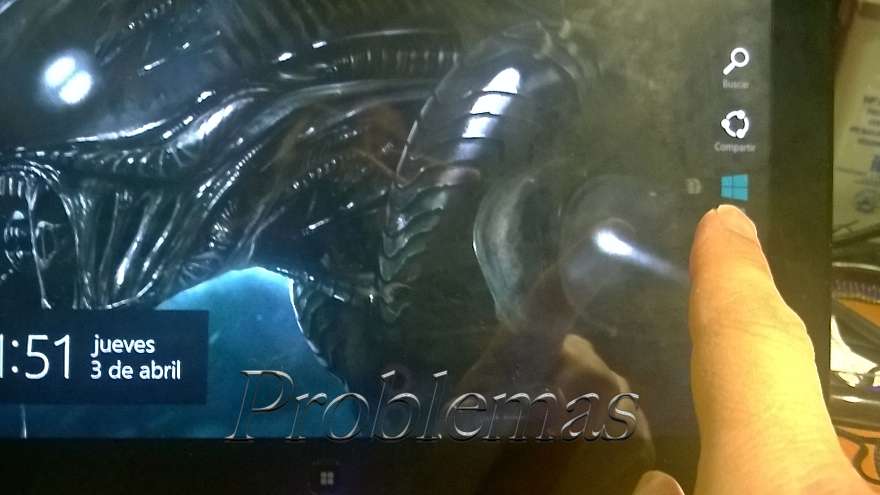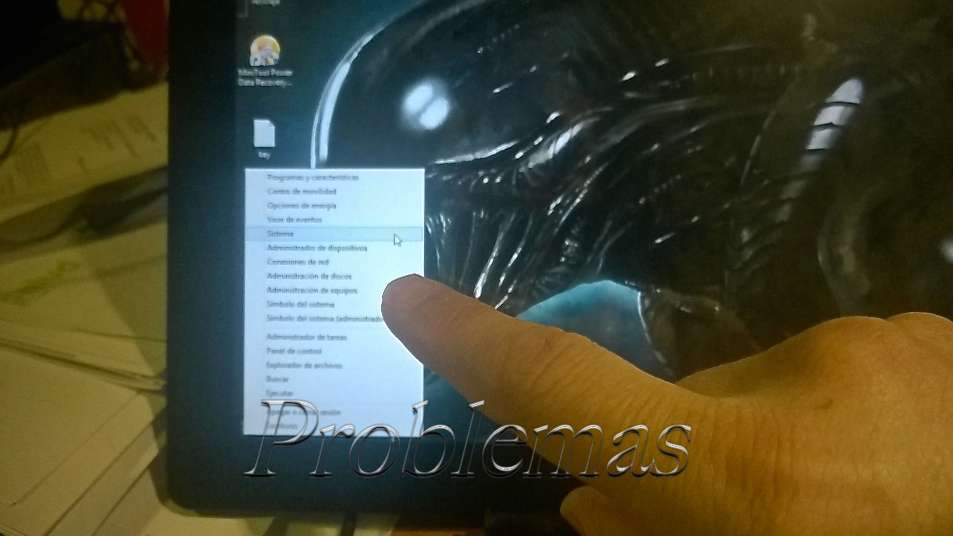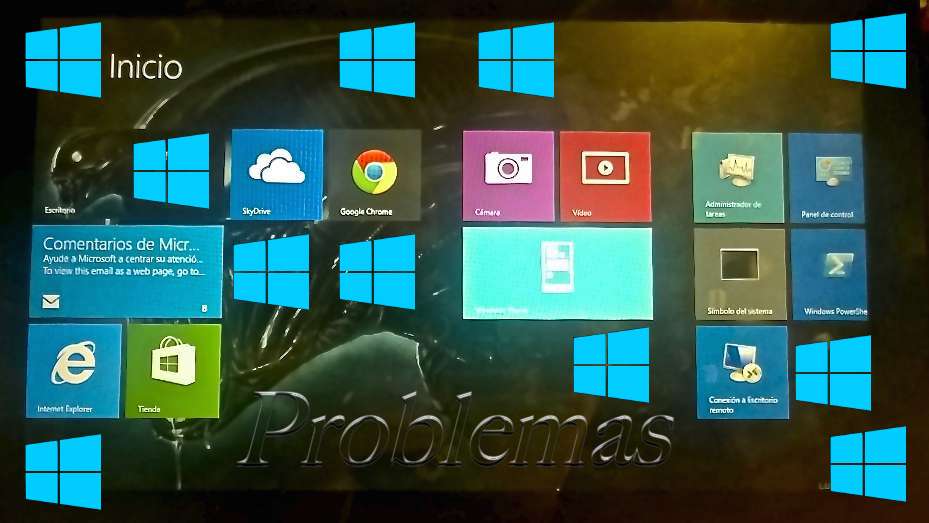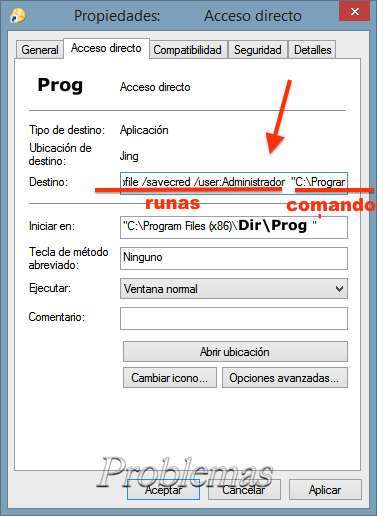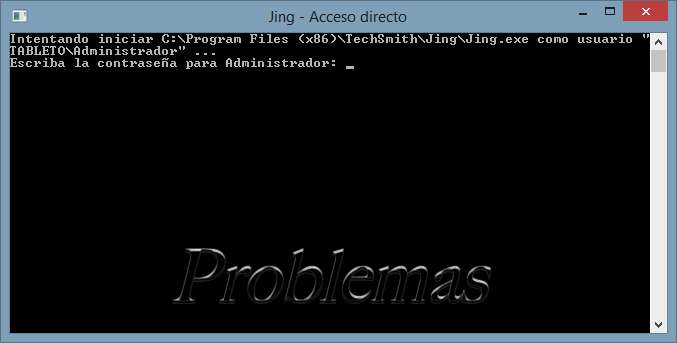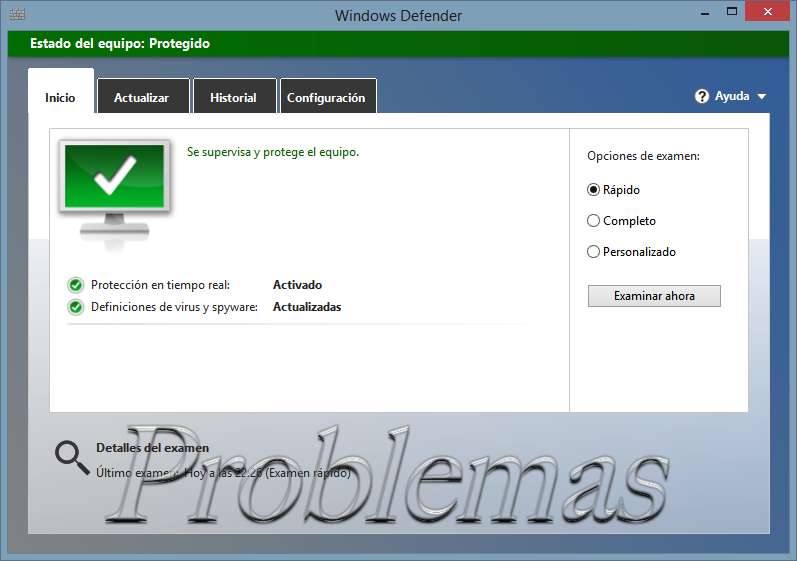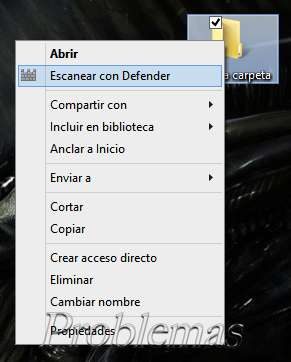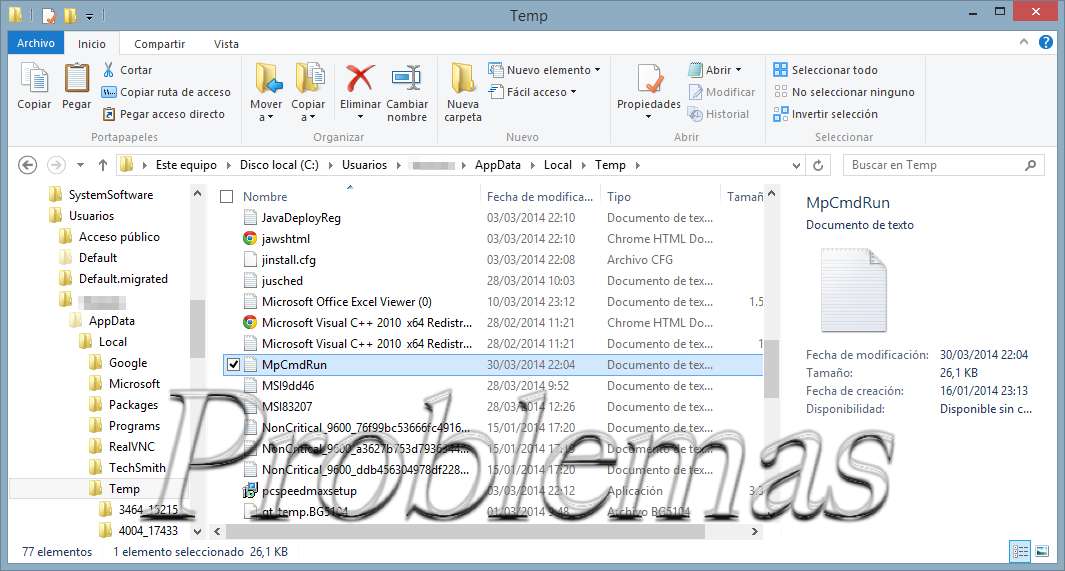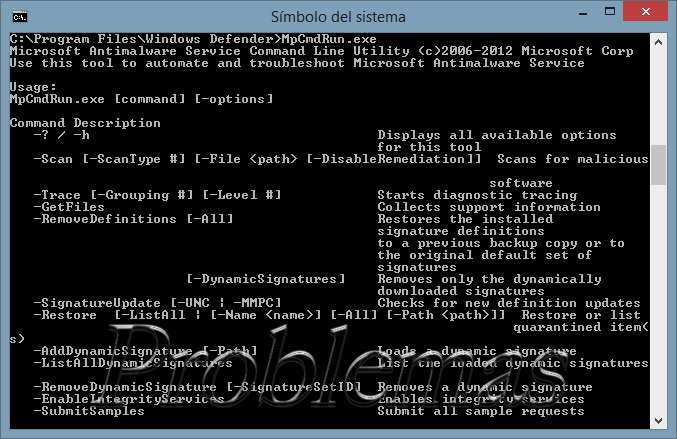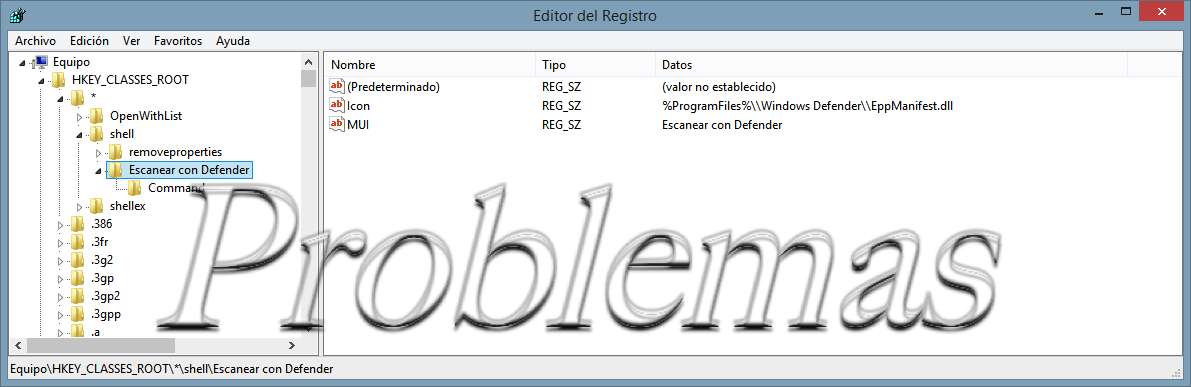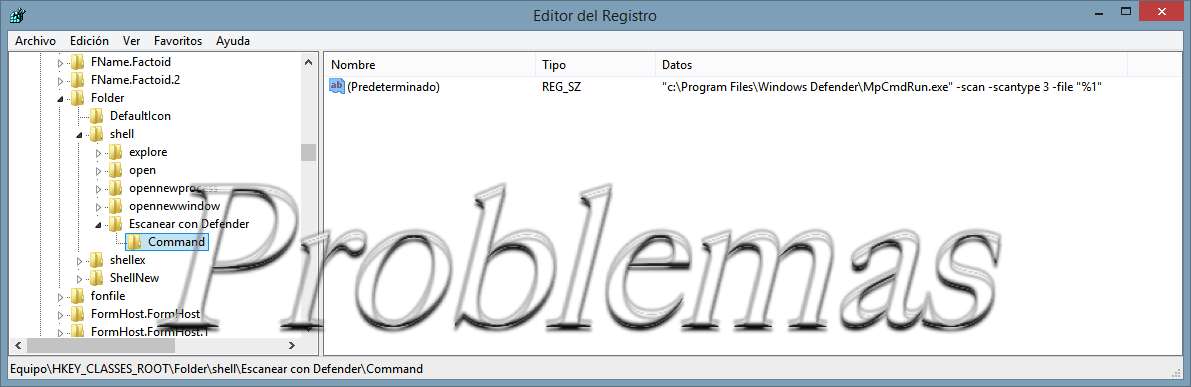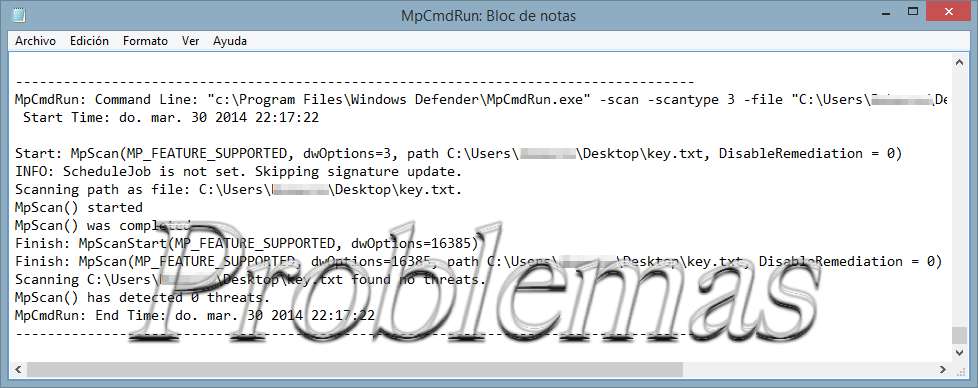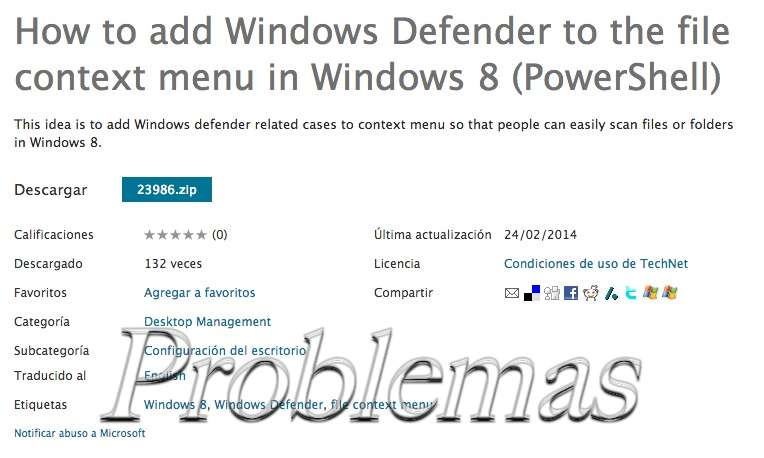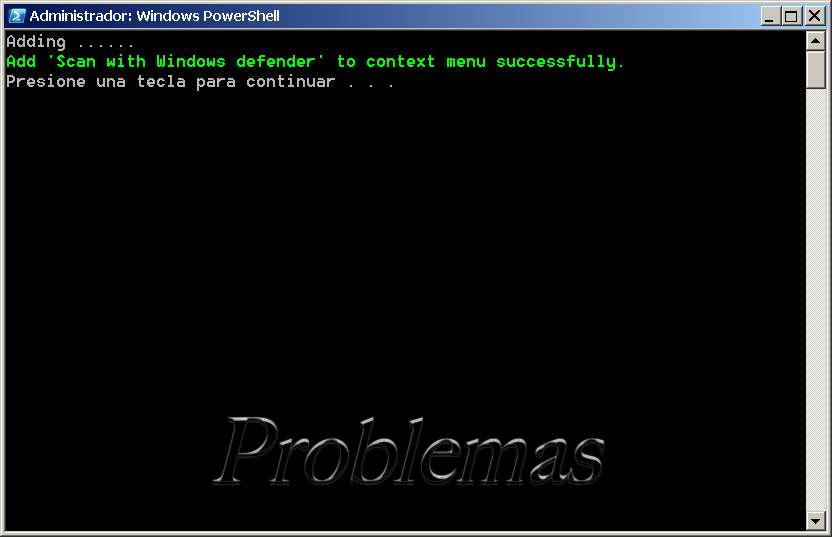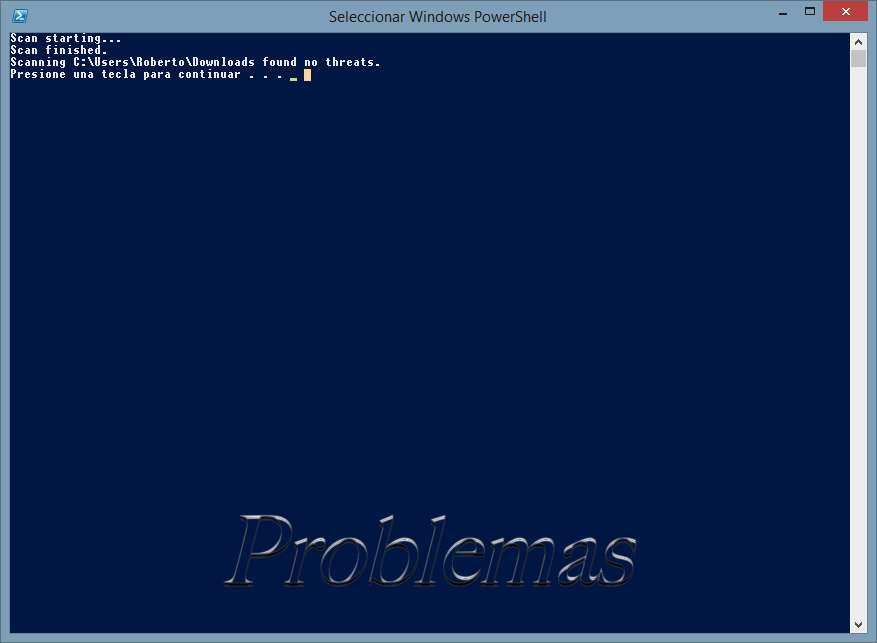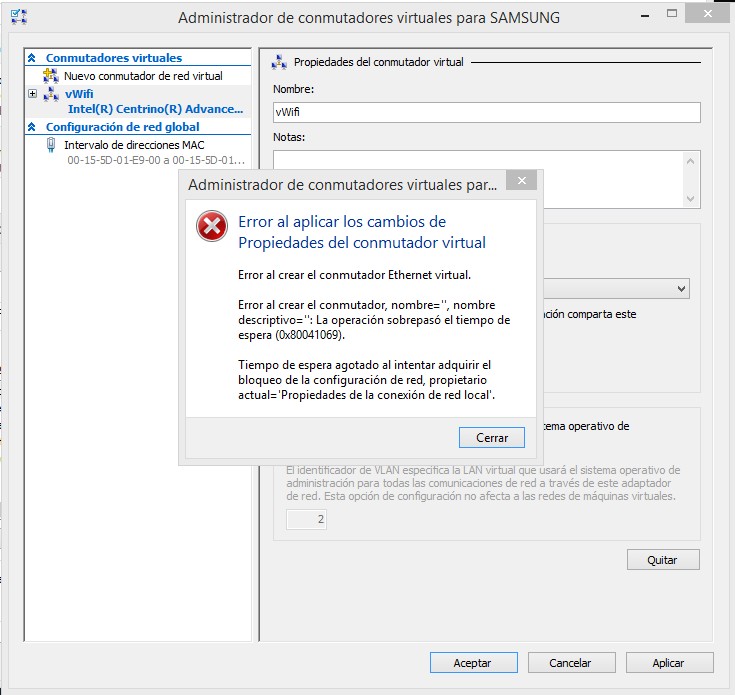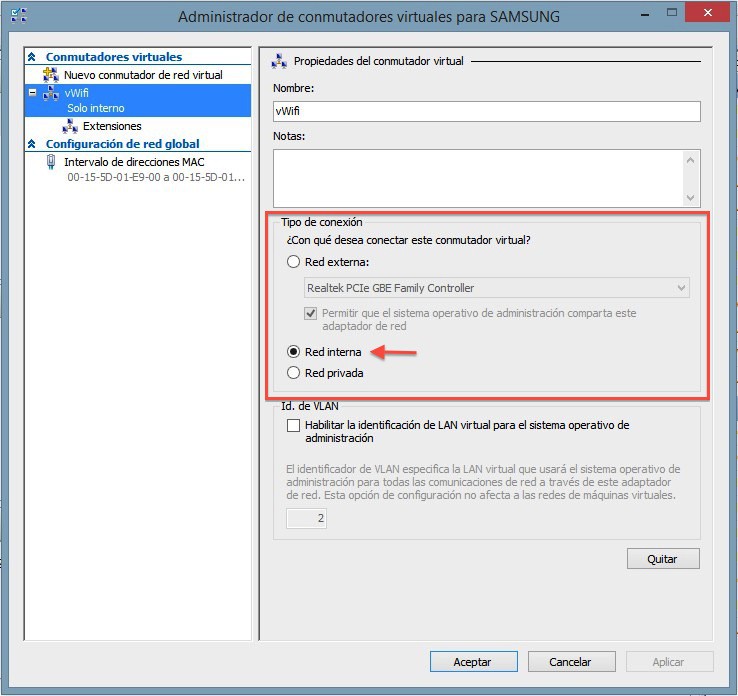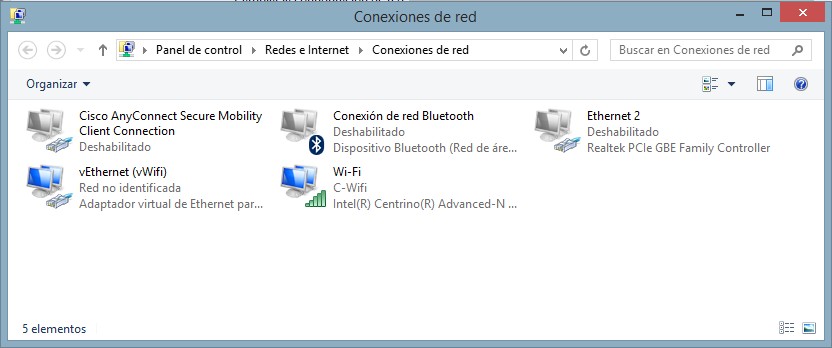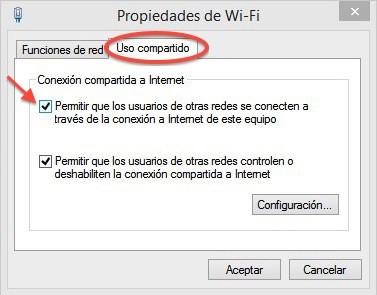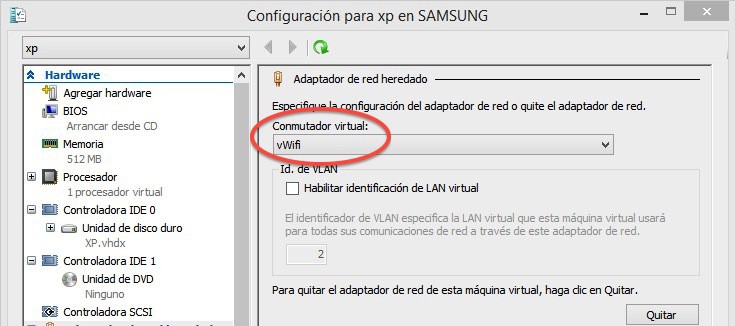Hola
Ya es hora de renovarse y dejar atrás el antiguo office 2003 con todos los plugins y parches para que se pareciese un poco a 2007 pero sin gastar dinero. Pues eso ya hemos comprado un montón de offices 2013 y hay que instalarlos.

Pensaba que la instalación iba a ser como la de hace 10 años: meter el disco y siguiente, siguiente, …… ops que no quiero meter el infopath, atras…siguiente, no enviar a microsoft 🙂 …y finalizar. En esta ocasión dentro de las cajas no había ni un triste CD, podían haber puesto un pen, que al precio que están y lo que cuesta el producto… en fin solo una simple tarjeta con un serial y una página web: www.office.com/setup

(si no encontráis el serial, aquí os dice como encontrarlo 😀 buscar la clave del producto)
Pues nada mas simple, nos metemos en la página nos pide directamente el serial, se lo metemos y nos lleva a una página donde nos podemos bajar el office. Realmente lo que nos descarga es un ejecutable el cual hará toda la instalación.
Sorprendente
Realmente es sorprendente lo rápido que baja y lo rápido que instala todas las aplicaciones. En un primer paso las instala y en un segundo paso las configura, pero curiosamente en el primer paso ya son funcionales, increíble. Y mas sorprendente aún es que puedes instalarlo sobre un antiguo office y no se riñen, es mas si tenemos el outlook nos realiza la migración entera sin enterarnos: bandejas, contactos, agenda, firmas, reglas….. bueno, como digo me he quedado asombrado. Me podéis preguntar cualquier duda al respecto.
El problema: No se activan los offices.
El único problema que he tenido es que una vez terminada la instalación, el producto no se activaba. Realmente el primero si se activó automáticamente, pero el resto era una cosa aleatoria. Miré en la página de microsoft y aparecen las diferentes formas de activación: Activar office 2013. Pero aún así no conseguía solucionarlo. Al abrir cualquier producto salía el mismo mensaje:

Al final terminaba haciendo lo por teléfono. Cosa que me hace mucha ilusión, sobre todo cuando tienes que validar un montón de paquetes.
Solución: Fijarnos en los pequeños detalles 🙂
Si seguimos los pasos, lo entenderemos: Tras ingresar en la página para la instalación, nos pregunta lo siguiente:
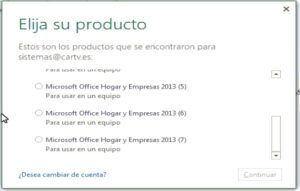
¡Aquí reside el error! que tenemos una única cuenta donde vamos añadiendo todos los seriales y como el producto es el mismo office, office, office…. parece todo igual Y NO LO ES!!!
Si nos fijamos los productos se van añadiendo consecutivamente y para mas inri deben de estar ordenados por el número de serial. Vamos a ver esa lista de offices y vamos a desplegar la pestañita que tienen:
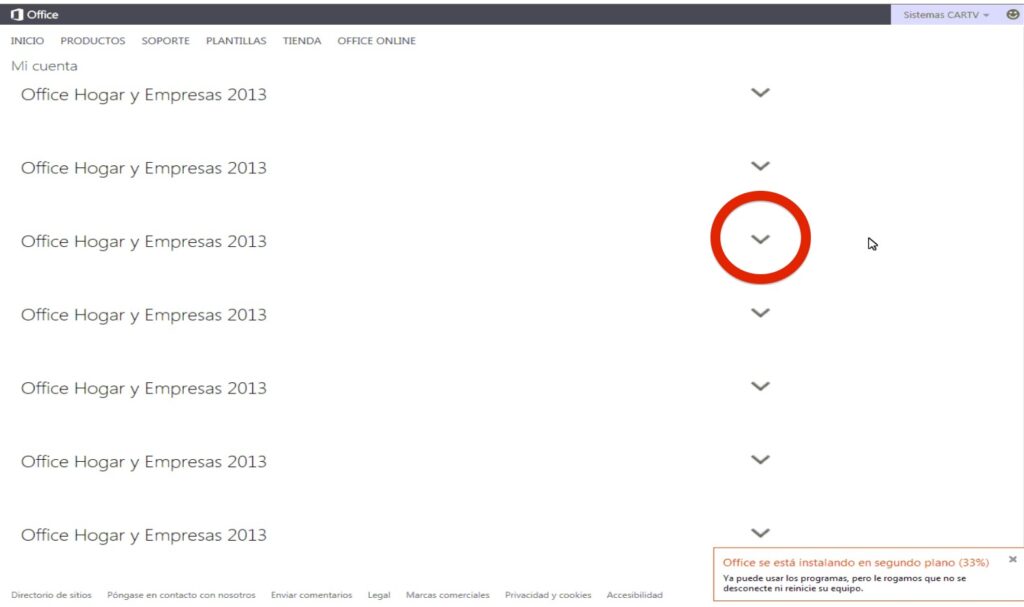

Cuando tenemos el primero, es imposible confundirse, pero cuando tenemos muchos…. solo sirve el que está en GRIS y pone «listo para instalarse». Así que los instalables están personalizados y si detecta que ya lo tenemos funcionando en otro equipo no nos quedará mas remedio que activarlo por teléfono.
Ahora que me doy cuenta como funciona, se puede meter todos los seriales seguidos y luego que los instale otro personal sin necesidad de meter ningún número, solo seleccionando los que quedan por instalar.
Mas problemas: Una instalación que se nos resiste
Una vez cogido el hilo se han instalado como churros, nunca mejor dicho, ya que como he explicado la instalación es muy rápida y transparente, enhorabuena al equipo de microsoft. Pero siempre hay algo que falla y en mi caso fue una de las instalaciones que no se activaba automáticamente al final de la instalación y nos daba un error y un aviso en todas las aplicaciones del paquete de que no está activado, sin embargo podemos usarlo durante un periodo de gracia.


Pero este problema, al parecer puntual, también tuvo una sencilla solución sin pasar por el teléfono, simplemente ingresando nuevamente el serial a manija.


Espero que a alguien le sirva para estar precavido, la solución no es nada complicada, pero ahí queda. El principal problema es que esta forma de licenciar es la misma para profesionales que para domésticos y obviamente un usuario normal solo se compra un office y algún paquete mas pero de otro producto, con lo que nunca le surgirán estos problemas.
Todavia más problemas: Reinstalaciónes
Pues bien, aunque la reistalación, reparación o la reparación en línea no es un problema y ademas se hace bastante rápido, tiene como efecto el que a veces hay que volver a activar el producto.
¿en que consiste el problema? que como hemos visto anteriormente NO HAY FORMA DE AVERIGUAR CUAL ES NUESTRO PRODUCTO, ya que la única forma que deja es haciendolo a través de nuestra cuenta de office.
Solución: sigue esta entrada 🙂
Por un lado tenemos que ir a la web de office: http://office.microsoft.com/es-es/ y loguearnos, de esa forma accedemos a nuestros productos.
Por otro lado tenemos que tener nuestras tarjetas con la clave, mas bien tenemos que saber que clave corresponde al equipo que queremos activar. Por suerte, yo apunte en la propia tarjeta el equipo donde lo instalé. Obviamente, si instalo una clave donde no le corresponde, se desactivará en el equipo donde esté instalada: Cada clave solo sirve para un equipo.