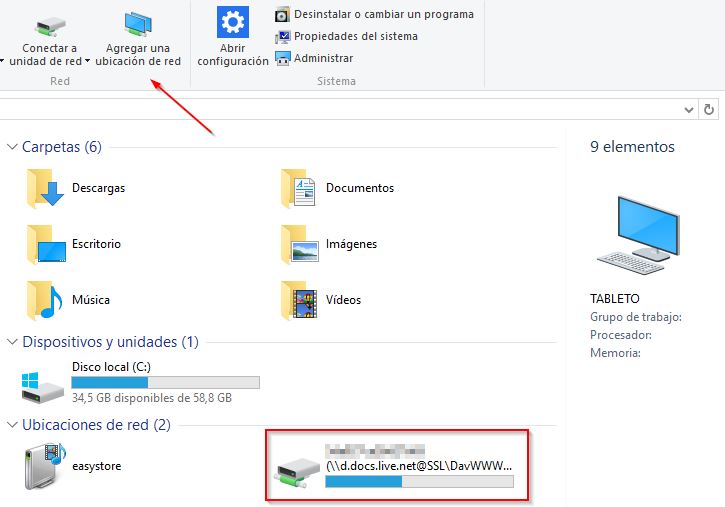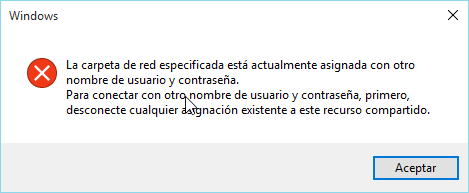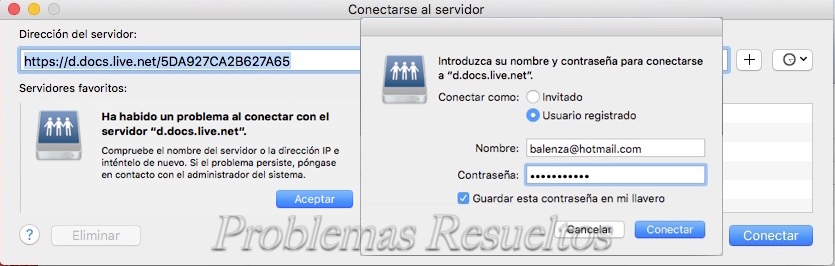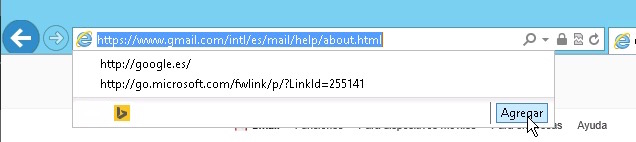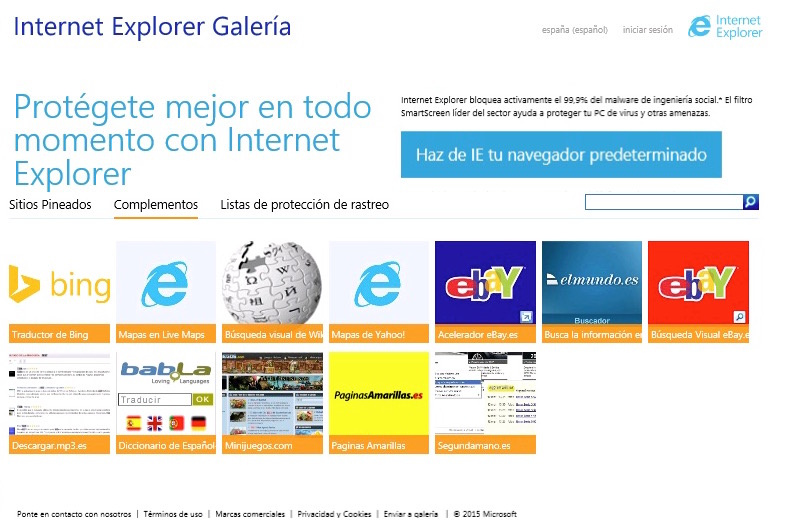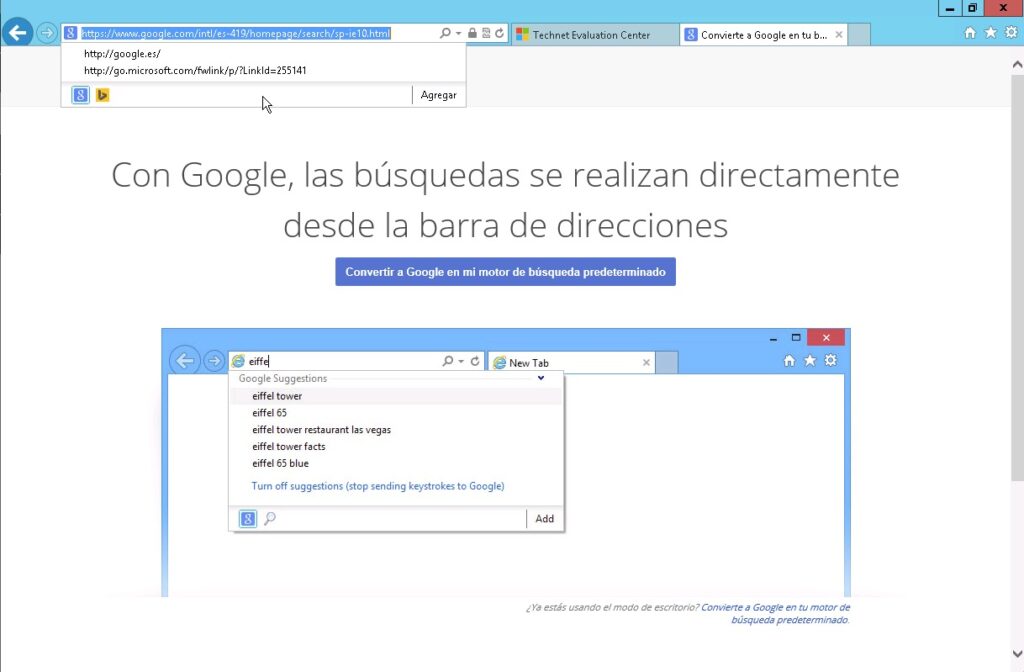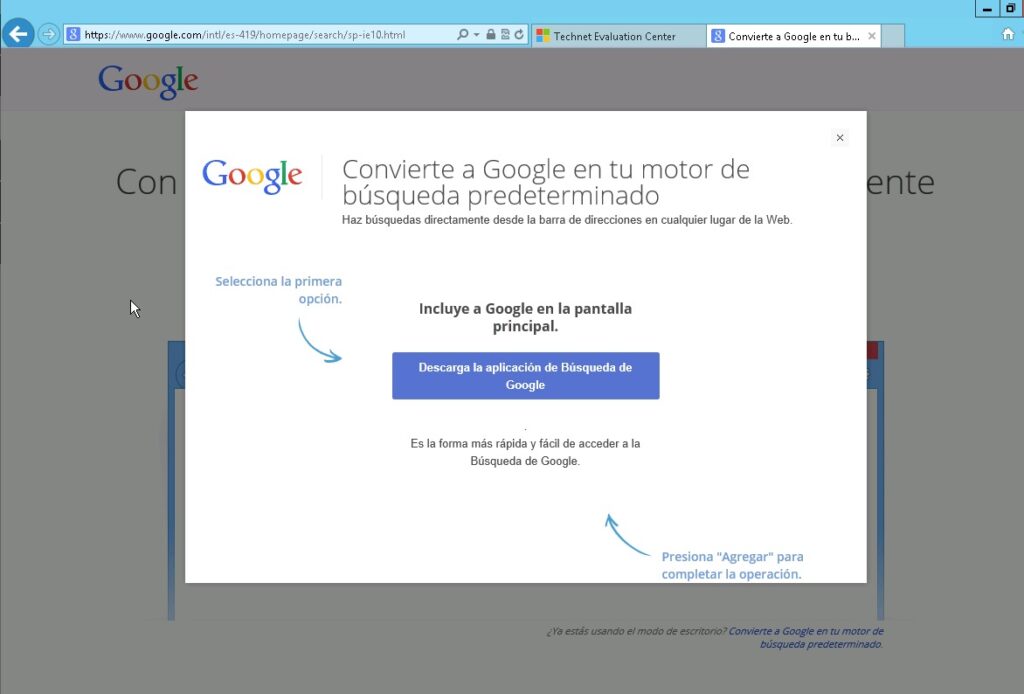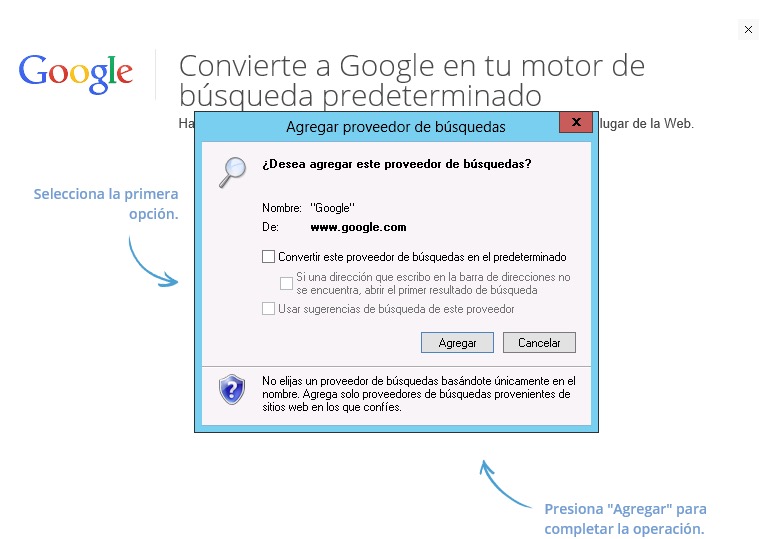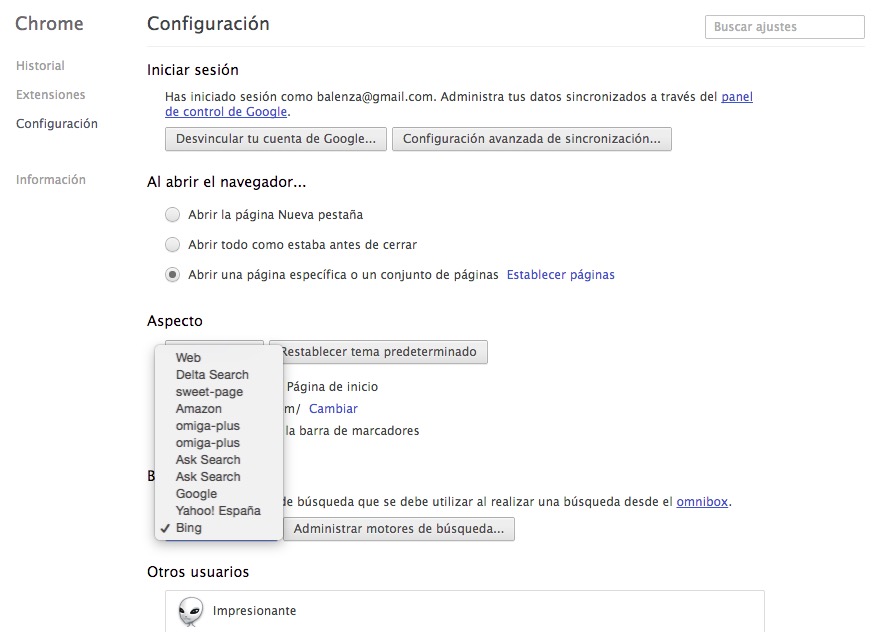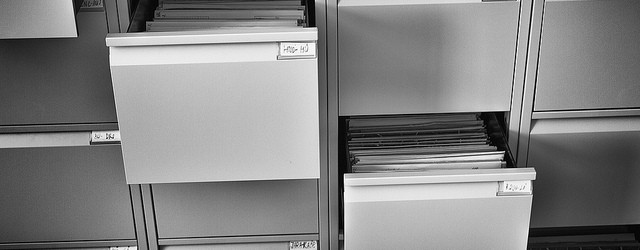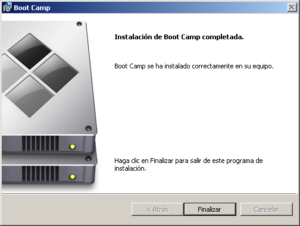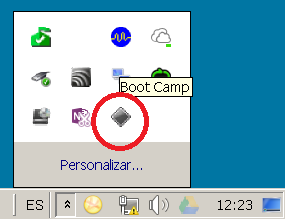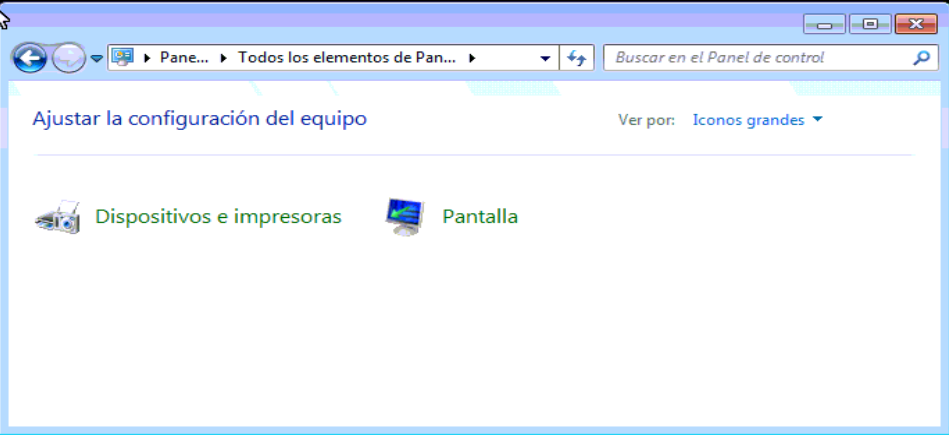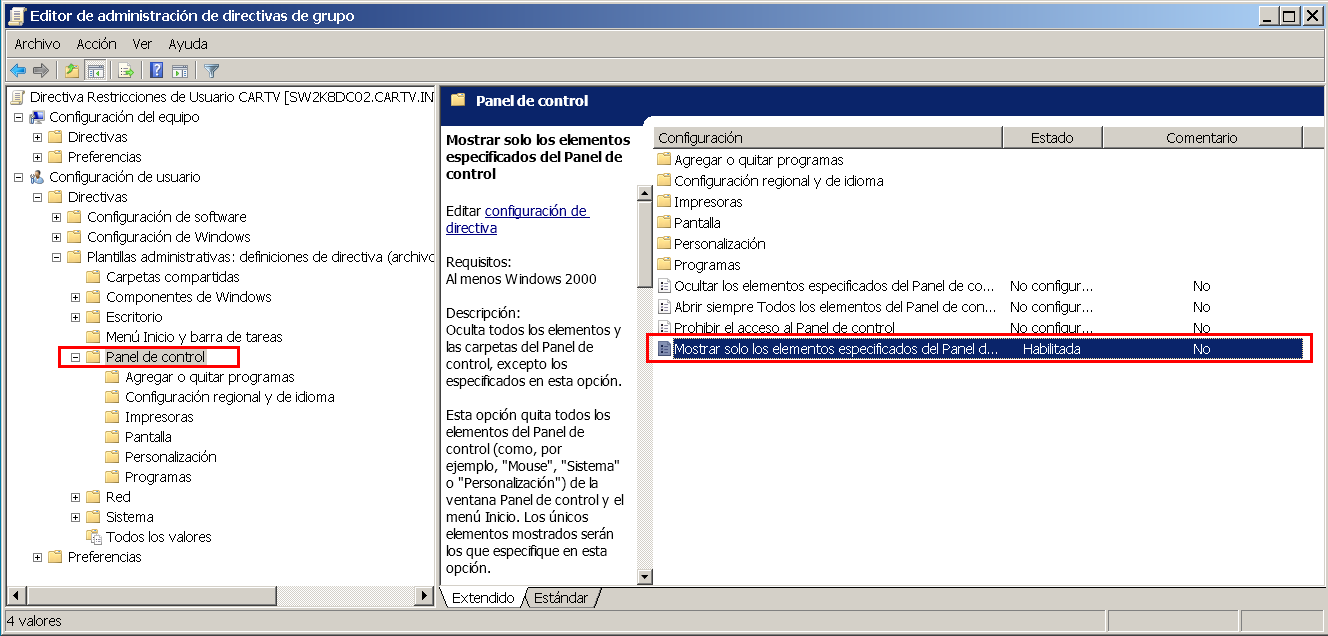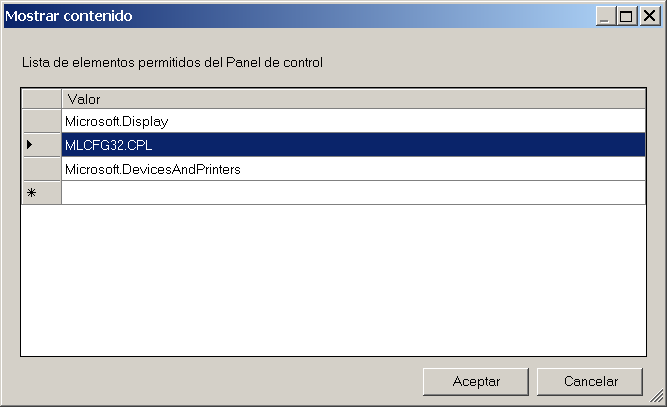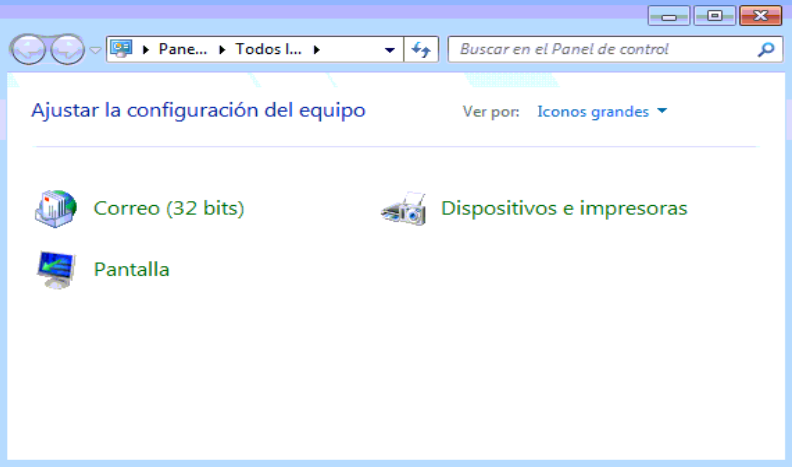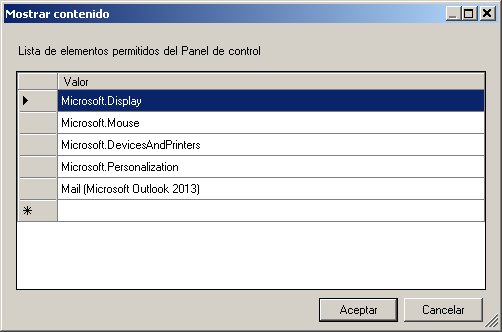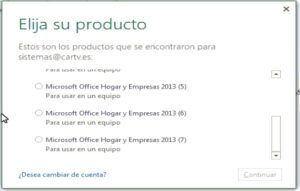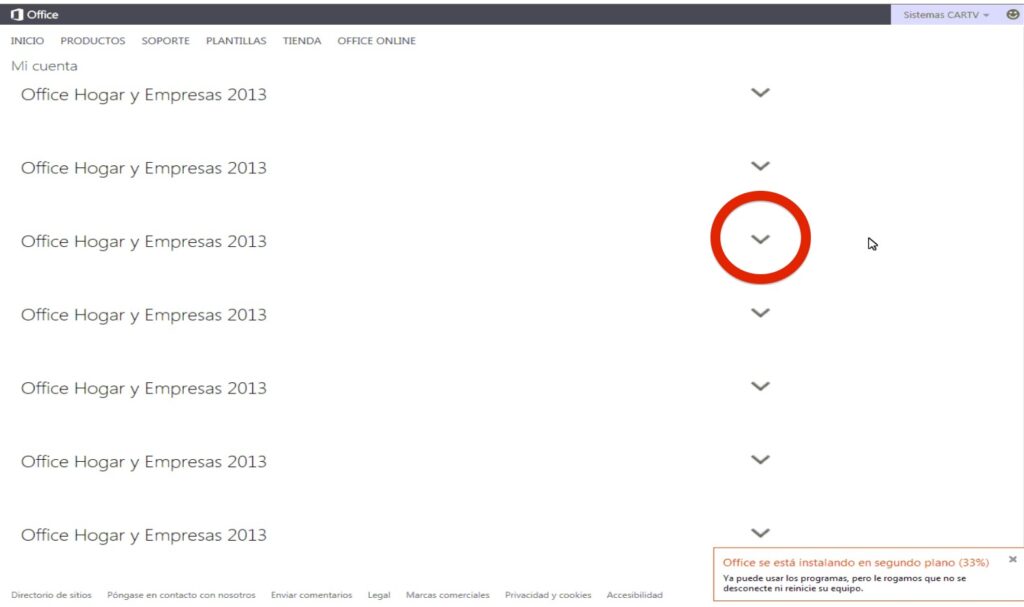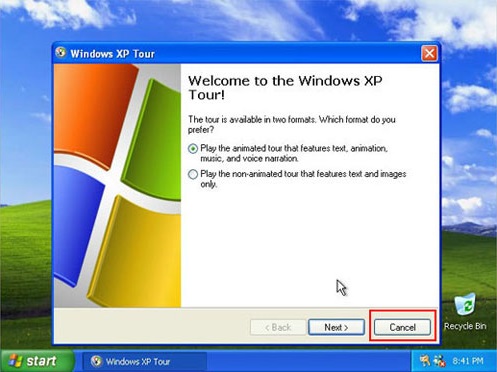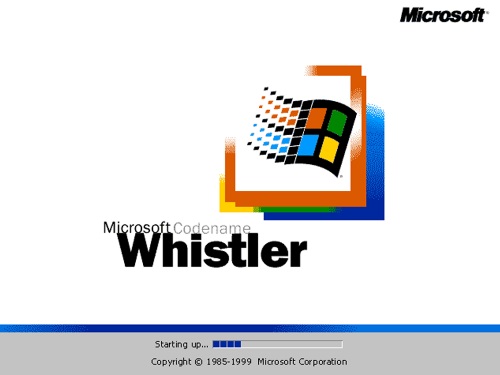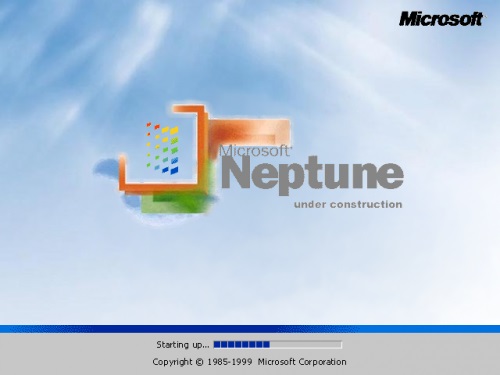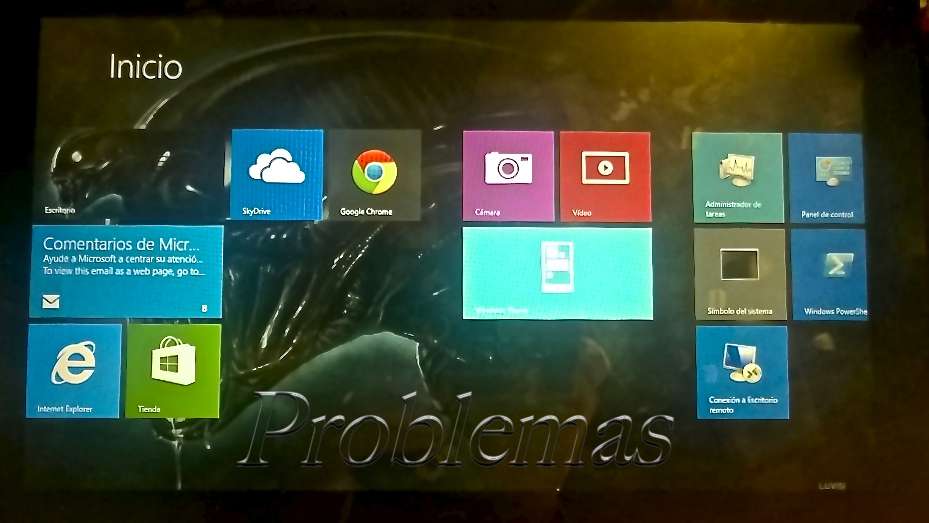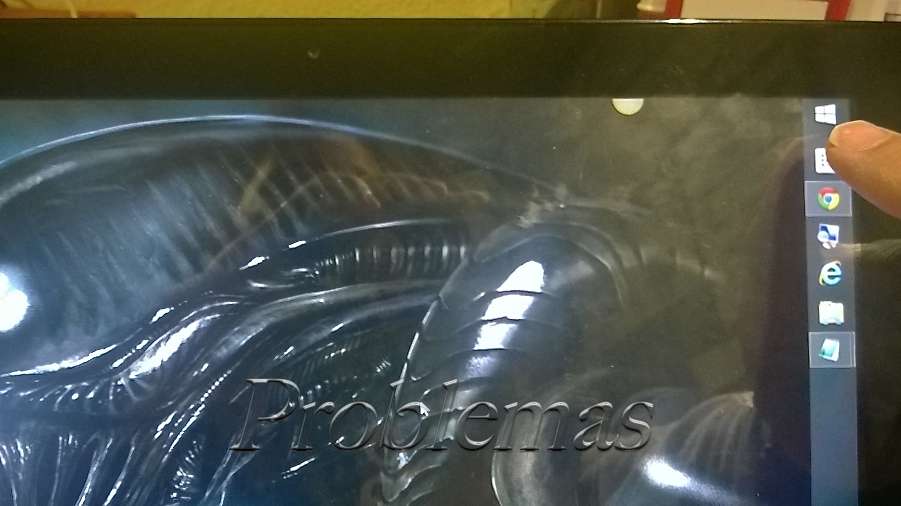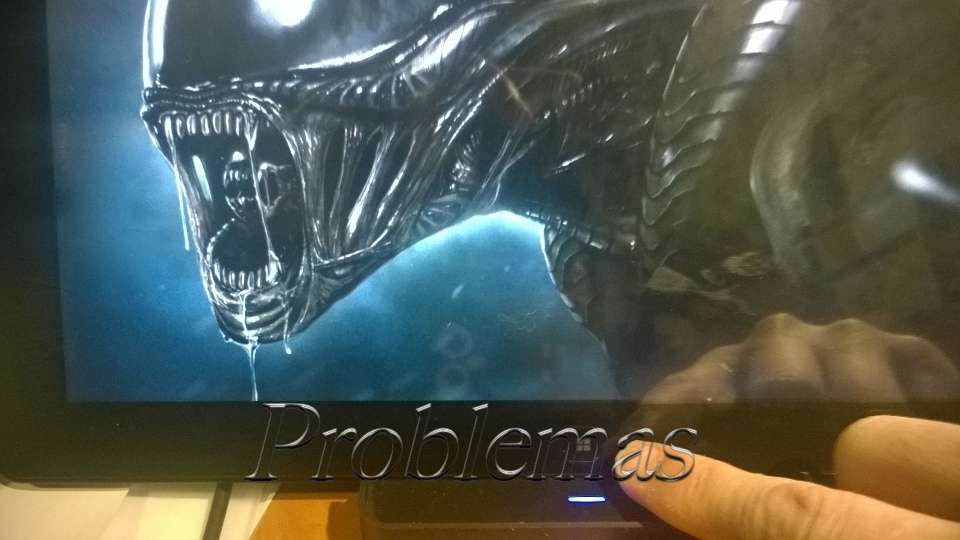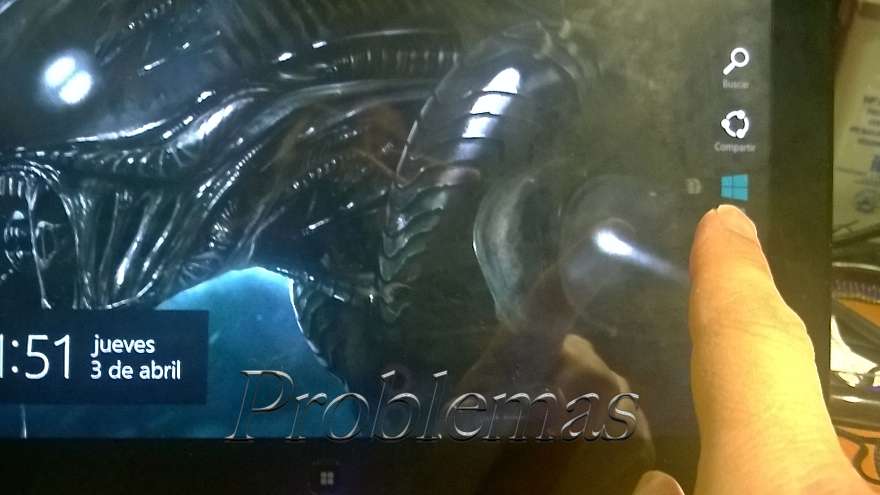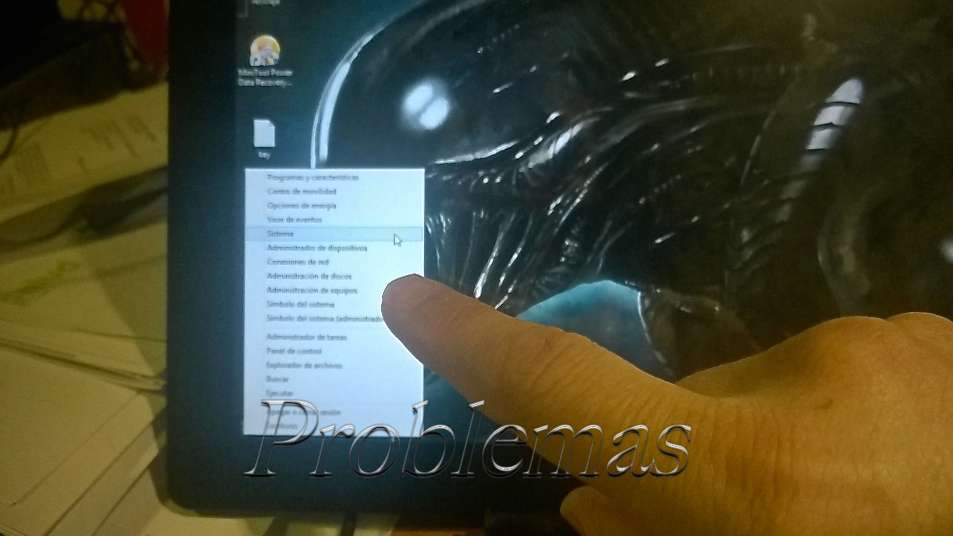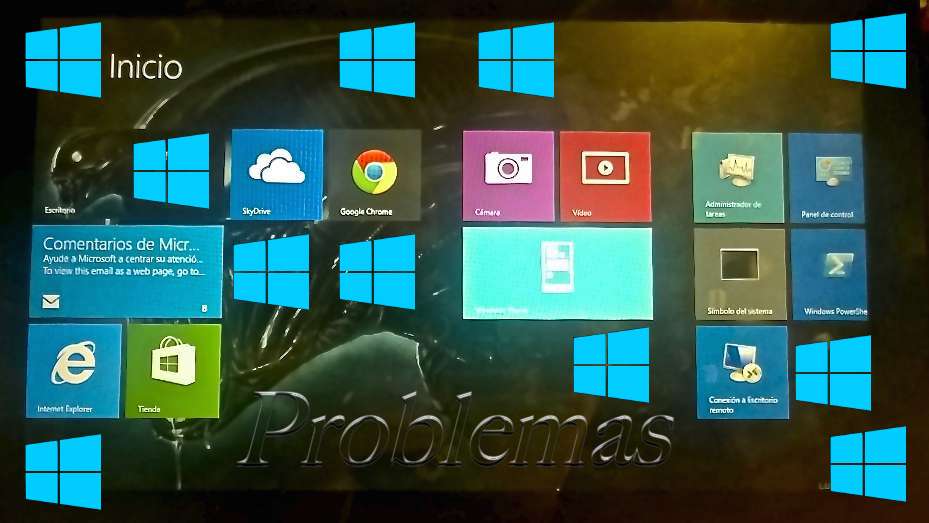Hola, ¿Sabríais la diferencia entre convertible desktop Handheld Laptop macbook Microportátiles Nanoportátil NetBook Nettop Palmtop PDA PDT phablet PocketPC tablet Ultrabook…. Ufff ?
y …. ¿la diferencia entre NoteBook y Laptop?
Hoy vengo a aclarar los términos con los cuales nos referimos a nuestros dispositivos portátiles. Muchas veces son mal empleadas las denominaciones a cuales nos referimos o simplemente, que a la gente les parecen todas iguales. 😀
Primer problema: Definir que es un portatil.
Hay ordenadores de mesa y portátiles: nos referimos a ellos como Desktops y Laptops.
-
Desktop

Básicamente significa ordenador de escritorio. Desk = Escritorio, top = encima. Los equipos de escritorio incluyen a tanto a los que tienen la «CPU» en vertical, horizontal o los mas modernos «all-in-one» que tienen todo incluido en la pantalla.
-
Laptop

Del ingles Lab = muslos o también regazo, top = encima, pues eso, una computadora que se pone encima de los muslos y suficientemente pequeña como para llevarla a cualquier sitio y que normalmente tiene una pantalla plana que se pliega sobre el teclado.
Segundo problema: Definir que no es un portátil.
Todo lo que podamos llevar de un sitio a otro no tiene que ser un portátil, voy a poner dos ejemplos de ordenadores «portables» y «movibles» que no van a entrar en la categoría de portátiles 🙂

Hecha la gracieta, también diremos que los primeros portátiles eran muy grandes y casi podían entrar en el grupo de las fotografías anteriores pero no seremos tan quisquillosos y los incluiremos en «portátiles antidiluvianos» pero portátiles al fin y al cabo. Como ejemplo a señalar podríamos poner al que se considera el primero de los portátiles, El Osborne I, se presentó con sus 11Kg de peso el 3 abril de 1981 en la Feria de Computación de la Costa Este de Estados Unidos y a partir de ahí el tamaño de estos dispositivos se ha ido reduciendo hasta los de hoy en día.
La gran Pregunta: ¿Laptop o Notebook?
¡Es lo mismo! Es lo que hablando sin Anglicismos llamamos PORTATIL. A continuación explicaremos todas las forma y características que tienen todos los dispositivos.
Vamos a aclarar todos los términos que más confusiones crean.
Nettop vs desktop
Este es un buen ejemplo de confusión. El nettop puede parecer que se refiere a un portátil, pero no lo es. Se trata de un dispositivo muy parecido al desktop pero mucho mas pequeño y normalmente de capacidades inferiores, aunque últimamente se puede ver dispositivos muy pequeños de una gran potencia como los Mac Mini. También podemos ver los siguientes términos refiriéndonos al mismo dispositivo: miniature PC, Mini PC or Smart Micro PC
Tipos de Dispositivos portátiles
Por no enumerar todos los términos como si fuera un diccionario voy a intentar clasificarlos por 4 de sus características y así hacer mas entendible el por qué de su definición
1 – Atendiendo a su forma:
- portátil – Digamos que estos son loa más tradicionales que se cierran como una almeja.
- convertible – Estos son mas ingeniosos y suelen permitir cerrarse como los anteriores pero con la pantalla hacia arriba.
- tablet – Estos carecen de teclado y son táctiles a los dedos o por medio de un stilus.
- Fhablet – Estos serian el hermano pequeño de los tablets, pero con las características añadidas de un móvil.
2 – Atendiendo a sus prestaciones:
- NoteBook – esta denominación es la que mas confusión produce: NoteBook = LapTop, Así que para nosotros será portátil aunque si viajamos por el mundo algunos lo llamaran Lapto, otros Notebook o los Españoles Portatil 😀
- NetBook – Este tipo de dispositivo es el que más se confunde con un Laptop, es prácticamente un portátil, pero con menos recursos. Los primeros tenían procesadores y tarjetas gráficas de muy bajas prestaciones no llevan nunca unidad de CD y muchas veces su potencia no era compatible con los sistemas operativos de escritorio. Estos equipos, sobre todo por su precio, produjeron un boom que duró poco, ya que la gente pedía mas prestaciones y los precios de los portátiles bajaba rápidamente. Los SSOO que mas se vieron y que daban nombre al propio dispositivo fueron los Cromebook, Windows RT, Firefox OS, WebOS, y unas cuantas distribuciones linux.
3 – Atendiendo a su tamaño
- Ultrabook – Son hasta ahora los mas delgados y por supuesto los que menos pesan con relación a su tamaño. El principal impulsor de los ultrabooks fué Apple cuando introdujo el MacBook Air. Hoy en día, aunque mas caros, todos los portátiles tienden hacia ese formato.
- Micro portátiles – Es un tipo de mini-portátiles muy poco extendido que normalmente marcas de renombre sacan para hacer alarde de su miniaturización, ejemplo el Sony Vaio VPC-P. Se parecen a los NetBooks, solo que aun mas pequeños, normalmente caros y poco solicitados ya que no son muy funcionales o cómodos. Estos Han existido desde siempre, y para que me crean vean el siguiente, el primer portátil que fue compatible con PC y MS-DOS, el Atari Portfolio:
- Nano portátiles – Estos ya son para nota pero que están sumando adeptos (mas o menos frikis) para pequeñas tareas o pruebas para sus experimentos. Como ejemplo el Nanonote.

4 – Atendiendo a su uso: personal o Industrial
 PDA vs PDT
PDA vs PDT
Aunque no entran dentro de los portátiles creo que debemos entender otra palabrita muy oida y muy utilizada. El término PDA, Personal Digital Assistant, es de John Sculley al presentar el Apple Newton el 7 de enero de 1992. La verdadera revolución de las PDA la causó 3Com con su Palm Pilot y seguidamente COMPAQ con sus iPaqs corriendo SSOO Windos Movile. En este punto me pregunto que le paso a Microsoft para no continuar y crear el primer smartphone simplemente añadiendo un chip GSM.. ¿? bueno, cosas de la historia
Un tipo especial de asistente digital son las denominadas PDT, Portable Data Terminal, o «terminal de datos». Son equipos dirigidos al uso industrial que podremos encontrar en manos de las empresas de transporte con lectores de barras integrado, en el camarero de un bar con wifi directo a la impresora de comandas, en manos de soldados con GPS…. etc, pondré algún fabricante: Symbol Technologies, Intermec, DAP Technologies, Hand Hield Products…
Por último: Handheld computers
llegados a este punto y saliéndonos de lo que son los portátiles podríamos hacer mención a un batiburrillo de nombres que mas o menos significan lo mismo pero ya obsoletos. Dependiendo de la época y del eco que tuvieron se denominan de una forma u otra, normalmente adquiriendo denominaciones muy similares al nombre o modelo del dispositivo. Estos dispositivos como una evolución de las calculadoras consiguieron tener agenda, listado de teléfonos, notas y otras aplicaciones: fueron los precursores de las PDAs o PDTs. Podríamos nombrar alguna como Psion Organiser II de 1986, el Sharp Wizard o la Amstrad Penpad de 1993, pero dejaré dos palabras muy oídas.
-
Palmtop

En 1995 con la aparición de la empresa Palm, Inc. comenzó una nueva etapa para el mercado de nuevos dispositivos. Tal fue el éxito de estas «agendas» electrónicas avanzadas que se pasaron a llamar como Palm o Palm Pilot, como el nombre o marca de la mas famosa.
-
Pocket PC
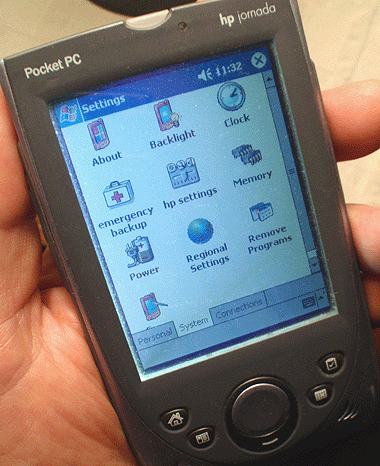
Con los Pocket PC paso exactamente lo mismo, dispositivos mas avanzados que las Palm que vinieron de la mano Windows y un nuevo SSOO adaptado a estos dispositivos, este sistema fue el Windows CE (muy parecido a windows 3.11) del cual hubo muchas versiones y evolucionó al Windows movile.
Bueno, hasta aquí un breve repaso de los dispositivos portátiles. Se que hemos dejado muchos por el camino, tantos como diferentes tecnologías salían a la calle, pero esta entrada solo pretendía llamar a las cosas por su nombre y hacer una especie de clasificación.
Si os ha entretenido, darle al Like 😉





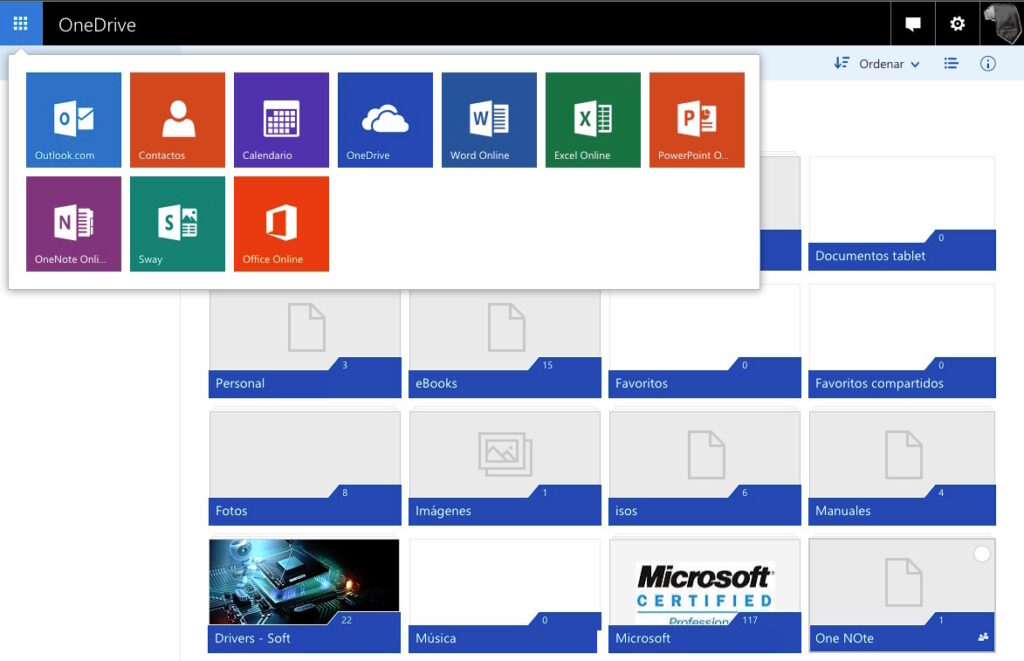
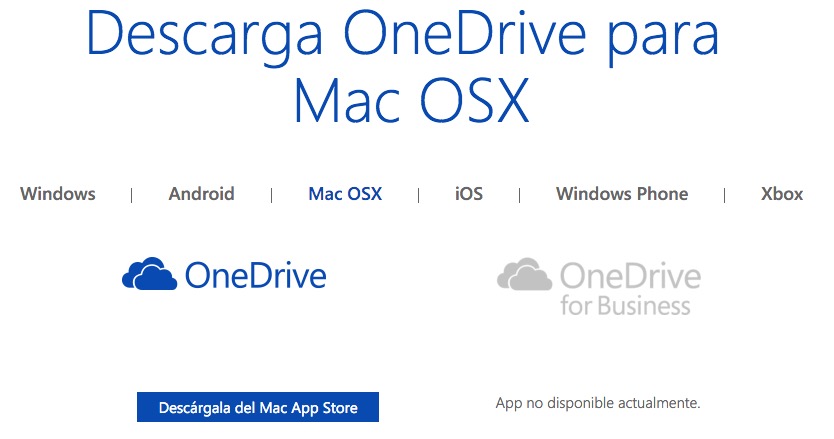
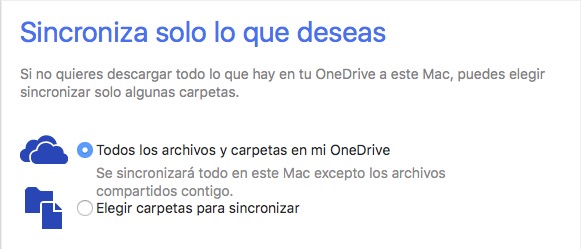
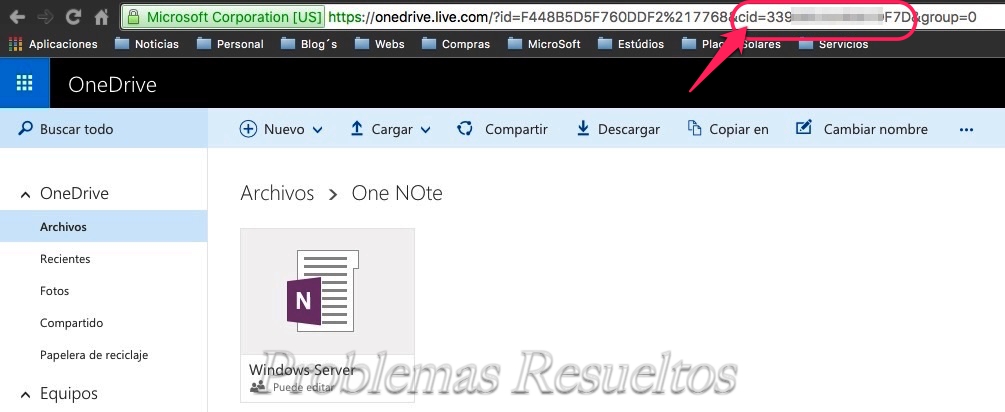
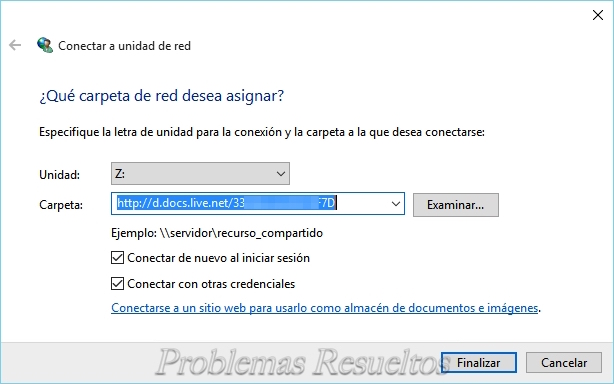 En «carpeta» o lo que seria el «servidor» en lugar de escribir «\\servidor\….» pondremos lo siguiente:
En «carpeta» o lo que seria el «servidor» en lugar de escribir «\\servidor\….» pondremos lo siguiente: