ISO to DMG en Mac. (iso2dmg)
Si alguna ve necesitais convertir una imagen .ISO en una imagen .DMG, con este simple comando en el terminal, lo conseguiremos:
Snow Leopard en un PC
Guía para crear tu propia Hackintosh con Snow Leopard
Desde que Mac OS X es compatible con procesadores Intelhan salido muchos métodos para poder instalar Mac OS X en una PC armada o portátil, lo que comúnmente se le conoce comoHackintosh, así que si en realidad tienes ganas de tener Mac OS X funcionando en una PC, aquí te traigo una guía que se publicó en Lifehacker donde podrás armar tu propiaHackintosh con Snow Leopard desde principio hasta el final.
Una Hackintosh es una PC normal normal ajustada para ejecutar Mac OS X y ha sido siempre una opción atractiva para quienes no quieren pagar el alto precio de una iMac oMacBook. Pero si vas a hacer esto te recomiendo comprar una licencia de Snow Leopard que ahora cuesta €29 Euros, un precio muy accesible, aunque eso no quiere decir que no puedas usar una copia descargada deBitTorrent, en fin, en total aproximadamente una Hackintosh te cuesta unos $800 o $900 dólares que es con características similares a las de una Mac Pro de $2,500 dólares, ¿es mucha la diferencia? pues esta es una muy buena razón para comenzar.
El hardware para la Hackintosh
Esta es una lista de los componentes de hardware que necesitarás para poder armar tuHackintosh:
- Un gabinete ATX con fuente de poder de 500W.
- Una tarjeta madre (Motherboard) GIGABYTE GA-EP45-UD3P Intel P45 ATX
- Un procesador Intel Core 2 Quad 3.0GHz LGA 775 95W Quad-Core Processor
- Una tarjeta de video GeForce 9800 GTX+ 512MB 256-bit GDDR3 PCI Express 2.0 x16
- Dos tarjetas de memoria RAM Patriot Extreme Performance 4GB (2 x 2GB) DDR2 800 (PC2 6400) Dual Channel Kit Desktop Memory x 2 (para un total de 8GB)
- Un disco duro Western Digital Caviar Green WD10EADS de 1 Terabyte SATA 3.0Gb/s 3.5″
- Un quemador de CD/DVD con conexión SATA
- Una tarheta de red 10/ 100/ 1000/ 2000Mbps PCICopper Gigabit
Otras cosas que vas a necesitar para construir tuHackintosh:
- Una memoria USB de al menos 8GB
- Una copia de Snow Leopard
- Otra Mac o una Hackintosh, esto es solamente para hacer algunas cosas en la terminal, así que si tienes un amigo con una Mac pídele que te la preste por una hora.
Paso 1: prepara tu memoria USB
Ahora vamos a instalar Snow Leopard en tu PC desde la memoria USB, en lugar de hacerlo desde el DVD de instalación, esto es debido a que es necesario personalizar algunas cosas para poder ejecutar el instalador en tu PC, lo que vamos a personalizar es la manera en que se carga este instalador, más específicamente vamos a cargar unBootloader personalizado.
Entonces primero lo primero: Es necesario formatear la memoria USB y después gire convierte el disco de Snow Leopard en una imagen en el escritorio de una Mac, he aquí cómo hacerlo:
- Abre la aplicaión Utilidad de discos (Disk Utility) en la Mac que te han prestado (esta aplicación está en
/Applications/Utilities/Disk Utility) - Particiona y formatea la memoria USB: Inserta la memoria USB, después de un segundo se mostrará en la barra lateral de la Utilidad de discos, (1), has clic sobre ella, entonces (2), has clic en Particiones. (3) Elegir una partición en el esquema del volumen, (4) darle un nombre (Hackintosh) y selecciona Mac OS Plus (mayus./minus., con registro), ahora algo muy importante, (5) has clic en el botón opciones, y marca la opción que dice Tabla de particiones GUID, una vez que hayas hecho todo lo anterior (6) has clic en Aplicar.
- Has una imagen del DVD de instalación de Snow Leopard en tu disco duro: para ello inserta en la Mac prestada el DVD de Snow Leopard y cuando aparezca en la barra lateral de la Utilidad de disco, (1) has clic en él, después (2) has clic en el botón “nueva imagen” luego elige donde guardar, te recomiendo usar el escritorio, para finalizar haz clic en Guard
ar y ve al baño o a tomar alguna bebida fria porque esto tomará algún tiempo, cuando termine pasa al siguiente paso. - Restaura la imagen de Snow Leopard desde tu disco duro a tu memoria USB: Ahora desde la misma aplicación de Utilidad de discos, (1) haz click en la memoria USB que llamamos Hackintosh, (2) has clic en restaurar. (3) Arrastra y suelta la imagen creada del DVD de instalación Mac OS X Install DVD.dmg de la barra lateral al campo que dice Fuente, después (4) arrastra y suelta la memoria USB desde la barra lateral hasta el campo que dice Destino. Ahora simplemente (5) has click en el botón restaurar y escribe la contraseña cuando te la pida (la contraseña de administradro de la Mac que te prestaron), este proceso tomará unos minutos.
Ahora tenemos que hacer unas modificaciones para poder arrancar el instalador desde la unidad USB, para esto se requiere algo de trabajo desde la Terminal de Mac OS X, y esto es lo qie puedes resultar un poco difícil para algunos usuarios, pero si de plano no tienes ni idea de como usar la terminal te recomiendo que consigas un amigo que sí sepa y le pidas ayuda, ahora veamos los pasos.
- Asegúrate de que tu memoria USB aún esté conectada y abre la Terminal (/Utilities/Terminal) y escribe el siguiente comando:
diskutil list
Ahí vamos a ver cual es el identificador de la unidad USB, deben ser 2 identificadores, uno para la partición GUID y otro para la partición HFS, copia esos nombres que los vamos a neecsitar más adelante - Ahora ve a la página de Chameleon y descarga la última versión de Chameleon, una vez descargado descomprímelo y ponlo en un lugar accesible como el escritorio.
- Ahora en Terminal ve a la carpeta i386 que está dentro de la carpeta de Chameleon.
cd /Users/tu nombre/Desktop/Chameleon-2.0-RC2-r640-bin/i386/ - Una vez dentro del folder debes de ejecutar los siguientes comandos desde la terminal (el identificador en negritas reemplazalo por uno de los identificadores que copiaste en el paso 1).
sudo fdisk -f boot0 -u -y /dev/rdisk2
Después repite la acción pero cambia el nombre del identificador por el otro que copiaste en el paso 1sudo dd if=boot1h of=/dev/rdisk2s2 - Ahora vamos a colocar el Bootloader personalizado en la memoria
USB, para eso descárgalo de netkas.org y descomprímelo en un lugar accesible, después vamos a copiar el Bootloader a la memoria USB usando la Terminal, en este caso es necesario usar la Terminal y no el Finder, para eso usa un comando similar al siguiente, cambiando por las rutas que usas:sudo cp /Users/adam/Desktop/boot /Volumes/Hackintosh - Ahora el último paso para terminar de preparar la memoria USB, descarga este archivo con extrasdescomprímelo y copialo y pégalo dentro de la memoria USB.
Paso 2: configura el BIOS
Antes de que puedas arrancar la PC o instalar Mac OS X en tu Hackintosh, tienes que hacer algunos pequeños ajustes en tu BIOS. En lugar de escribir el paso a paso de todos los cambios que necesitas hacer, aquí tienes las fotos de las pantallas de BIOS correspondientes en el orden que salieron, además tienen algunas notas. Simplemente haz clic en las imágenes y asegúrate de que la configuración del BIOS coincida con la de las fotos:
Paso 3: instala Snow Leopard
Si has llegado hasta aquí es porque ya has hecho la parte más difícil, ahora es momento de instalar el Snow Leopard, que-a diferencia de lo que hemos hecho hasta ahora, es muy fácil.
Asegúrate de que has establecido la prioridad de inicio en la BIOS para arrancar desde tu unidad de disco USB, simplemente conecta la unidad USB preparada en tu Hackintosh y enciende la PC.
Aquí tienes un video de como instalar Snow Leopard:
Espero que te haya sido de utilidad esta guía, si faltó algo deja tu comentario.
—
la única forma de limpiar el Mighty Mouse
Limpiar el Mighty Mouse

HAY MUCHAS PÁGINAS AL RESPECTO, PERO LA UNICA FORMA VÁLIDA ES DESMONTANDOLO. SI LA COSA ES LEVE, CON UN POCO DE ALCOHOL Y PACIENCIA SE PUEDE SOLUCIONAR, PERO AL FINAL, NO TE QUEDARÁ OTRA MAS QUE ESTA.
DESMONTAR MIGHTY MOUSE:

Primero, con destornillador plano, despegamos el anillo exterior, no el interior «gris» que solo es para que se deslice el ratón. Este anillo está pegado con pegamento en varios puntos, así que con cuidado.

Observando el MM, vemos como se balancea el cuerpo sobre 2 pivotes en la parte posterior y que es detenido por 2 topecitos en la parte frontal. Haciendo un poco de fuerza, conseguimos separar los de la parte frontal. de esta forma, ya se abre y podemos ver parte del interior. De forma parecida separamos los pivotes haciendo un poco de palanca en uno de ellos para liberarlo totalmente: ¡Cuidado! todavía esta sujeto por dos cintas que abra que soltarlas. Estas cintas electrónicas se extraen y se meten por presión, ya que la última parte de estas es mas dura y permite meterse en los conectores sin doblarse.

Aquí notamos que el Mighty Mouse tendrá la posibilidad de un doble click pero en realidad sigue siendo un monobotón, pues solo tiene un click, una cejilla metálica mediante el circuito sensible activa el click secundario pero sigue siendo el click izquierdo el verdadero, razón por la cual el MM presume de ser Touch Sensitive y con un exterior sin divisiones.
Ahora continuamos con el despiece, aquí podemos ver los 3 tornillos de cruz que nos interesan, como curiosidad, estos son de cabeza plana, lo que hace que necesite ser precisamente un destornillador de cruz el que se ocupe, mientras que el MM con cola también usa de cruz, pero son de cabeza abombada, y se puede usar un destornillador plano.

Procedemos a quitarlos, para quedarnos con el clickwheel solamente.

Ahora, el los costados tiene unas rendijas donde a presión esta sujeta la base superior que sostiene a la bolita en su lugar, podemos ayudarnos de un destornillador para expulsarlos y así separar la base con cuidado y despaciopues no queremos que nada salga volando por los aires (como me sucedio a mi la primera vez que abrí el MM)

Retiramos cuidadosamente la bolita y podemos ver 4 pequeños ejes que son los que le dan sensibilidad al clickwheel, aquí podemos ver que estan magnetizadas las ruedas y son esos impulsos electromagnéticos los que le dan la magia al MM.

Con cuidado tomamos estos ejes que son los que retienen toda la suciedad, y los colocamos en un lugar seguro junto con los tornillos y la bolita. Aquí podemos darle una limpieza a la base principal pues tambien puede retener algo de mugre, así como a la base superior del MM ya que en el agujero donde se asoma la bolita tambien puede haber suviedad.

Ahora con un trapito limpiamos los ejes, que son la causa principal del problema y que de verdad, sorprende la cantidad de suciedad que pueden retener. Una vez que tenemos todo limpio, volvemos a colocar todo en su lugar, pero no olvidemos que los ejes son magnéticos, asi que coloquemos cada ruedita justo donde hay una placa metálica, siguiendo el sentido lógico, como en esta foto:

Después de eso simplemente sigan los pasos de reversa, no debe ser complicado, solo les recomiendo una cosa, al llegar al anillo exterior, el que va con pegamento, antes asegurense de que el MM funciona correctamente pues si no, nos tocaría despegarlo y volver a desarmar.
Si todo funciona bien, se debe aplicar un poco de pegamento blanco en diversos puntos del anillo exterior, a mi me gusta en las partes que tienen más soporte, lo colocamos y ponemos el MM sobre la mesa, y lo dejamos reposar por un par de horas a que se termine de secar y listo !
—
Guía : Como acceder a tu iPhone desde el Finder en tu Mac
Guía : Como acceder a tu iPhone desde el Finder en tu Mac

Gracias a la gente de MacUarium
Dada la proliferación de iPhones en nuestro país, y como de vez en cuando hace falta acceder al sistema de
ficheros para cambiar tal o cual cosa, sacar las fotos, hacer copia de seguridad de algún archivo, etc, hoy
vamos a ver como usar el servicio AFP (Apple Filing Protocol) para tener acceso desde el Finder de nuestros
queridos equipos.
Partimos de la base de que nuestro iPhone tiene el jailbreak hecho y que tenemos el Installer funcionando
correctamente.
1. Abrimos el Installer
2.Vamos a Install y buscamos el apartado Network
3.Una vez aquí, en los primeros puestos nos debería salir el programa AFPd,el cual instalaremos con el
botón Install dentro de su ficha del Installer.
4.Una vez instalado, volvemos al menú principal del iPhone, pulsando el botón HOME, donde nos saldrá ya
instalado el AFPd.
5.Iniciamos eñ nuevo programa, y como veréis, os salen dos “interruptores” que están en posición OFF.
Para poder trabajar desde el Finder, conectamos los dos a ON. Si queremos, cambiamos el nombre donde
pone Service Name
6.Nuestro trabajo en el iPhone ya ha terminado. Ahora abrimos una nueva ventana del Finder en nuestro
Mac donde, si todo ha ido bien, nos debería salir nuestro iPhone en la barra lateral. Si no iremos a
«conectar» del finder y escribimos la dirección a mano: importante: sfp://****
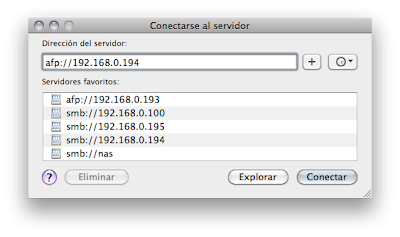 7.Si intentamos entrar, nos pedirá un nombre de usuario y una contraseña. Los datos a introducir son (si
7.Si intentamos entrar, nos pedirá un nombre de usuario y una contraseña. Los datos a introducir son (sino los hemos cambiado): Usuario: “root” . Contraseña: “alpine” (En ambos casos sin las comillas, claro).
8.Ahora nos saldrá una ventana donde podremos elegir el sistema de ficheros que queremos montar en
nuestro ordenador. Dependiendo de lo que queramos “trastear” elegiremos o bien Mobile’s Home Dir,
que es el donde esta el usuario “mobile” y donde se guardan, por ejemplo, las fotos que hagamos con la
cámara, o bien el Root File System, que es donde se encuentran todas las carpetas, así que si
queremos toquetear algo del sistema, será este ultimo el que deberemos elegir.
9.Una vez elegido, apretamos OK y ya nos saldrá en la ventana del Finder nuestro sistema de ficheros del
iPhone, para poder trastear con comodidad nuestro pequeño gran teléfono.
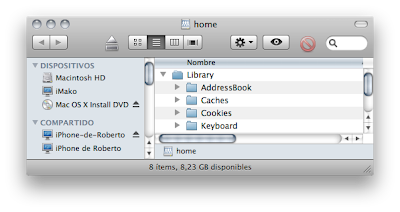
Contraseña del iPhone
Cambiar las password del iPhone
Cambiarla desde Fuera, para usuarios `malintencionados´:
- En un Terminal (yo uso Mac), ejecutar este comando basado en perl:
- >
openssl passwd -crypt -salt /scontraseñanueva - La ejecución de ese comando devolverá una cadena de carácteres del tipo /sFQy1nUQmpjM. Esa es la nueva contraseña cifrada. Guardamos esa cadena de caracteres que luego usaremos
- Hacemos un ftp o ssh con nuetro programa favorito.
- Bamos al directorio /etc y nos bajamos/editamos master.passwd. Acontinuación la línea importante a sustituir con la pass (encriptada) que hemos conseguido con el primer comando:
root:/smx7MYTQIi2M:0:0::0:0:System Administrator:/var/root:/bin/sh
- /smx7MYTQIi2M corresponde al cifrado de la contraseña alpine, que sustituiremos.
- Dejamos/salbamos el master.passwd en su sitio y reiniciamos el iPhone.
- Ya hemos cambiado la contraseña.
- Instalar del Cydia la aplicación Terminal
- Abrirla y escribir esto: su root luego intro
- Nos pedirá el password, escribimos el estándar alpine
- mostrará lo siguiente: Iphone-TUNICK:/var/mobile root#
- Escribimos passwd y le damos al intro otra vez
- Nos pedirá la nueva clave, ponemos la nueva y le damos al intro, nos pide r
epetirla. - Tecleamos exit y ya esta.
Evolución del PC
La historia del PC
Quería arrancar esta historia desde que un «ordenador» Se puede poner sobre una mesa, lo que dió pie a que se pudiera usar por una sola persona y pasando a ser Personal Computer. Anterior al primero que voy a poner habría otros ordenadores, si se les podia llamar así, pero tan grandes como habitaciones y ya nos ocuparemos de ellos en otra entrada.
Retrocedamos a principios de los ´60
En 1960 y a la compañía DEC (Digital Equipment Corp.) introduce un ordenador compacto, el Compact PDP-1. Su tamaño muy reducido respecto a los millonarios MainFrames que existían y a un precio asequible, $120,000.
Muchos consideran a este ordenador el primer ordenador personal y con el empieza la edad dorada de los ordenadores siendo los ingleses quienes se hacen con la producción de estos inventos.
El BOOM de los Ordenadores



Los Personal Computers

- 1980: Commodore VIC-20 (por debajo de US$300; primera computadora en el mundo en pasar la marca de un millón de unidades vendidas)
- 1980: Computadora en color TRS-80 (Motorola 6809, trabajos múltiples opcionales OS-9)
- 1980: Osborne Computer Company lanza el Osborne 1 (primera computadora «portátil»)
- Junio de 1981: Texas Instruments TI-99/4A – basada en el menos exitoso TI-99/4, segunda computadora personal con una CPU de 16 bit, primera en agregar gráficos «sprite»
- Agosto de 1981: PC de IBM – versión original de la plataforma de hardware compatible de la PC de IBM. El modelo original fue denominado IBM 5150. Fue creado por un equipo de 12 ingenieros y los diseñadores bajo la dirección de Estridge de la división de los sistemas de la entrada de IBM en Boca Ratón, Florida
- 1981: Sinclair ZX81 (Europa) – el kit costaba £49,95; £69,95 pre-construido. Fue lanzado como Timex Sinclair 1000 en los EE. UU. en 1982
- 1981: BBC Micro (Europa) – computadora educativa del Primer Ministro del Reino Unido por una década; BASIC avanzado con el ensambladorintegrado del código automático 6502; diseñado con una miríada de puertos de entrada-salida
- 1982: Kaypro lanza la computadora Kaypro II y Olivetti el ordenador Olivetti M20.
- Abril de 1982: Sinclair ZX Spectrum (Europa) – la computadora personal británica más vendida; creó la industria británica del software
- Agosto de 1982: Commodore 64 – El modelo de computadora más vendido de todos los tiempos: ~ 17 millones vendidos
- 1983: Coleco Adam
- 1983: MSX (Japón) – diseño de referencia de ASCII y Microsoft, fabricado por varias compañías: ~ 5 millones vendidos)
- 1983: Laser 200 – computadora de VTech de nivel de entrada dirigida siendo el más barato en mercado).
- Enero de 1984: Apple Macintosh (N.) – Primer ratón comercialmente acertado conducido, hogar/computadora personal completamente GUI-basados; primer 16/32-bit
- 1984: Amstrad/Schneider CPC y PCW se extiende (Europa) – estándar británico antes de la PC de IBM; Ventas alemanas al lado de C64 y el Macintosh, de Apple
- 1985: Atari ST (N.) – Primero con la interfaz incorporada de MIDI; también RAM de 1MB por menos de US$1000
- Julio de 1985: Commodore lanza el Amiga 1000 que destaca por sus excelentes habilidades multimedia (vídeo/audio), su OS GUI y primer OSmultitarea apropiativa
- 1987: Acer Archimedes (Europa) (basada en el microprocesador Acer-en desarrollo de gran alcance del BRAZO de 32 bit; la mayoría de la computadora personal de gran alcance en su clase en su principio)
Pasamos a los 16 bits













Problema Bateria en Acer Aspire ONE
…de repente no arranca ¿?. Con corriente si, pero sin ella off.
Nota 1: La web de Acer con los firm´s -> ftp://ftp.acer-euro.com/netbook/aspire_one_110/bios/
Nota 2: Procedimiento -> en un USB autoarrancable DOS, crear un *.bat con este comando «flashit 3310.fd /mc /all /dc», incluir los ficheros 3310.fd (firm) y el flasit.exe (flaseador). Arrancar con el pen y ejecutar el *.bat. Se reinicializará y listo.


















