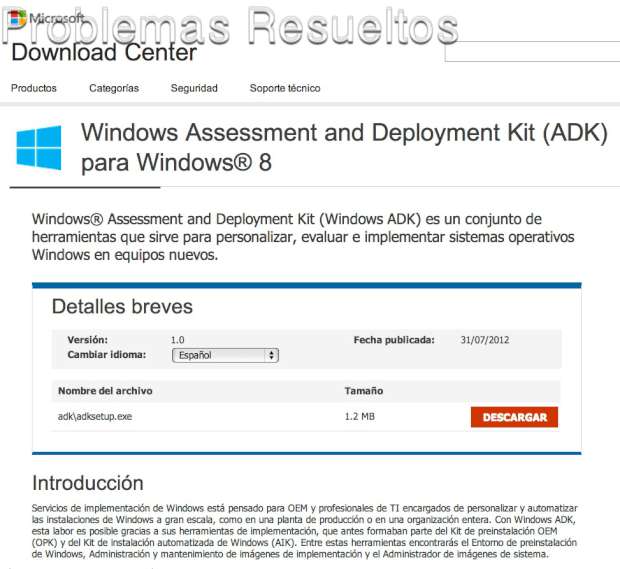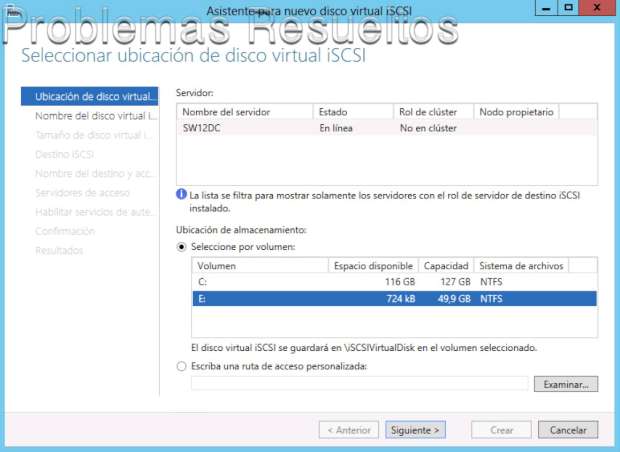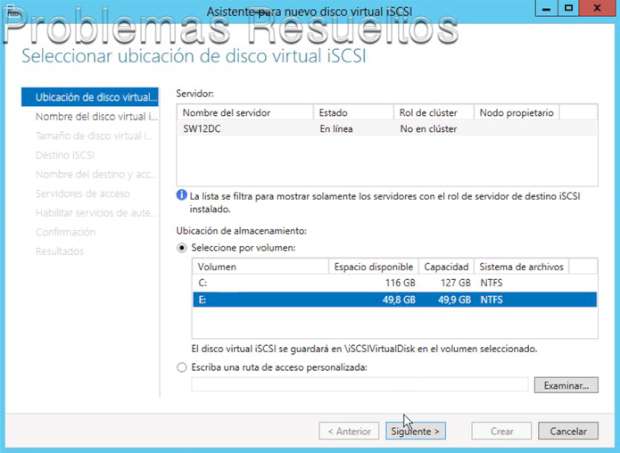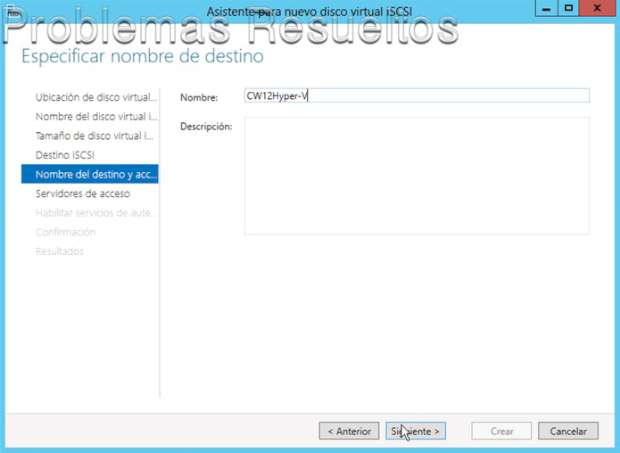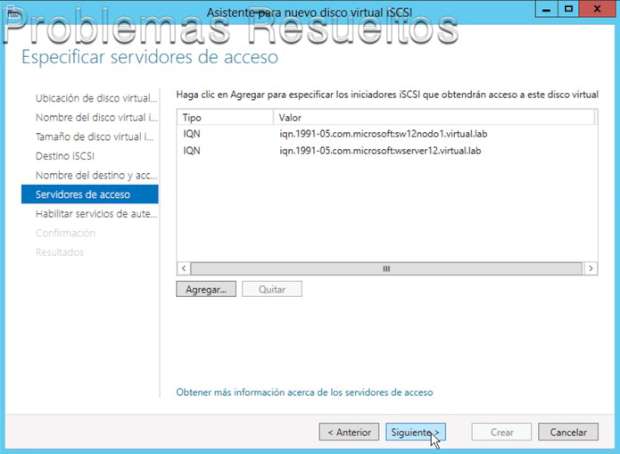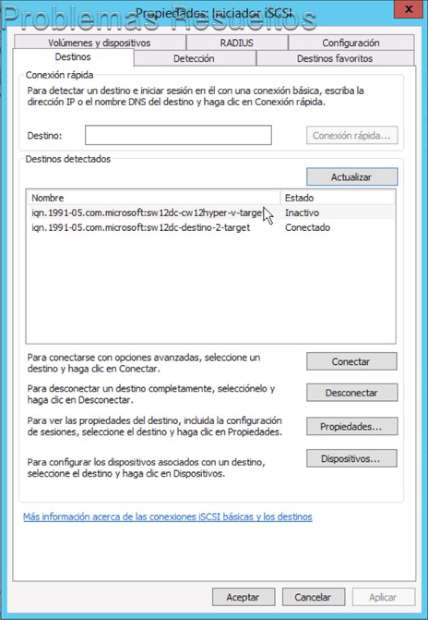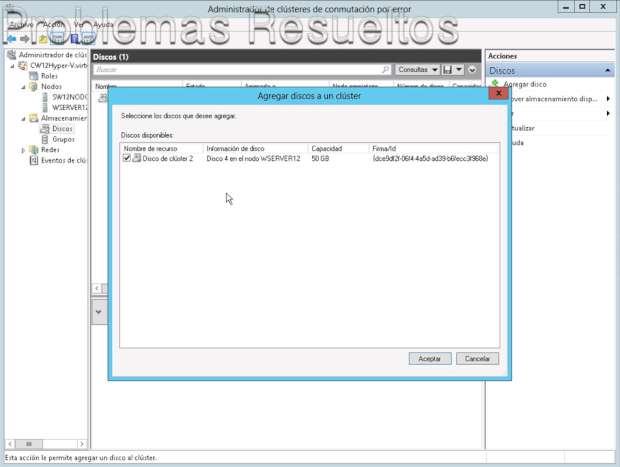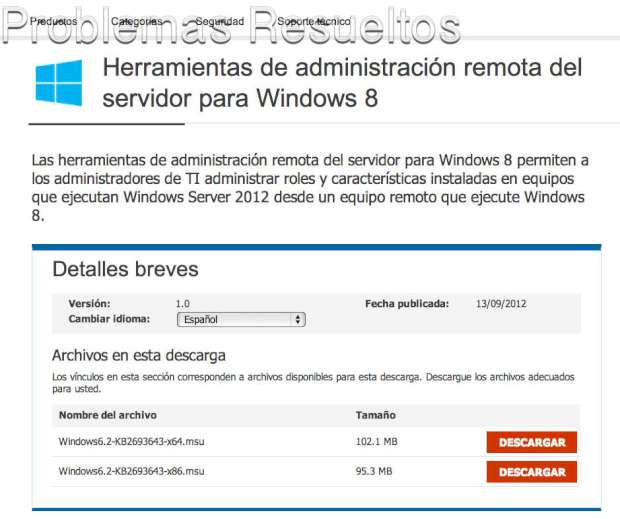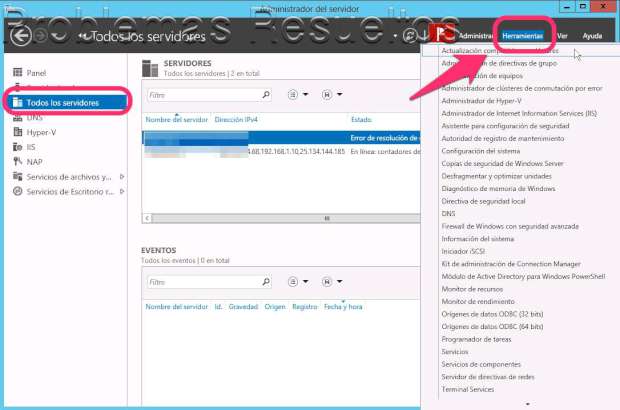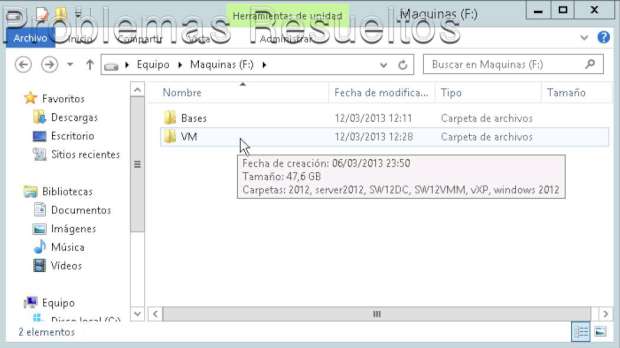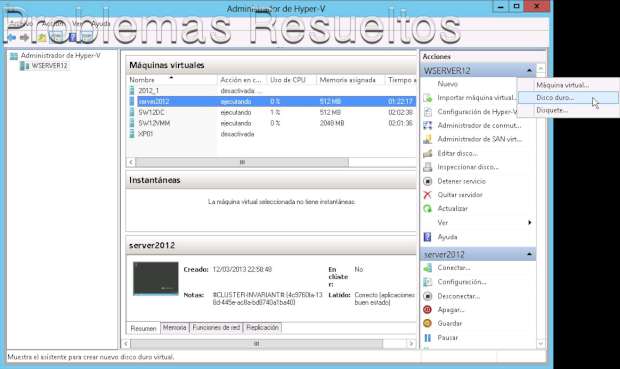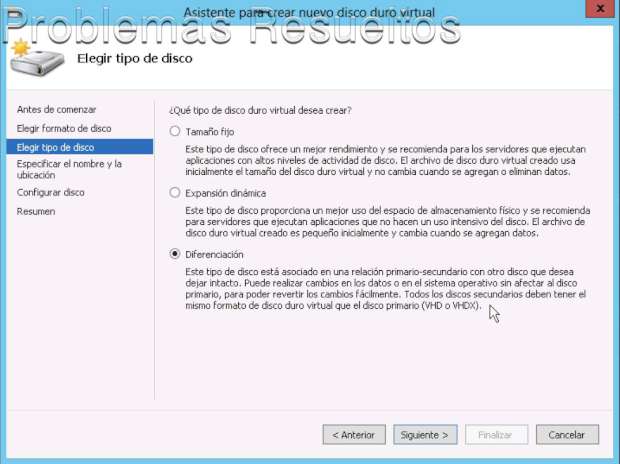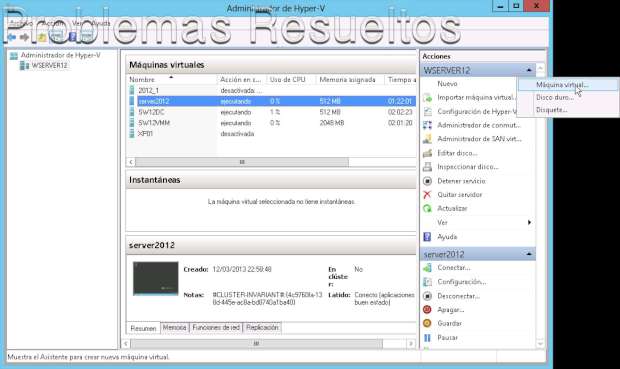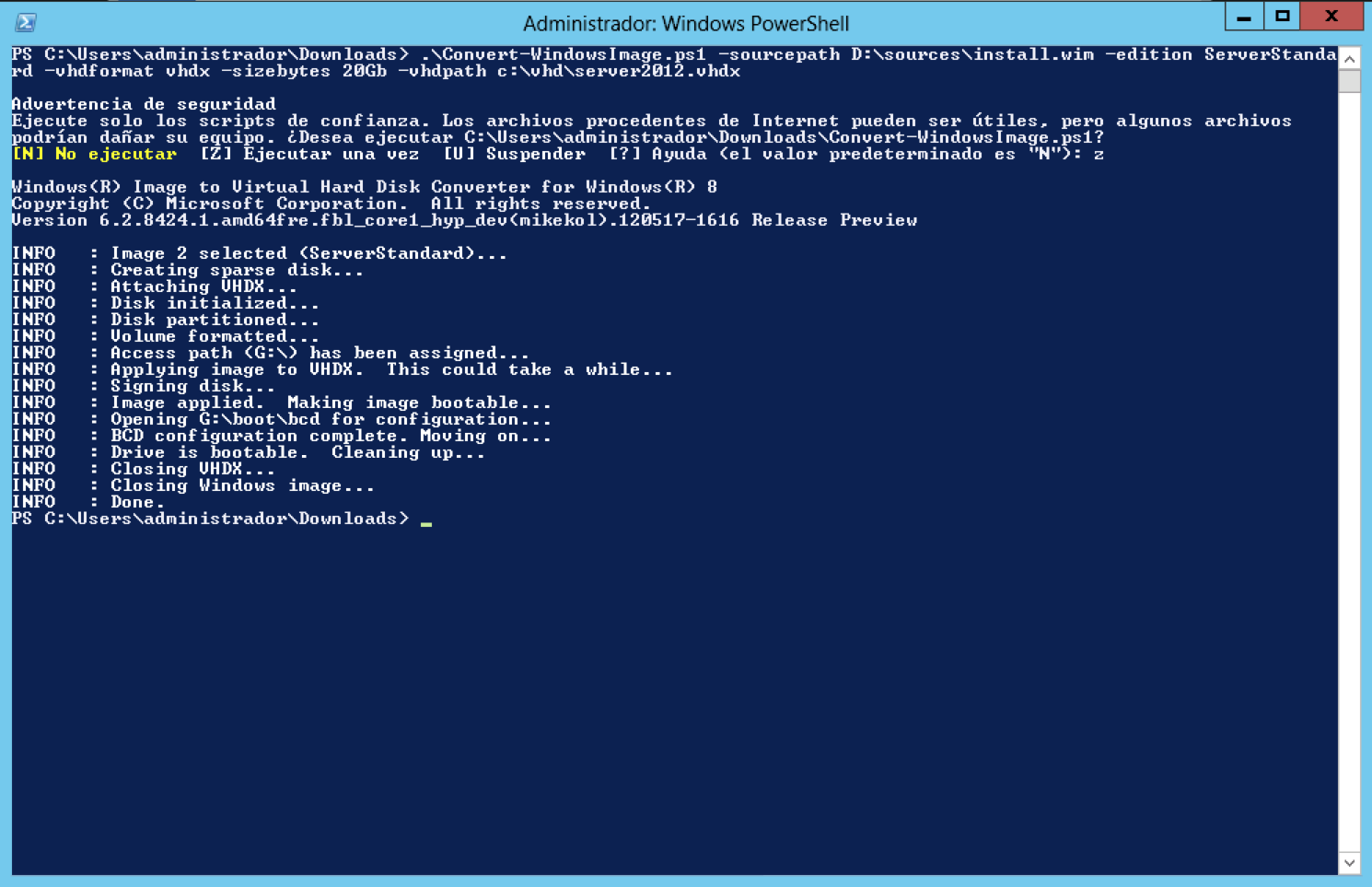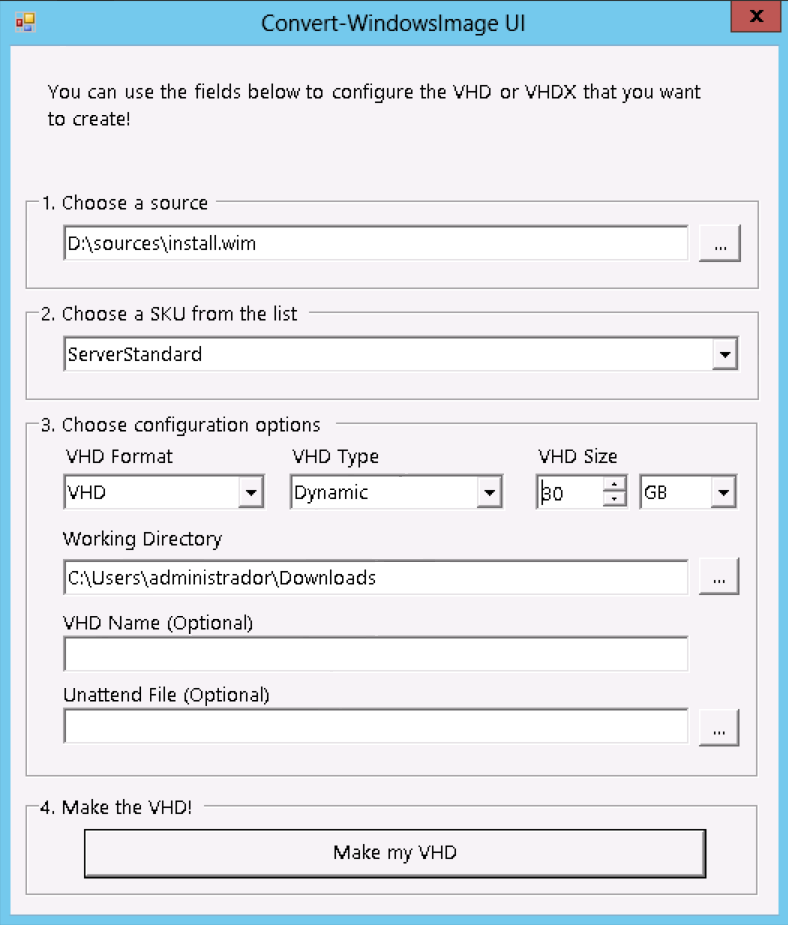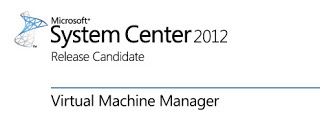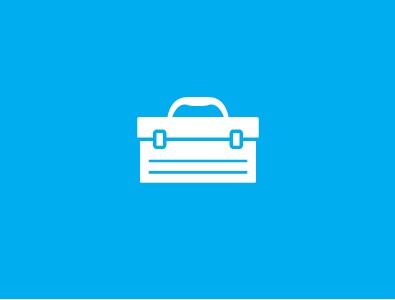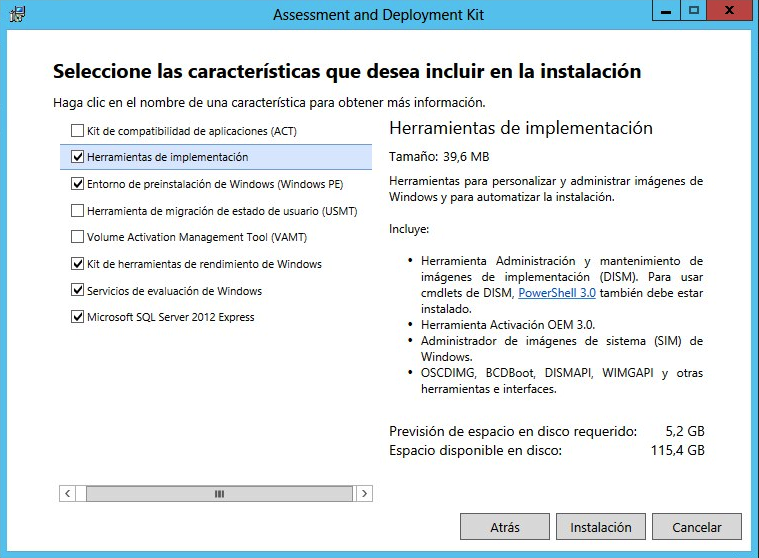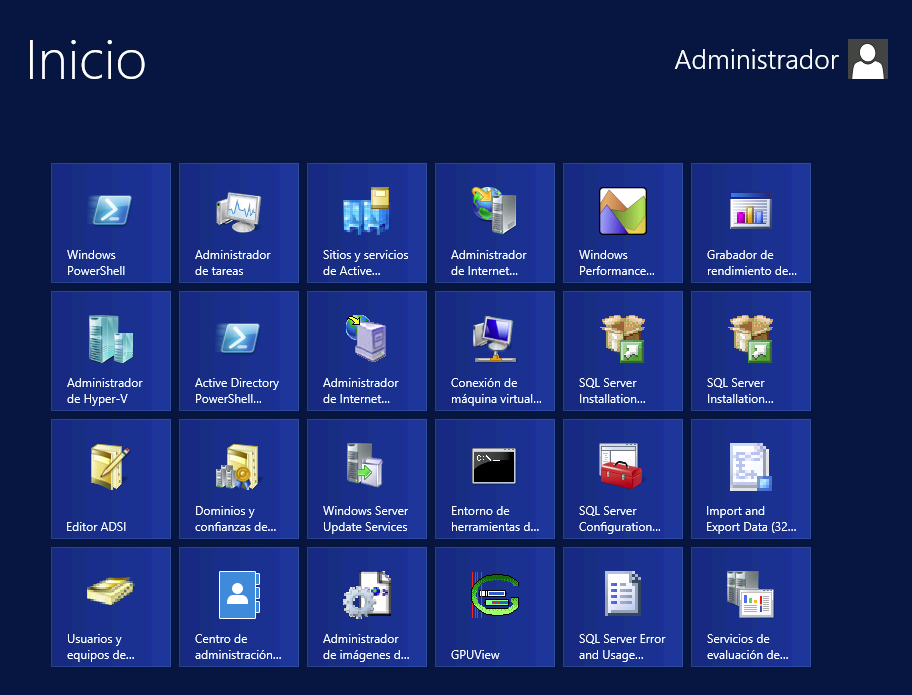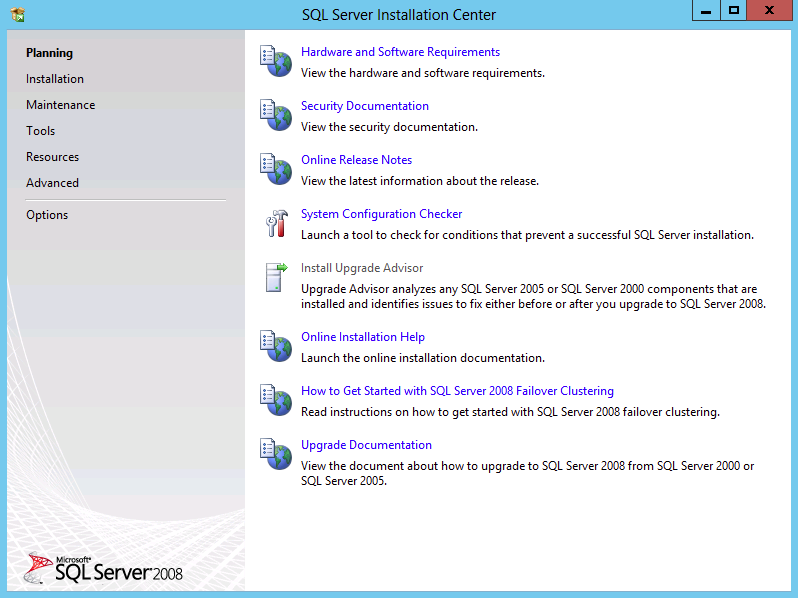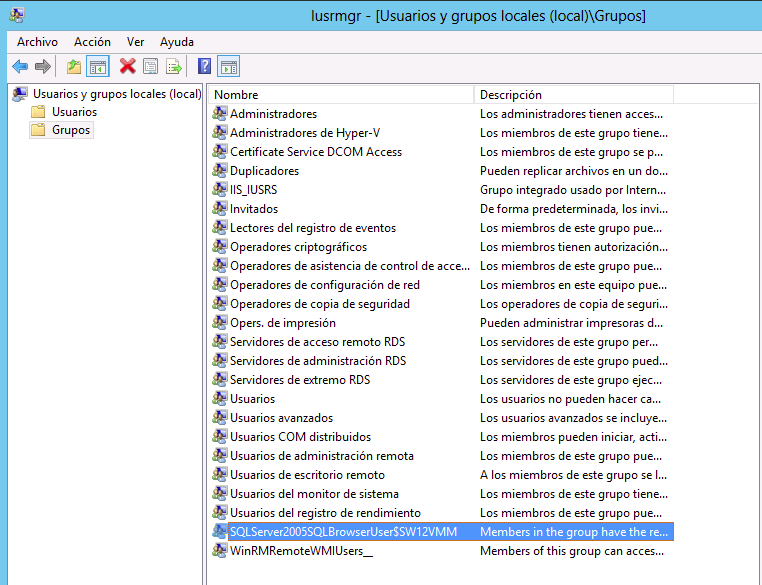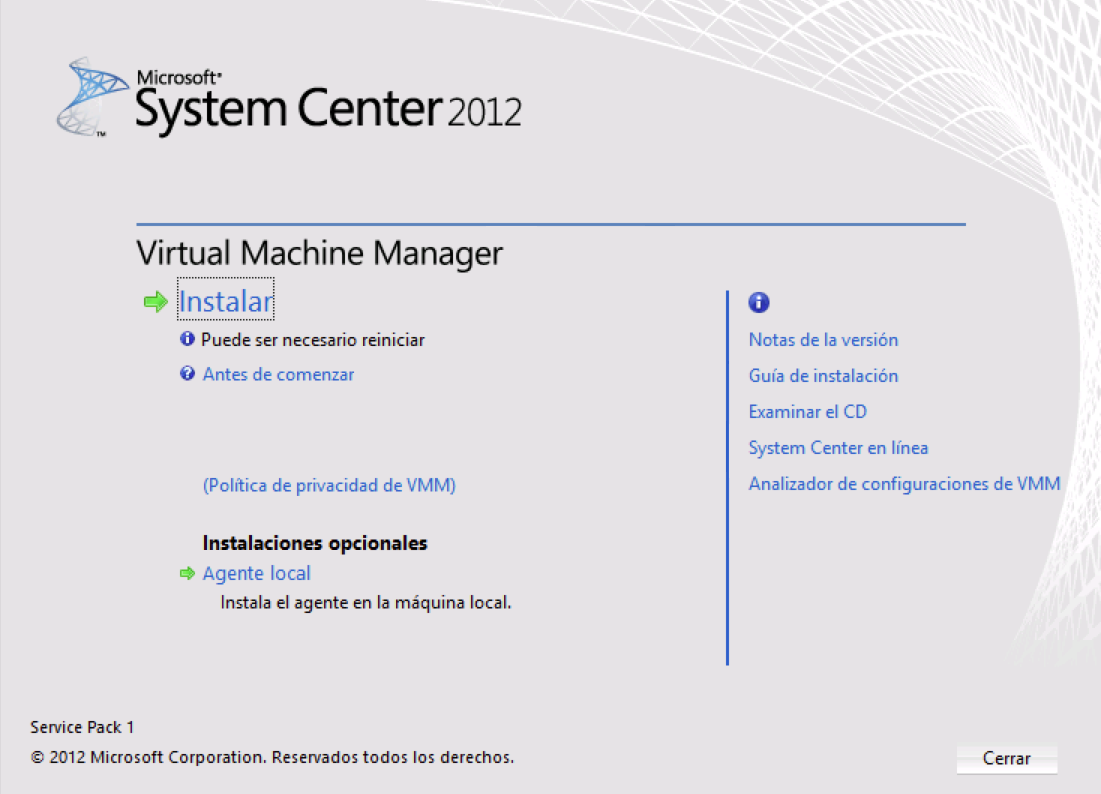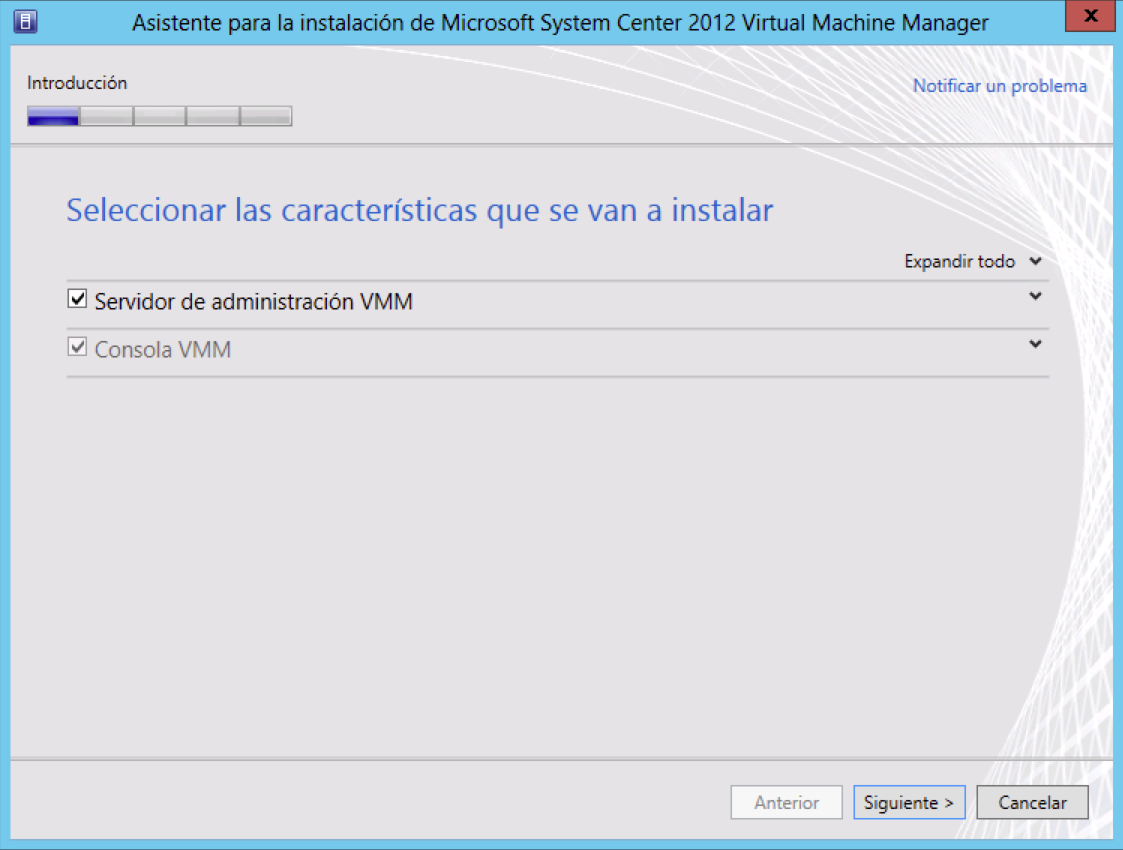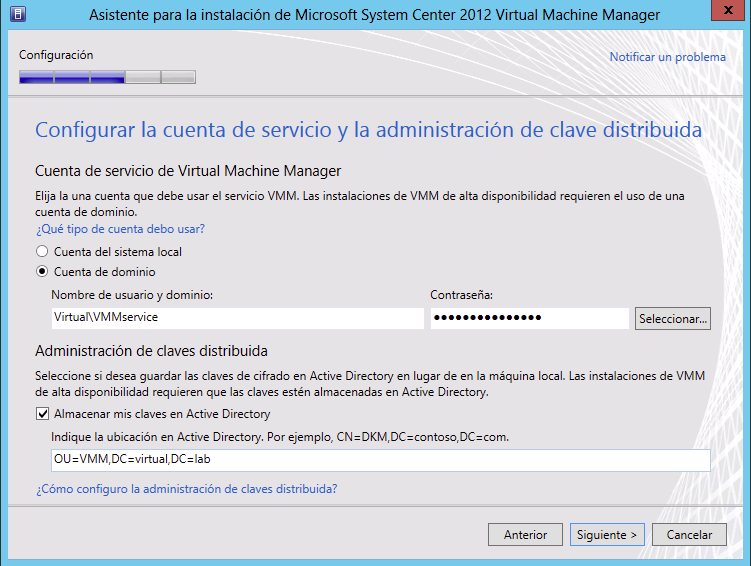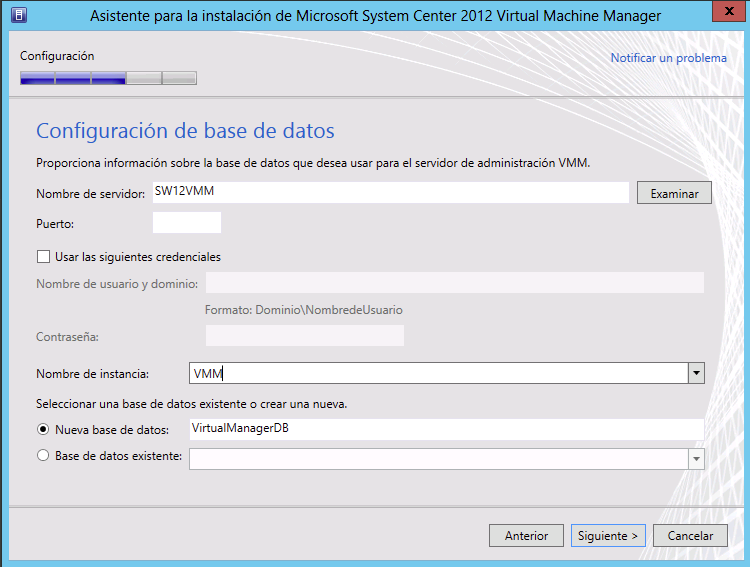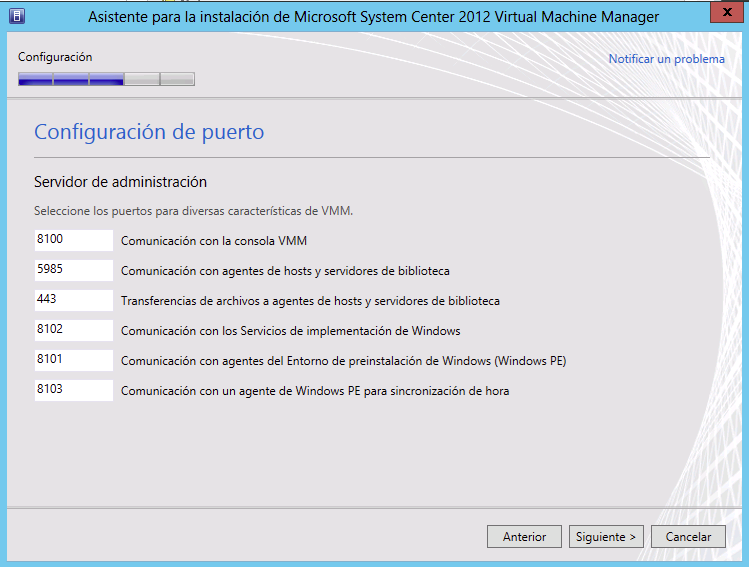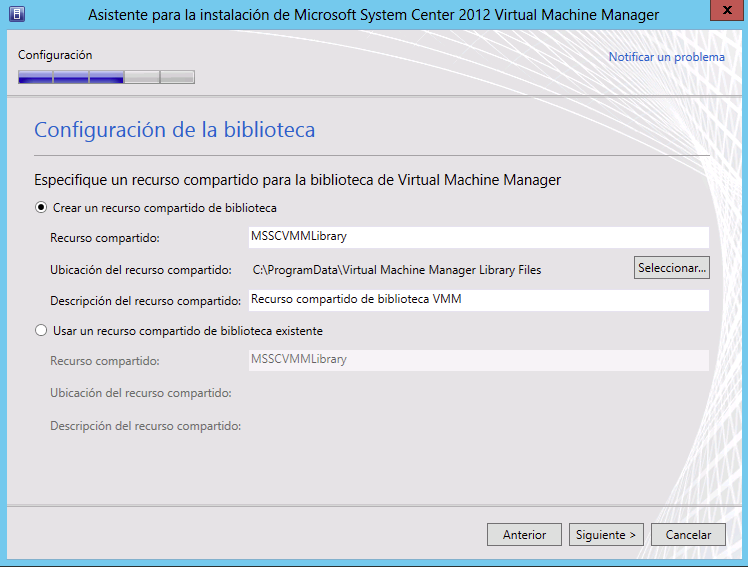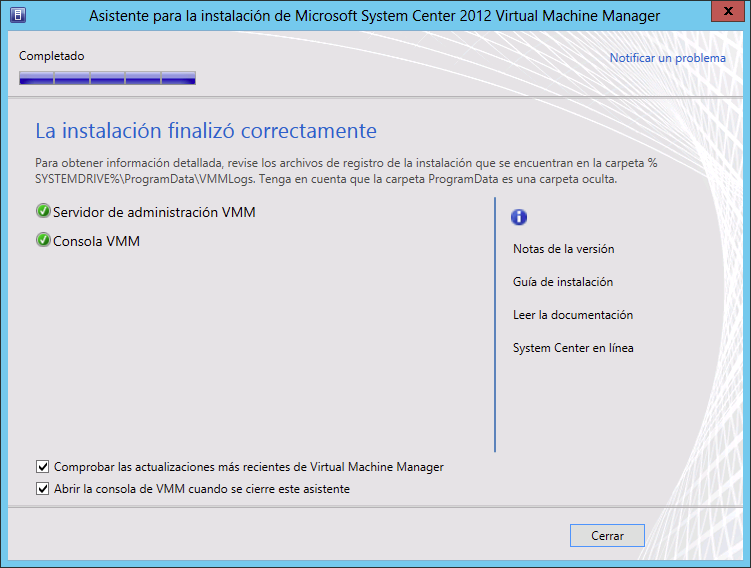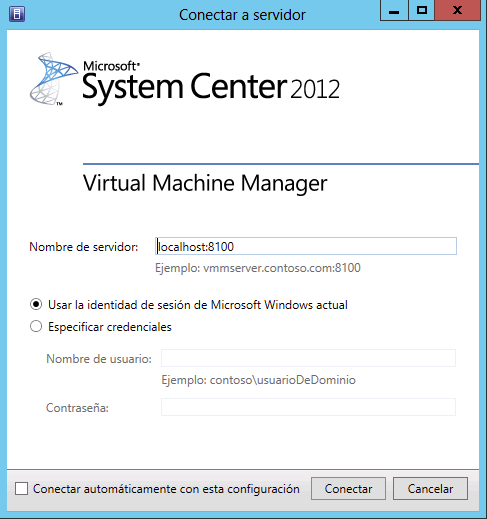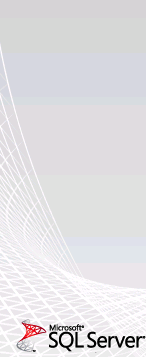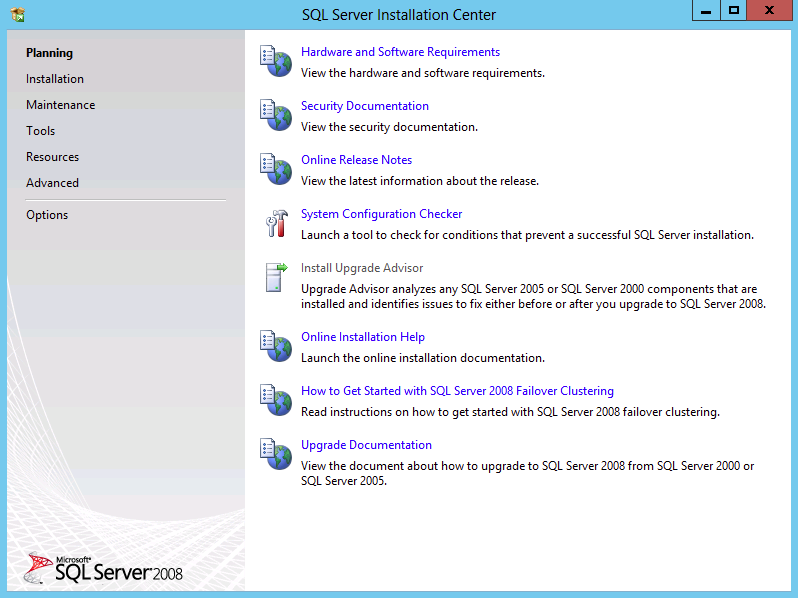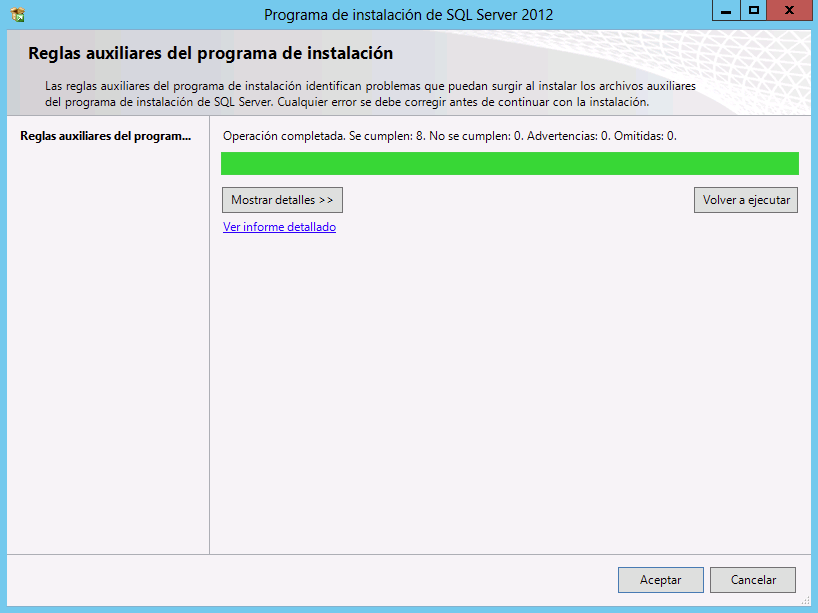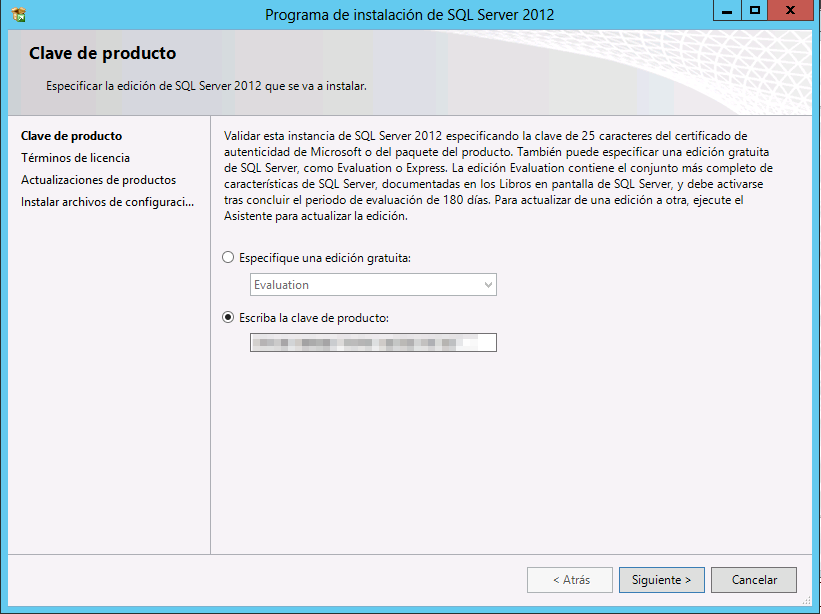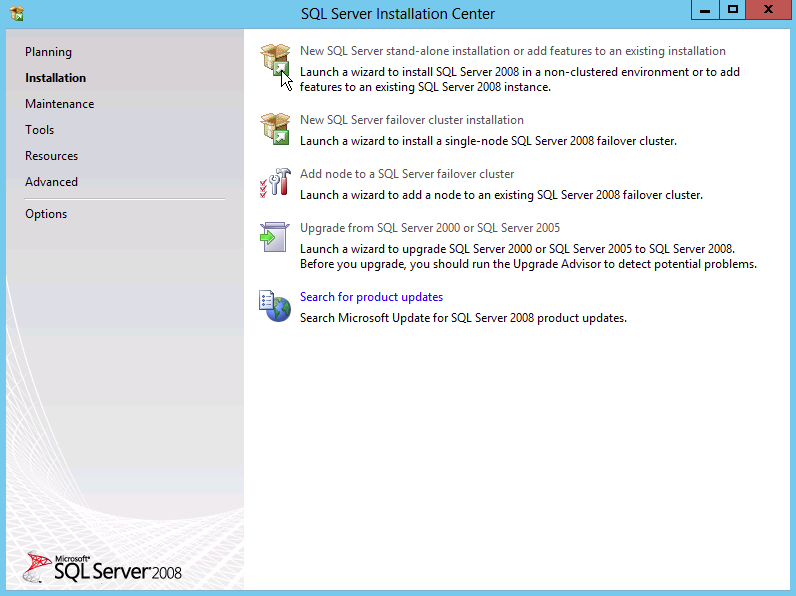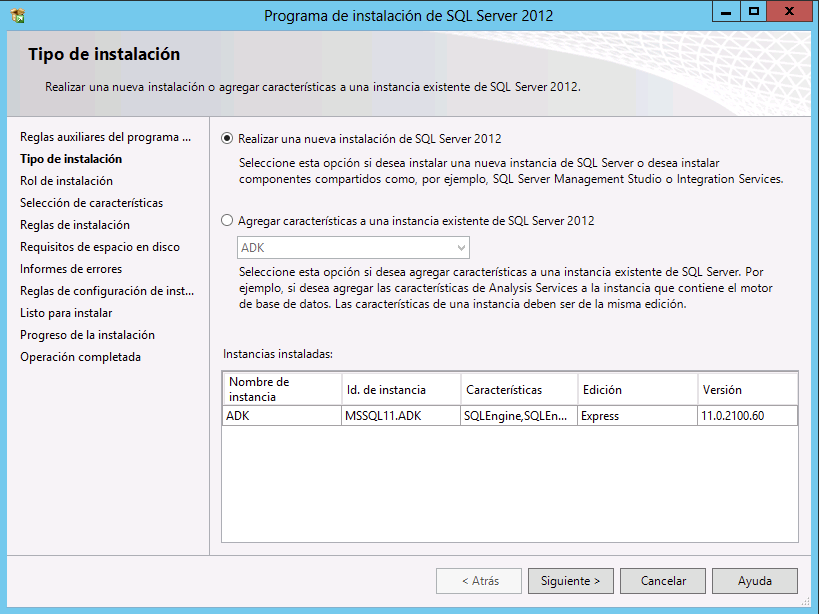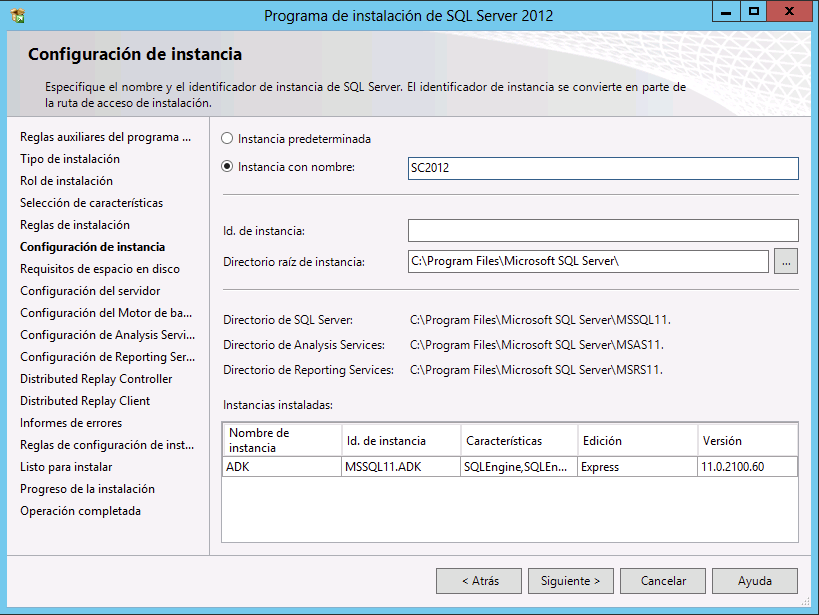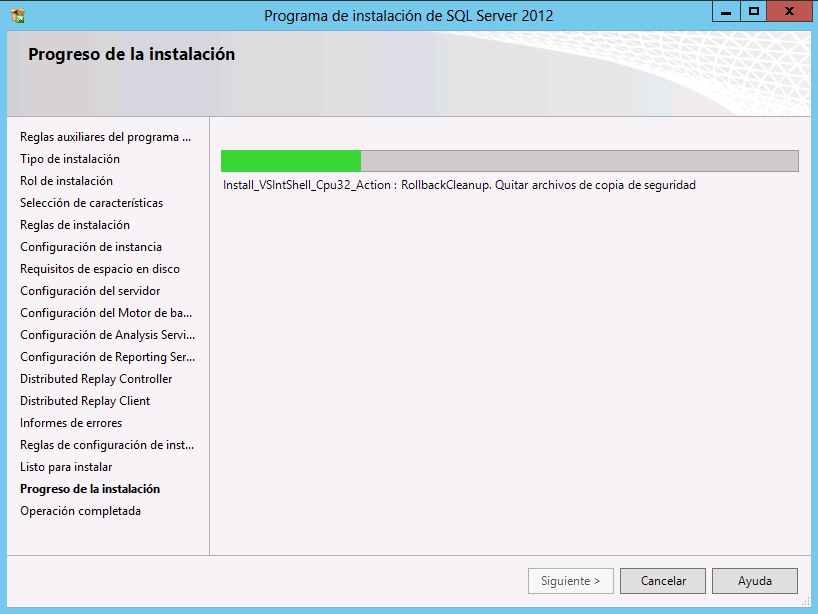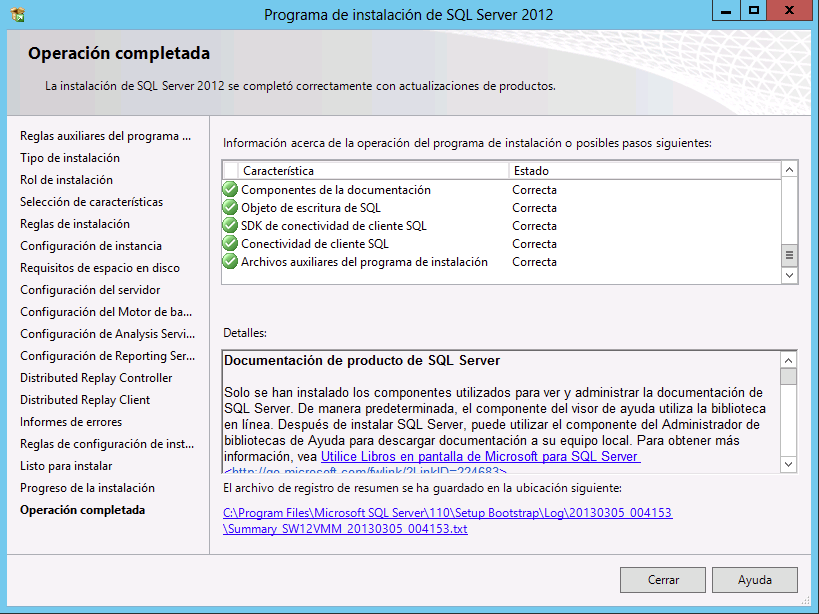Hola
El problema de hoy: istalar las WAIK
He tenido la necesidad de istalar las WAIK (windows AIK, Kit de instalación automatizada) para windows 8, pero he tenido muchos problemas para integrarlas con la instalación de VMM 2012. Pero he encontrado una solución rapida, limpia y sencilla:
Solución: Instalar las ADK
Las WAIK están discontinuadas, ahora se llaman ADK “Windows Assessment and Deployment Kit”. El problema de estas es que ocupan vastante y no hay una instalación stand alone, solo un instalador que tira de internet para la descarga.
Windows Assessment and Deployment Kit (ADK) for Windows® 8
Las ADKs contienen las siguientes herramientas:
- Application Compatibility Toolkit (ACT)
- Deployment Tools
- User State Migration Tool (USMT)
- Volume Activation Management Tool (VAMT)
- Windows Performance Toolkit (WPT)
- Windows Assessment Toolkit
- Windows Assessment Services
- Windows Preinstallation Environment (Windows PE)
Opinion
Instalando estas herramientas he podido terminar muy rápidamente la instalación de SCVMM y solamente instalando este paquete :). De la otra forma era mucho lio, así que recomiendo esta instalación para todos los entornos de server 2012 donde nos pidan las WAIK.