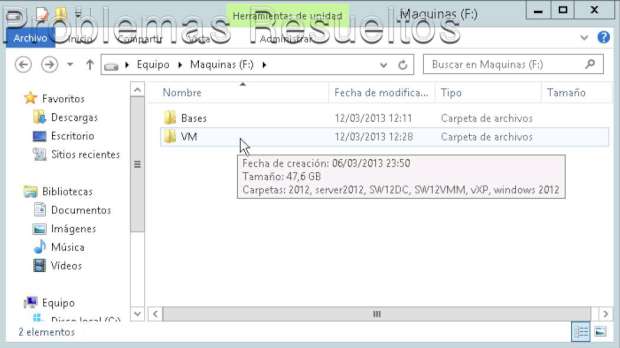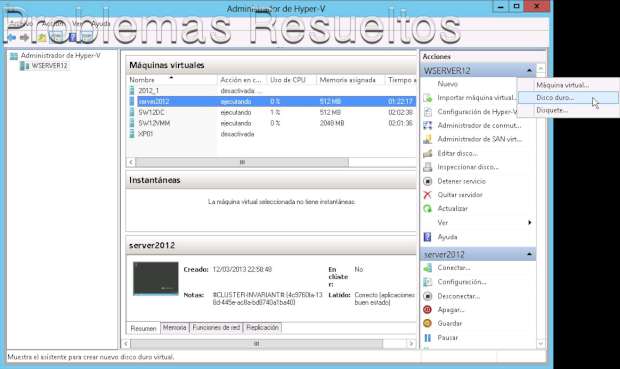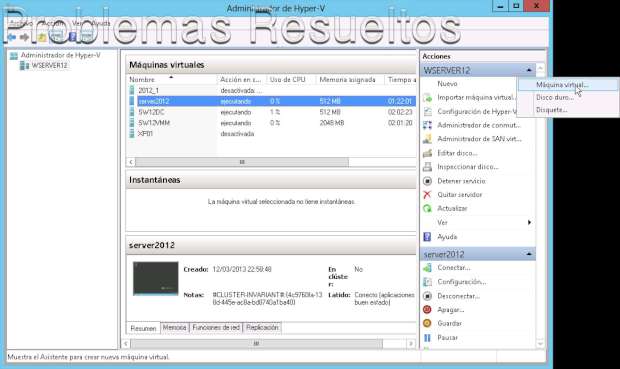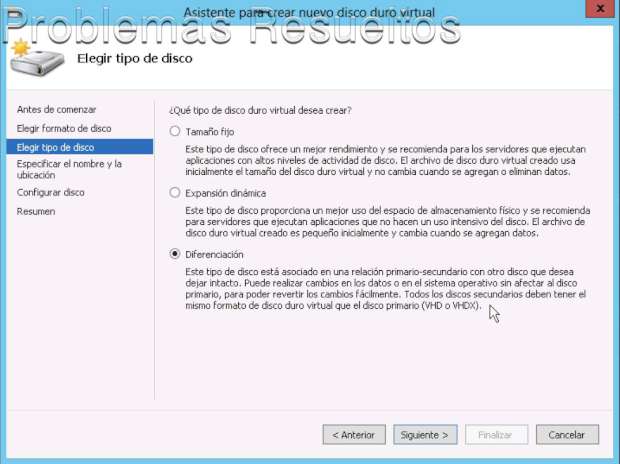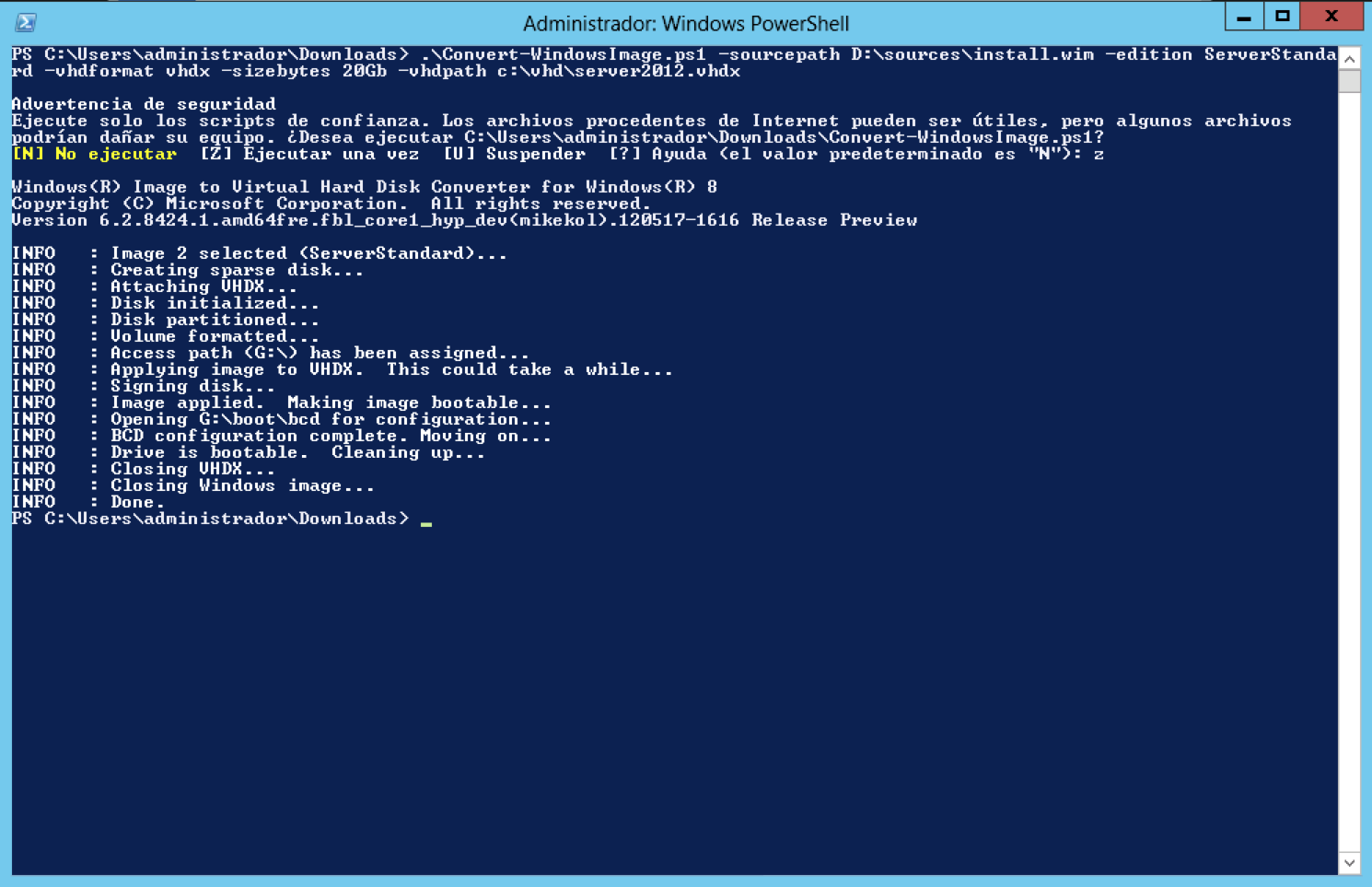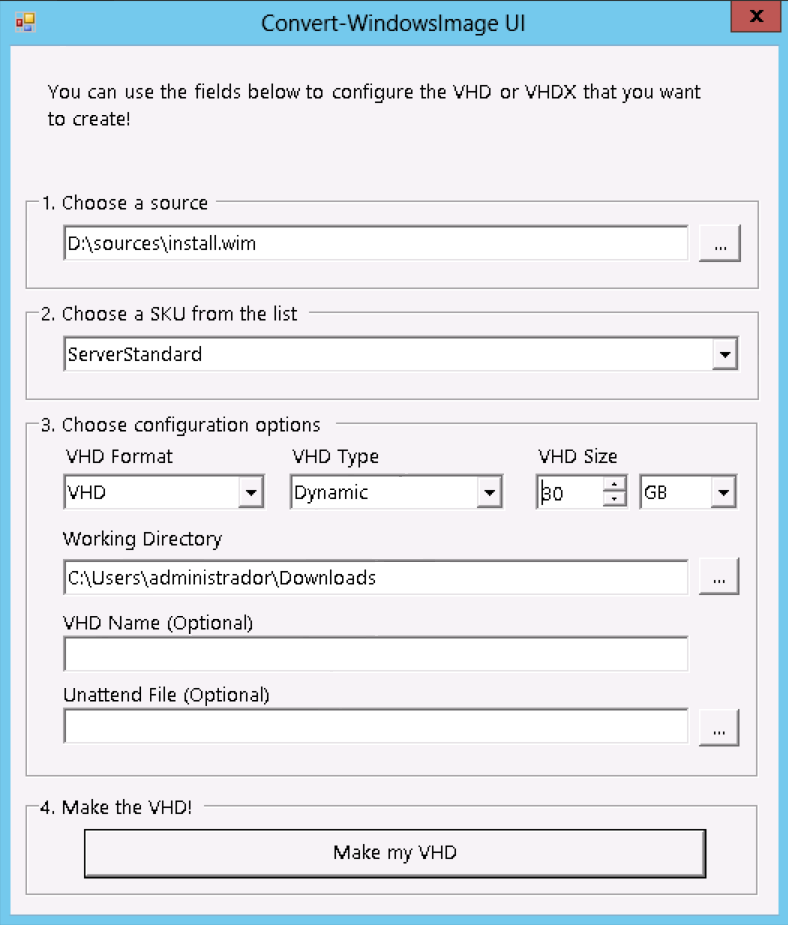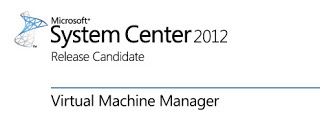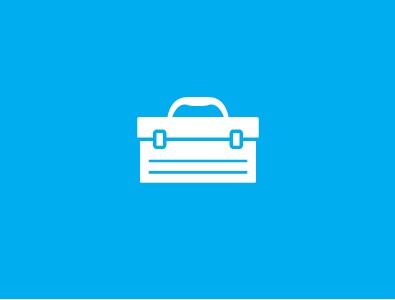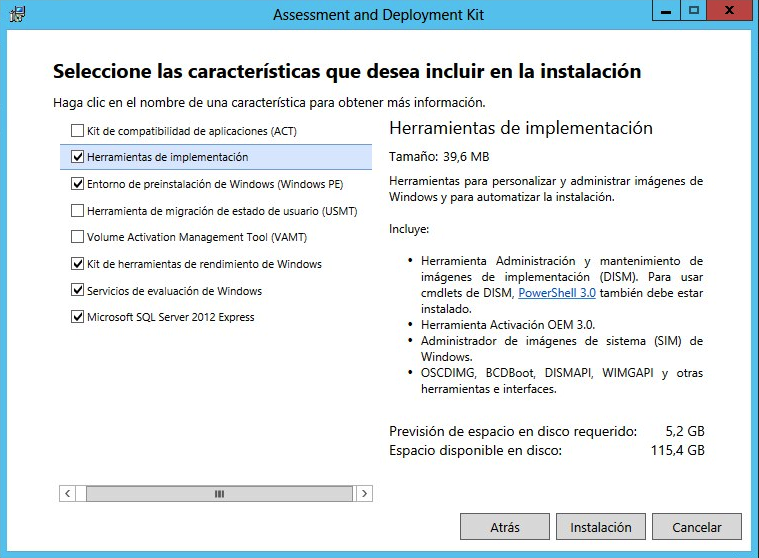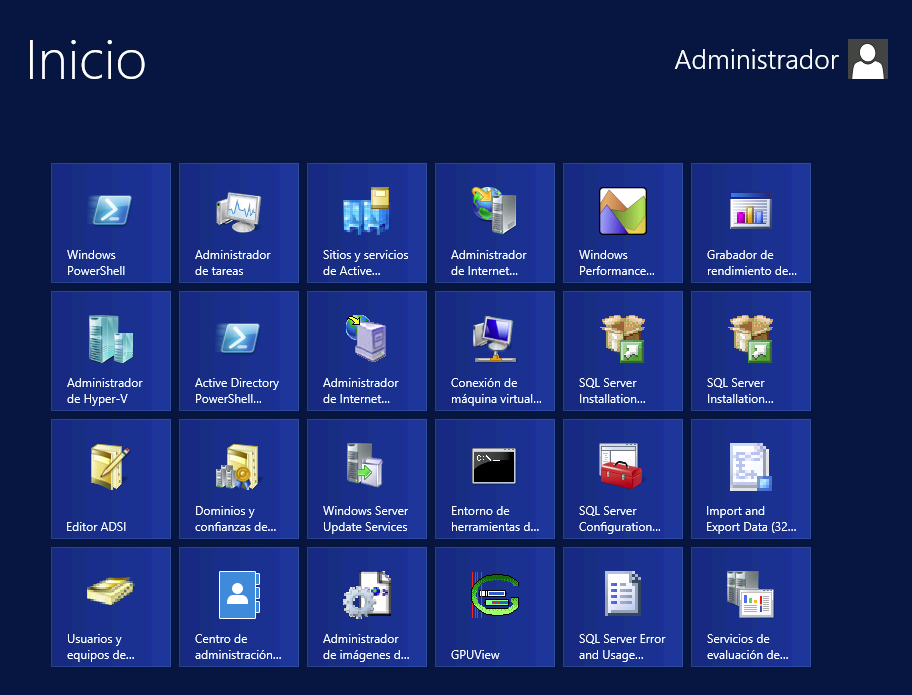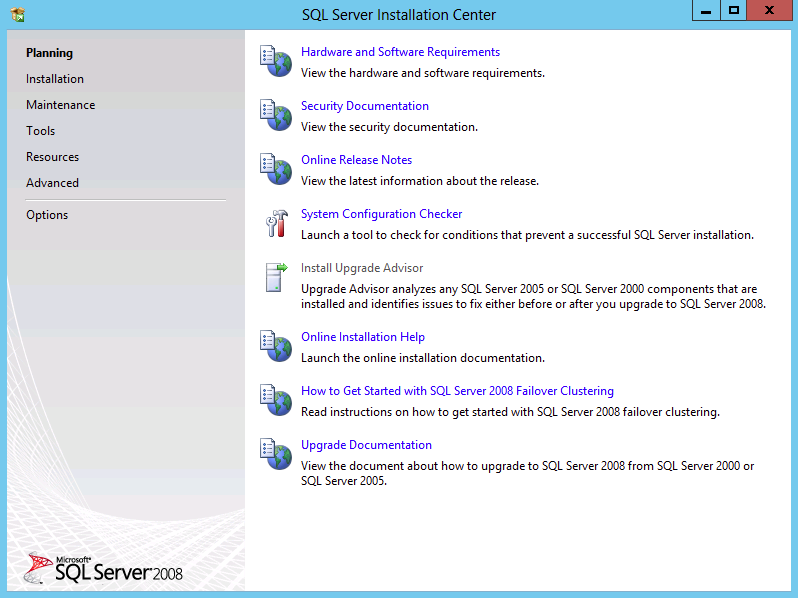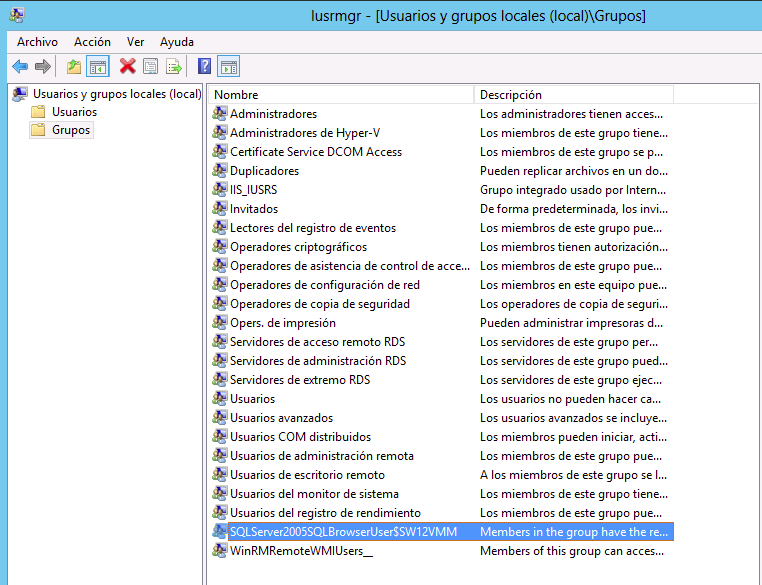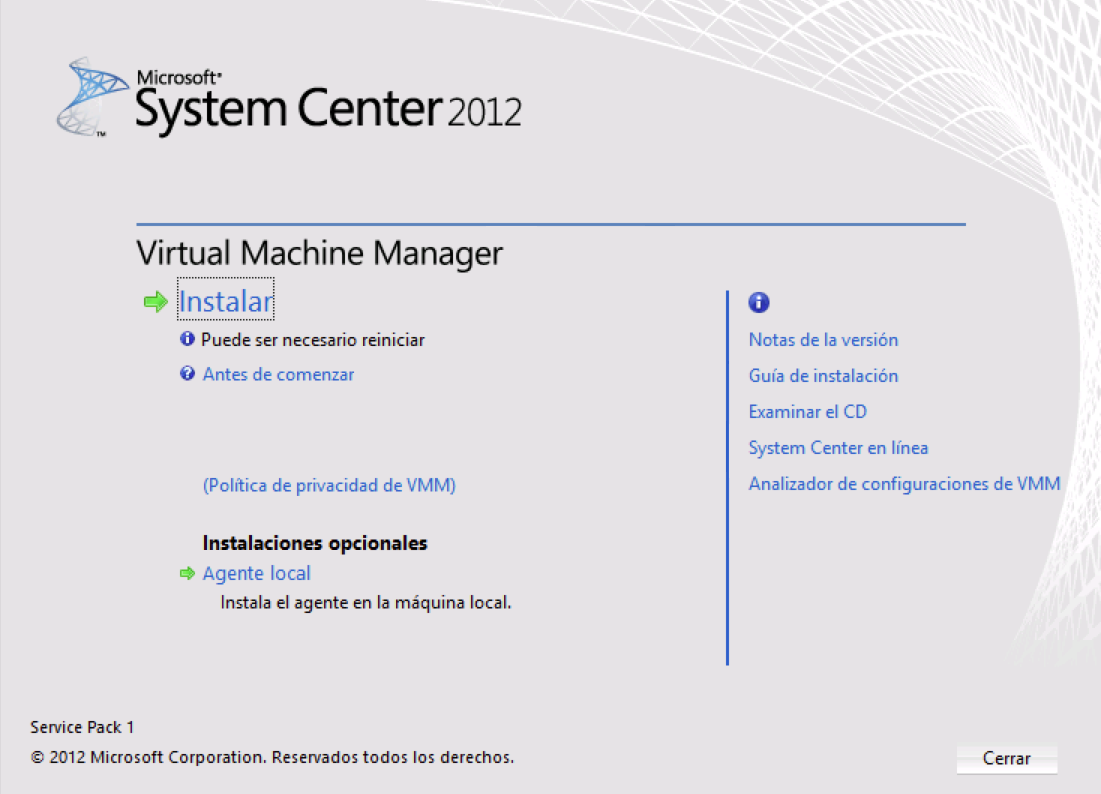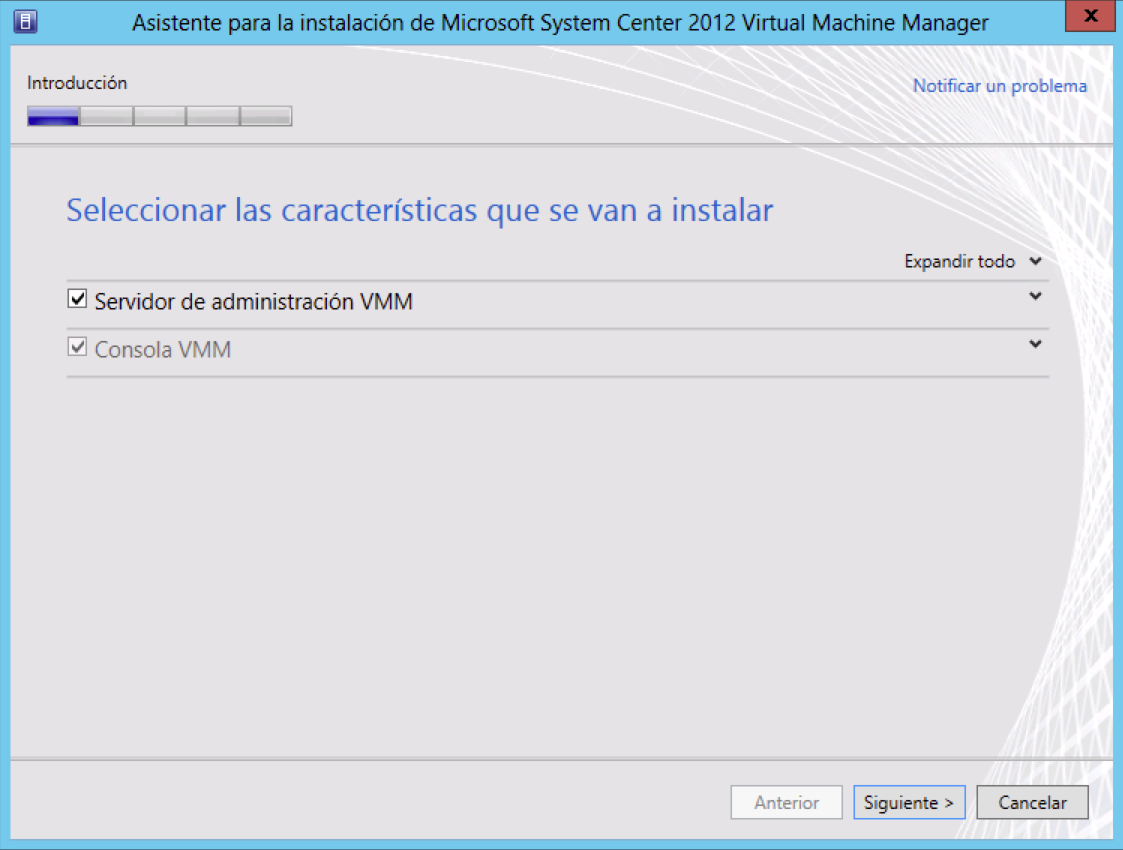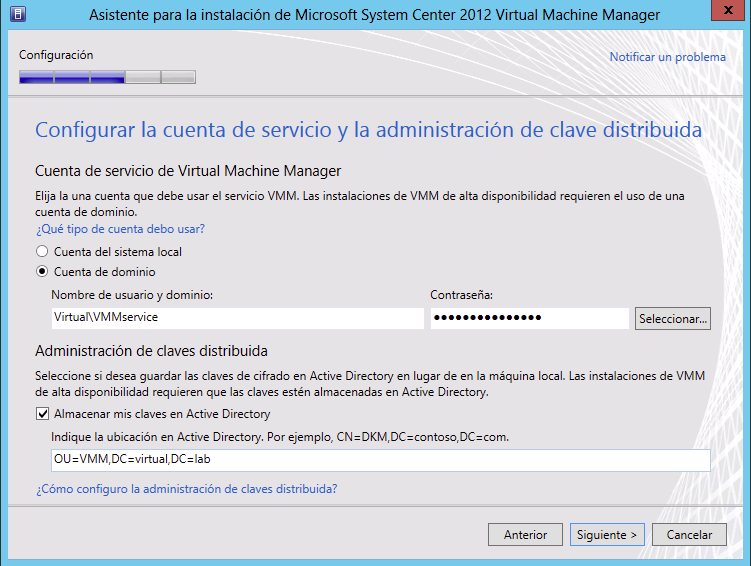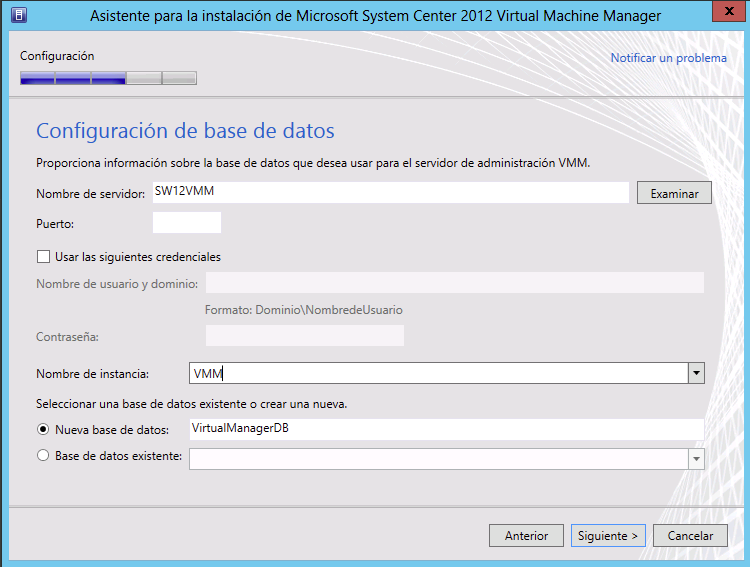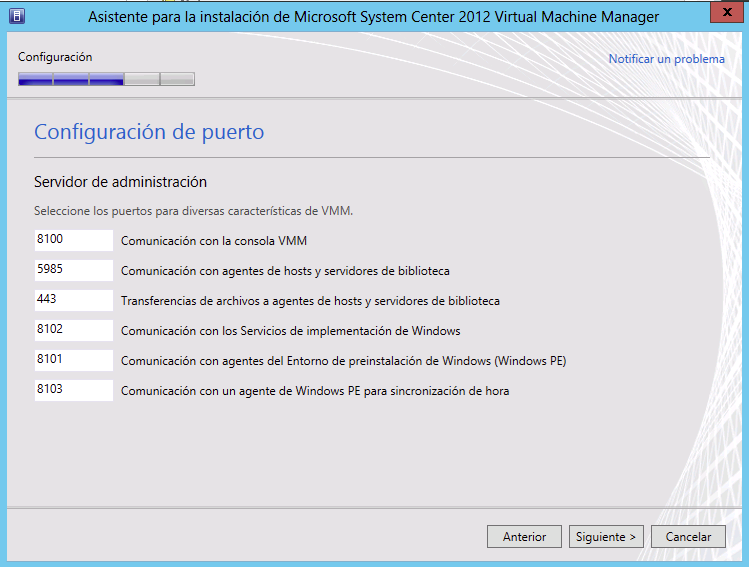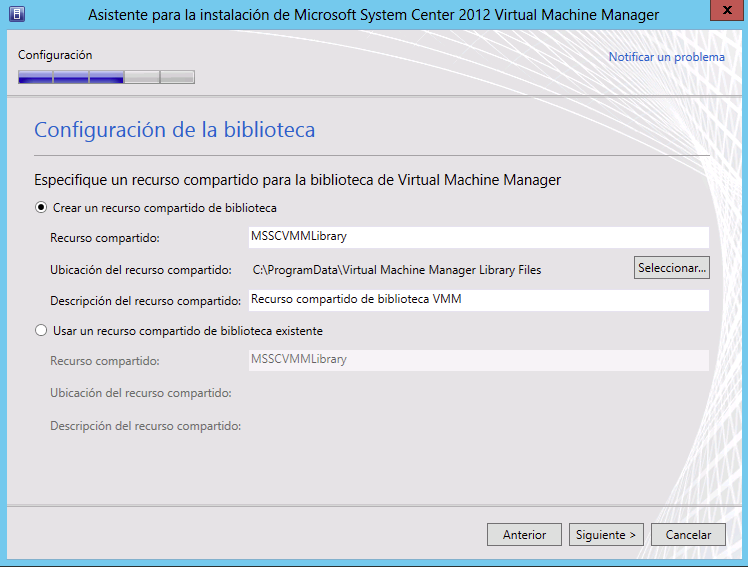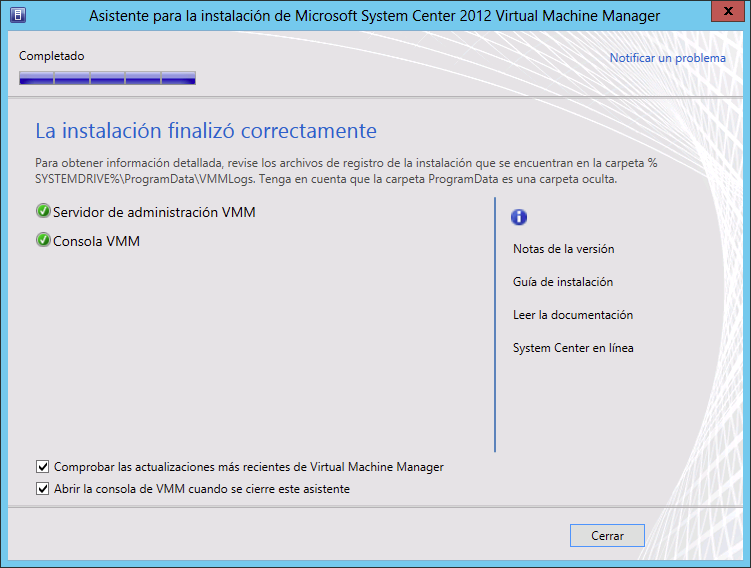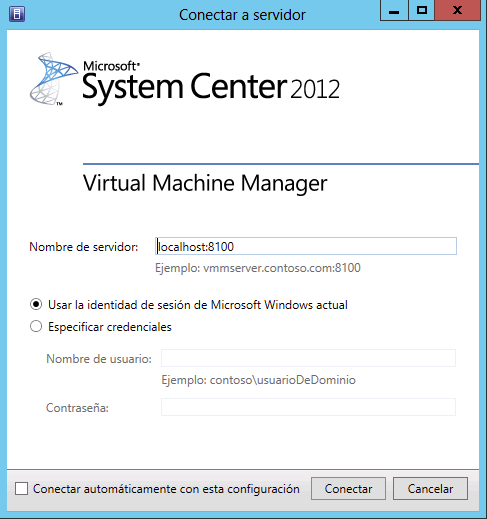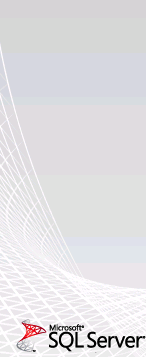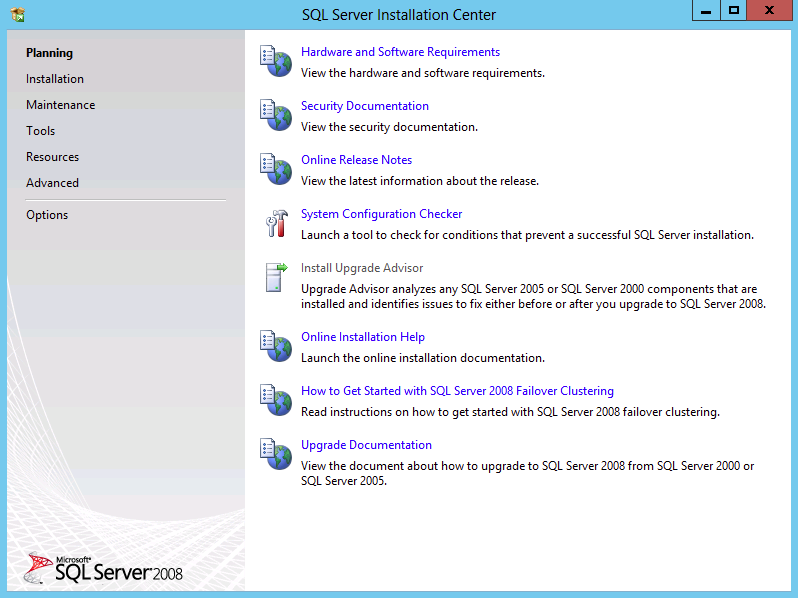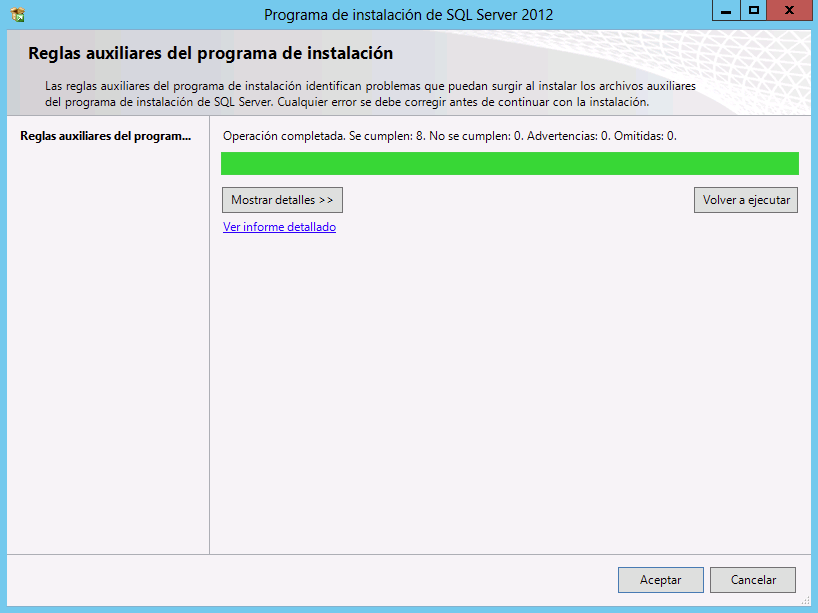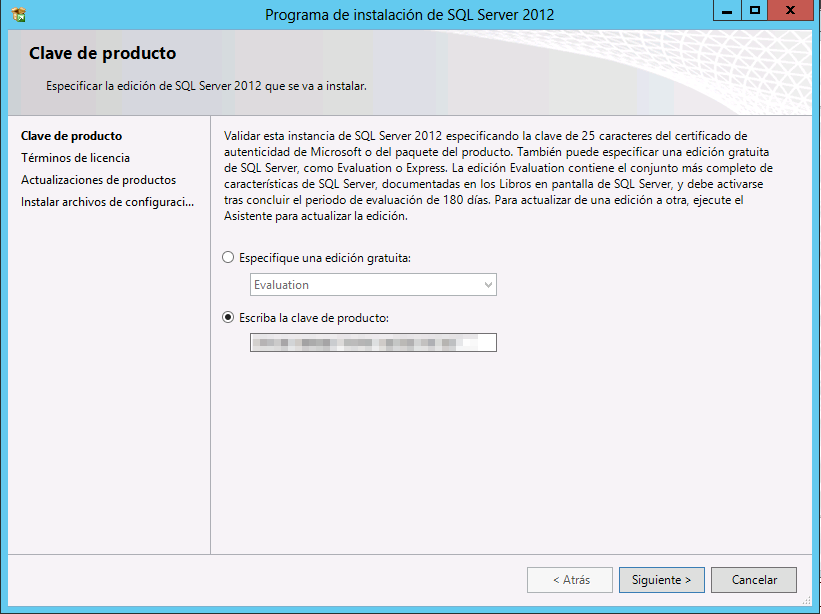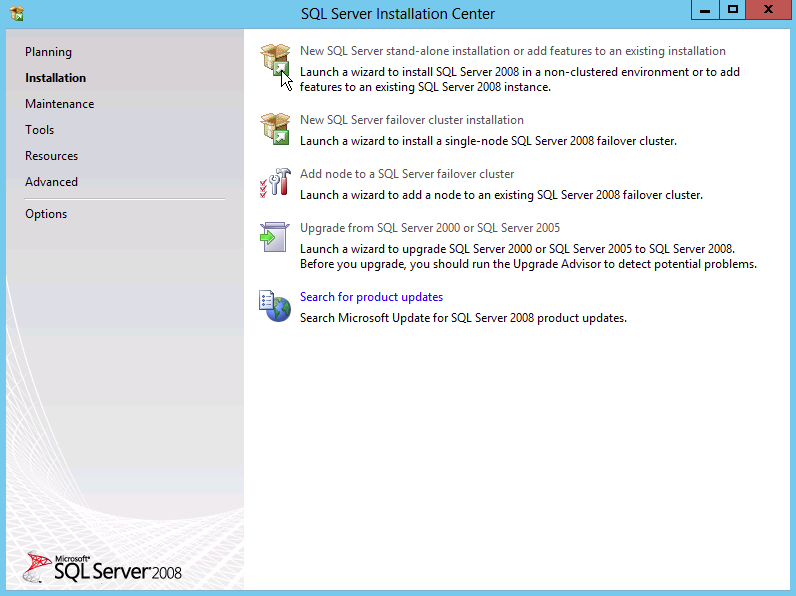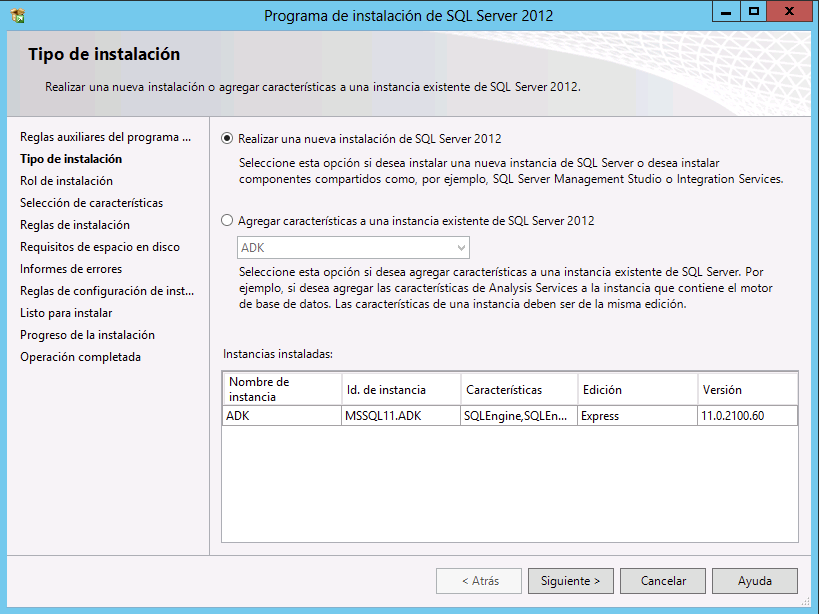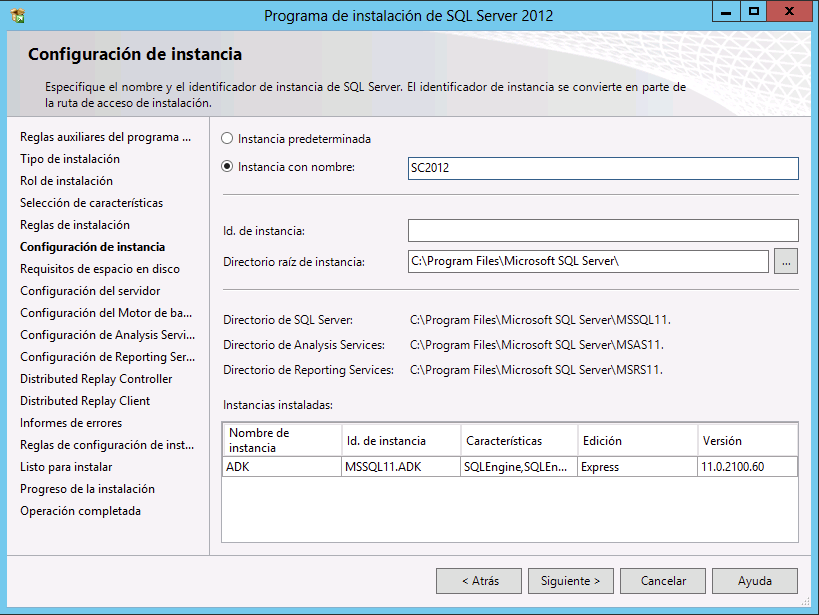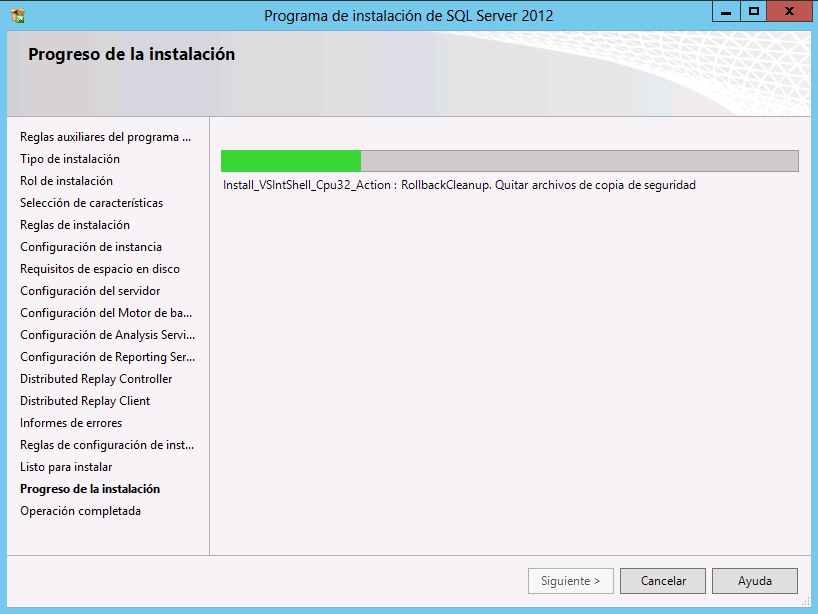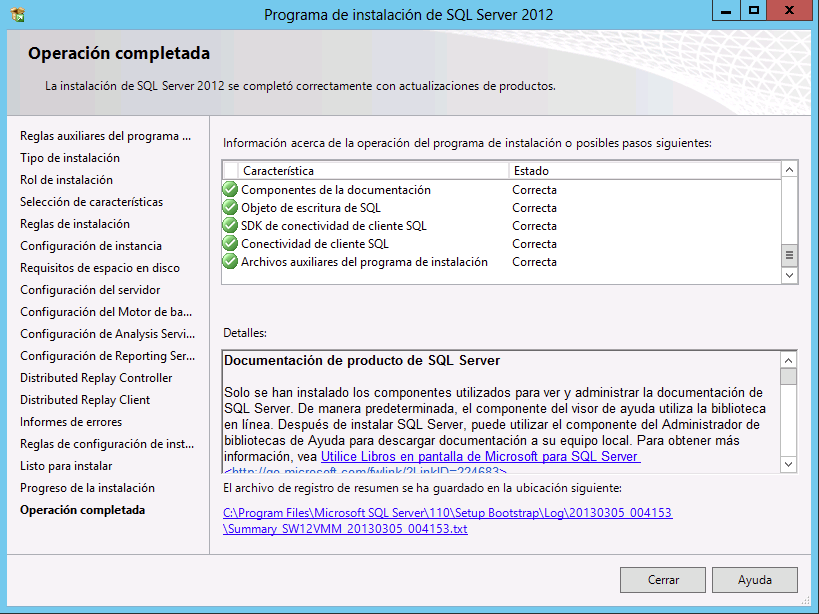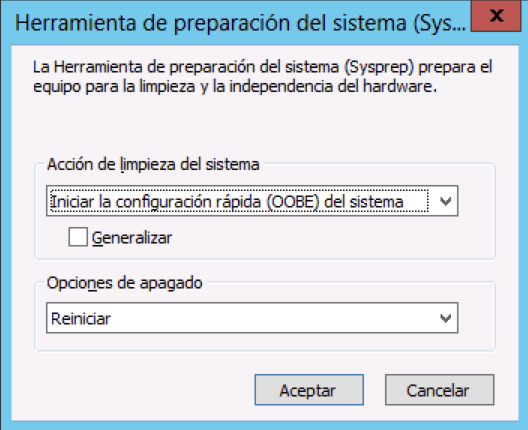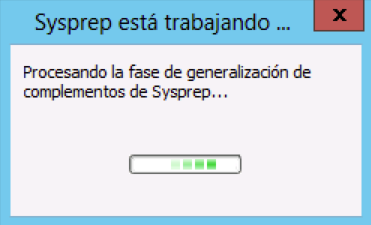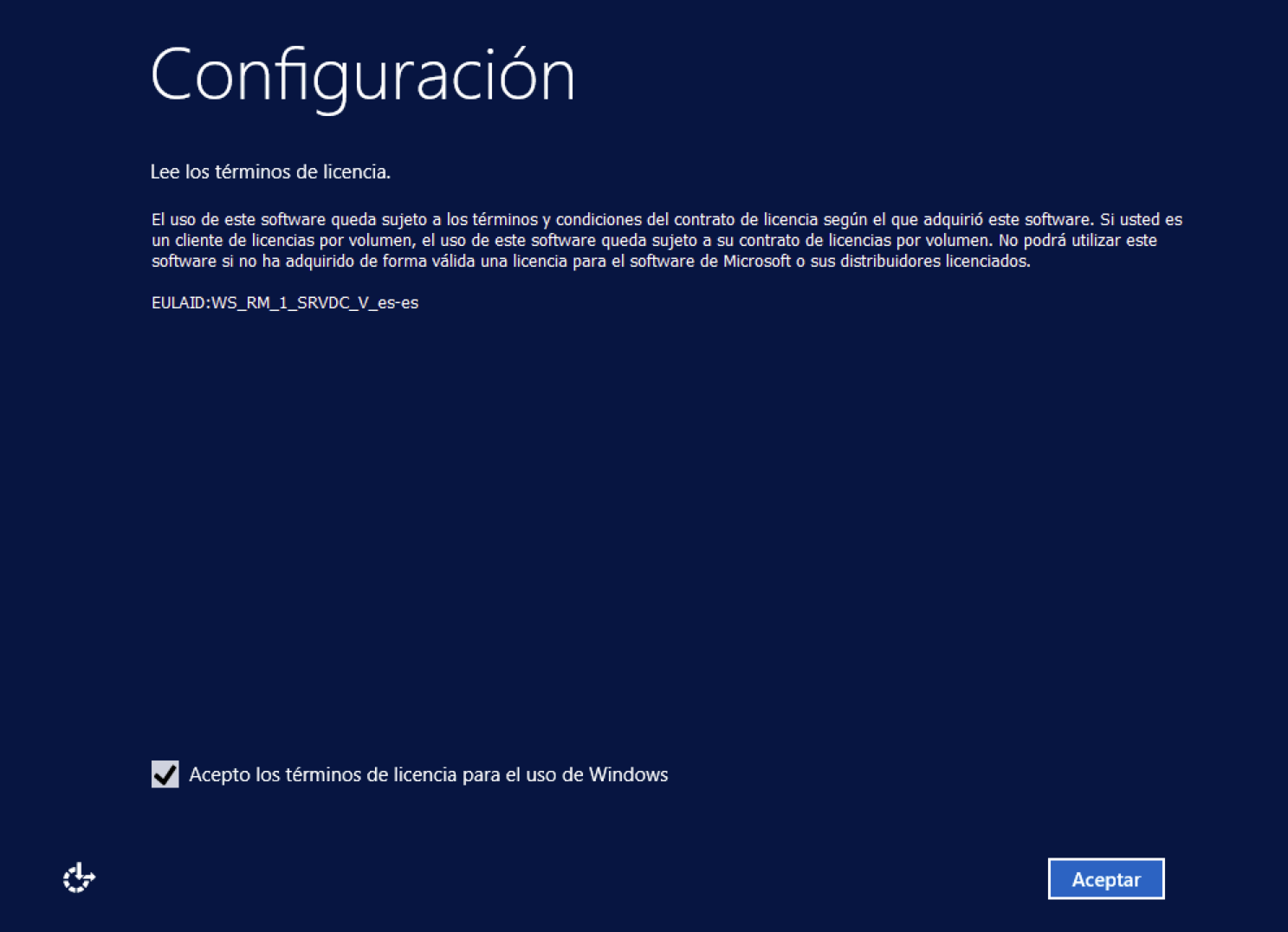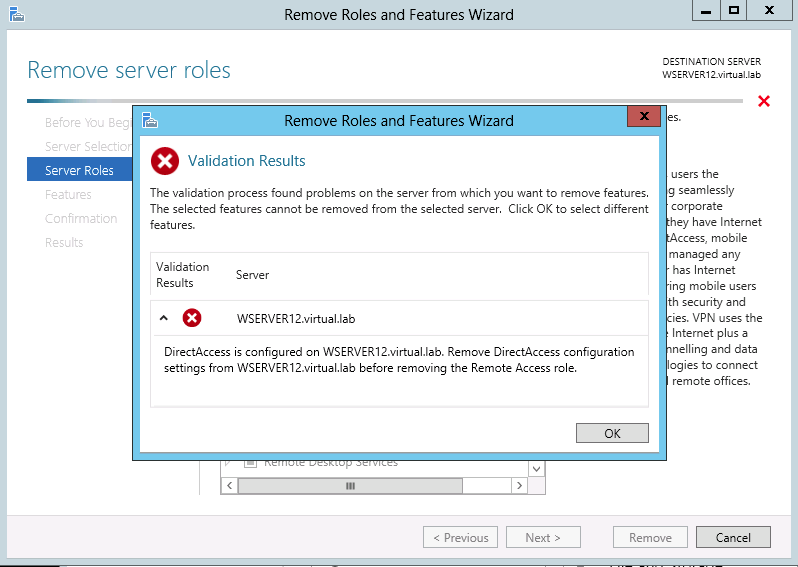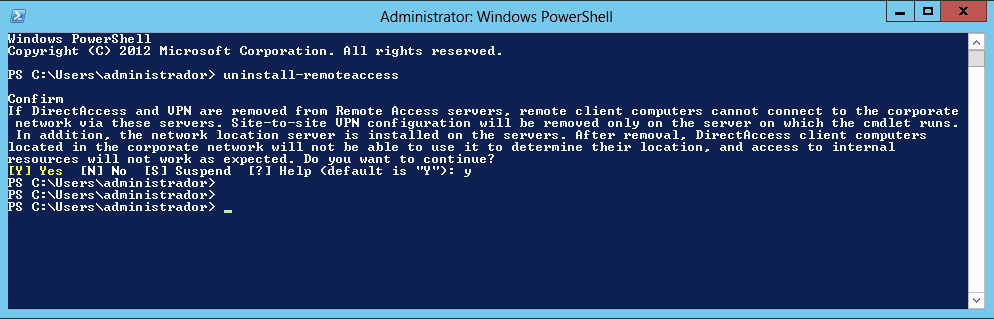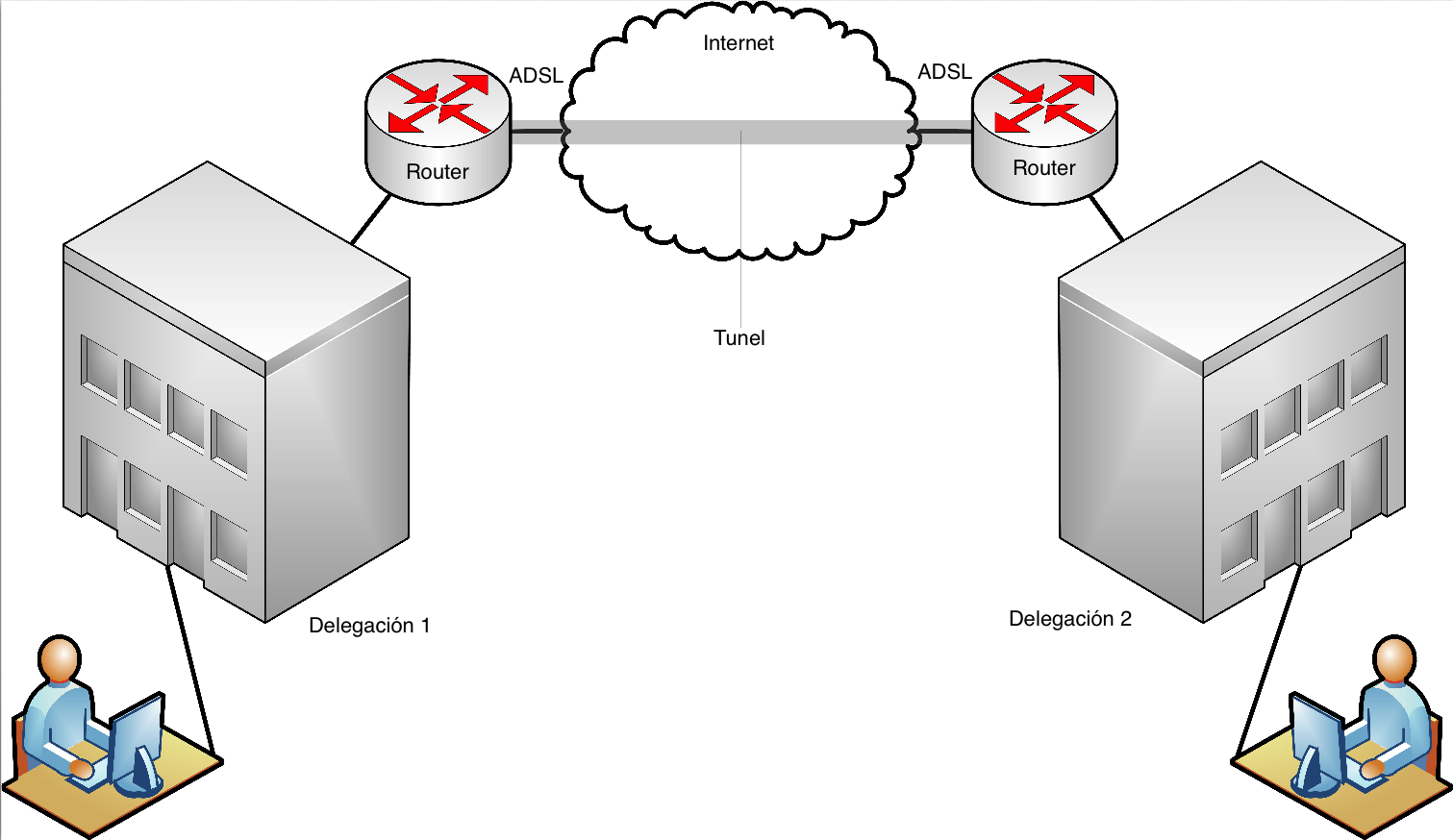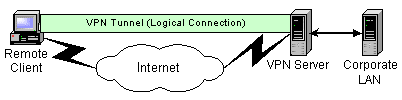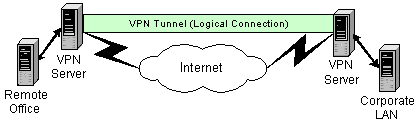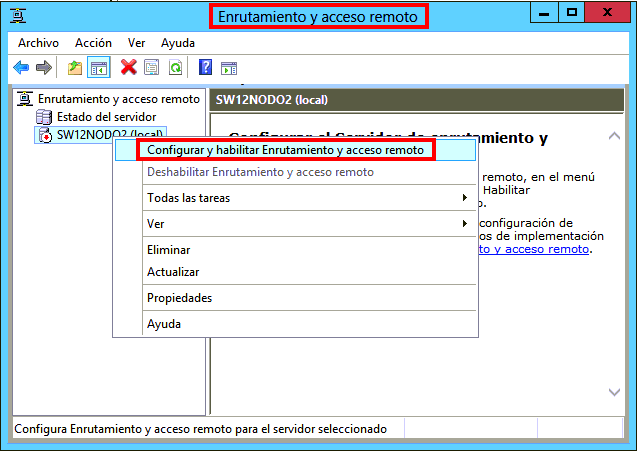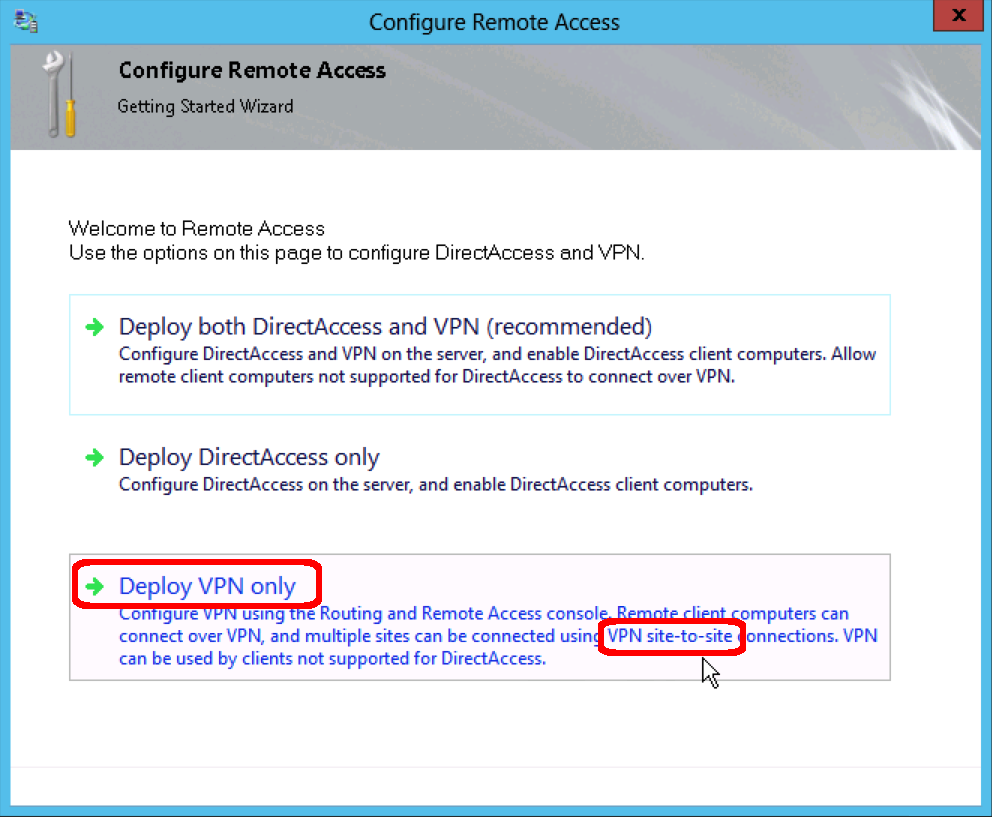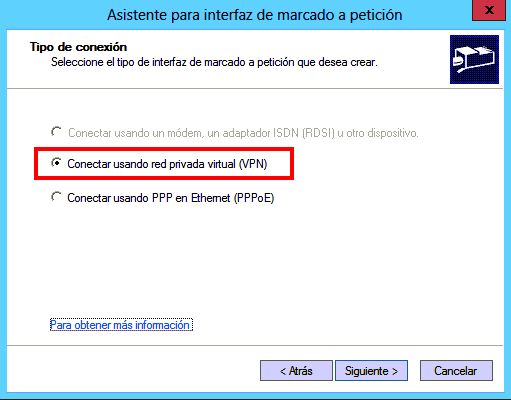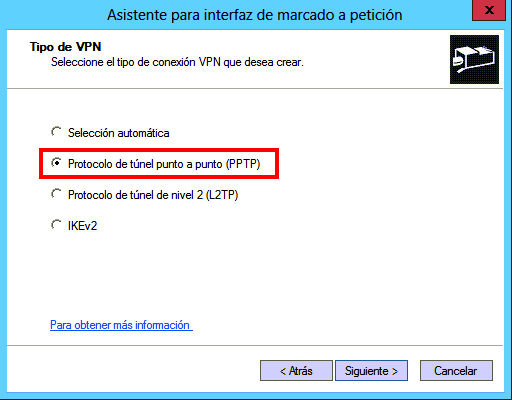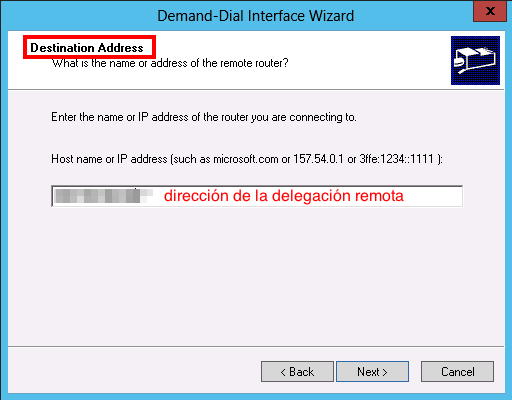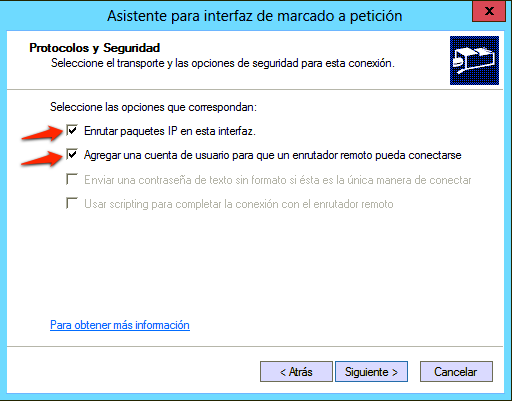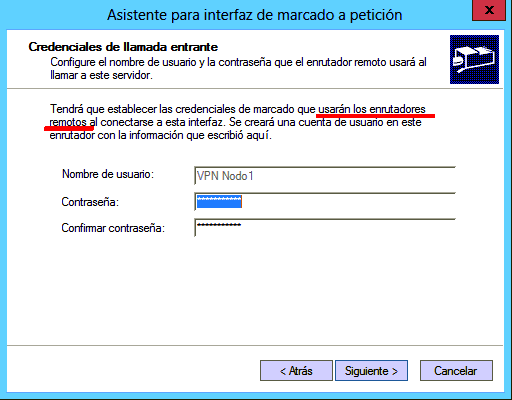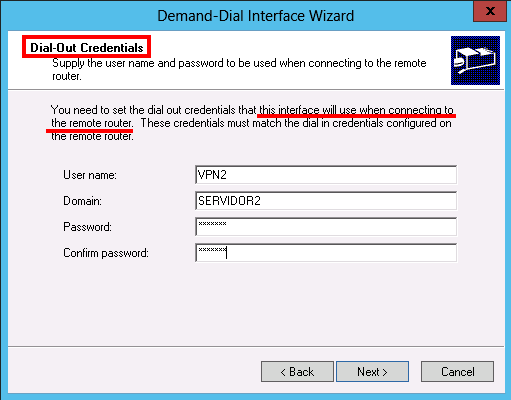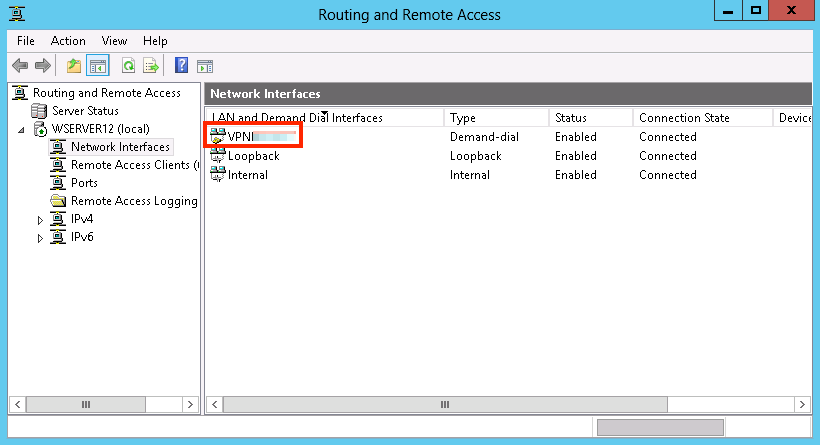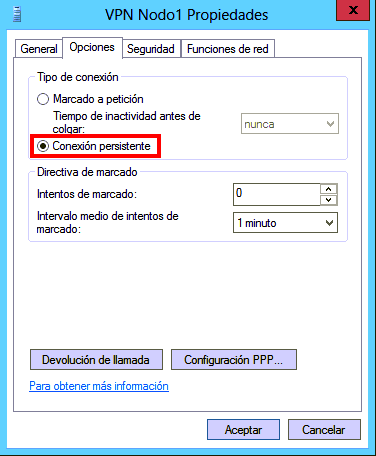Unir dos delegaciones
Hola hoy voy a explicar como conectar dos redes remotas por VPN, lo que viene a ser la unión de dos delegaciones. Yo siempre había usado VPN en forma de acceso remoto para conectar equipos a uno central pero no me había tocado el conectar una red entera. El primer caso es, para mi mas sencillo pues lo he realizado otras veces e incluso en este blog tengo algún ejemplo de como meter en dominio un equipo remotamente.
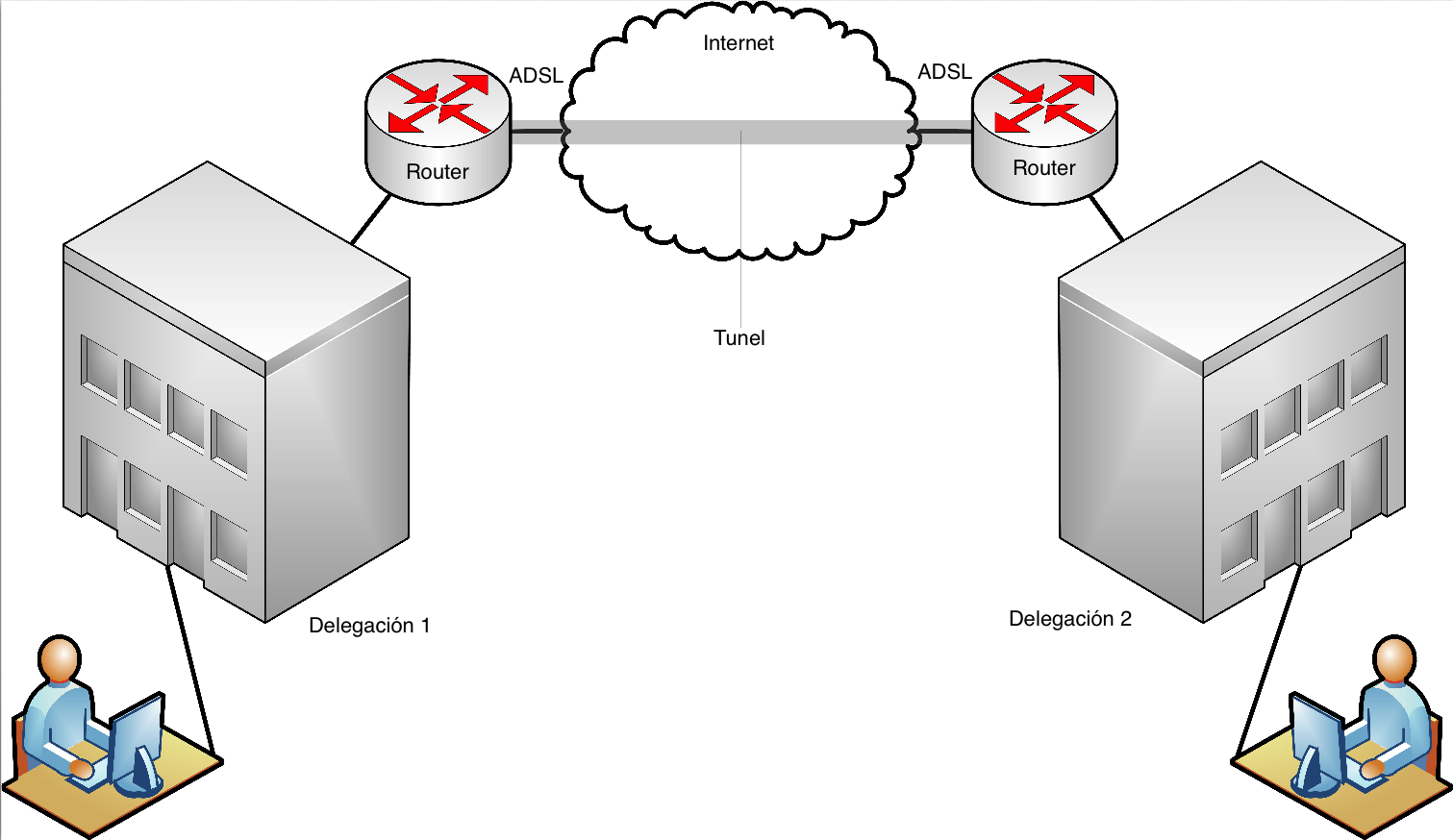
Solución: VPN Site to Site
La solución de Microsoft es crear una VPN entre dos servidores de acceso remoto. Primero de todo hay que diferenciar 2 tipos de VPN, la de un cliente con un servidor que realizariamos con «direct access» y la de una red conectada con otra red que realizaremos mediante «site to site«.
direct access:
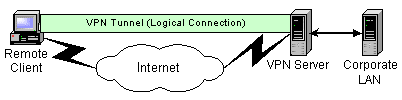
site to site: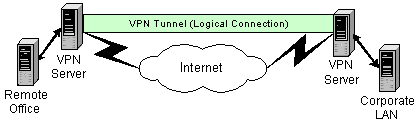
Enrutamiento y Acceso remoto.
Lo primero de todo, es añadir el rol de acceso remoto a los dos servidores y configurar los routers de la delegaciones para que redirijan sus puertos VPN hacia los servidores RRAS que estamos configurando, es decir hacer un nat del puerto 1723.
Lo siguiente es crear una nueva VPN, es decir un nuevo interface de acceso remoto. En esta demo suponemos que estamos en el servidor 1 de la delegación 1 y vamos a crear la VPNdelegación2.
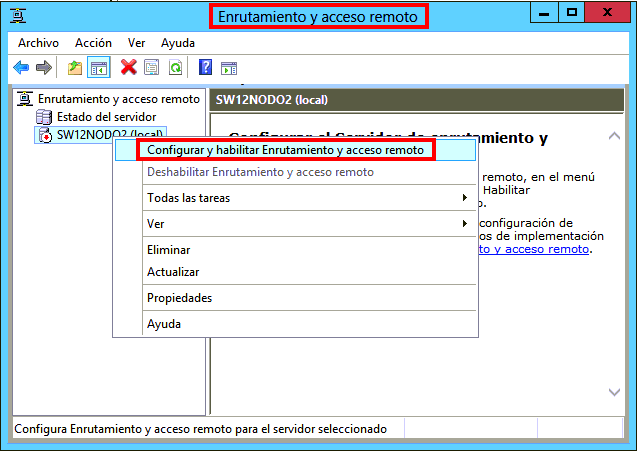
Elegimos para este caso concreto, configurar solo la VPN y, a si, no liar conceptos.
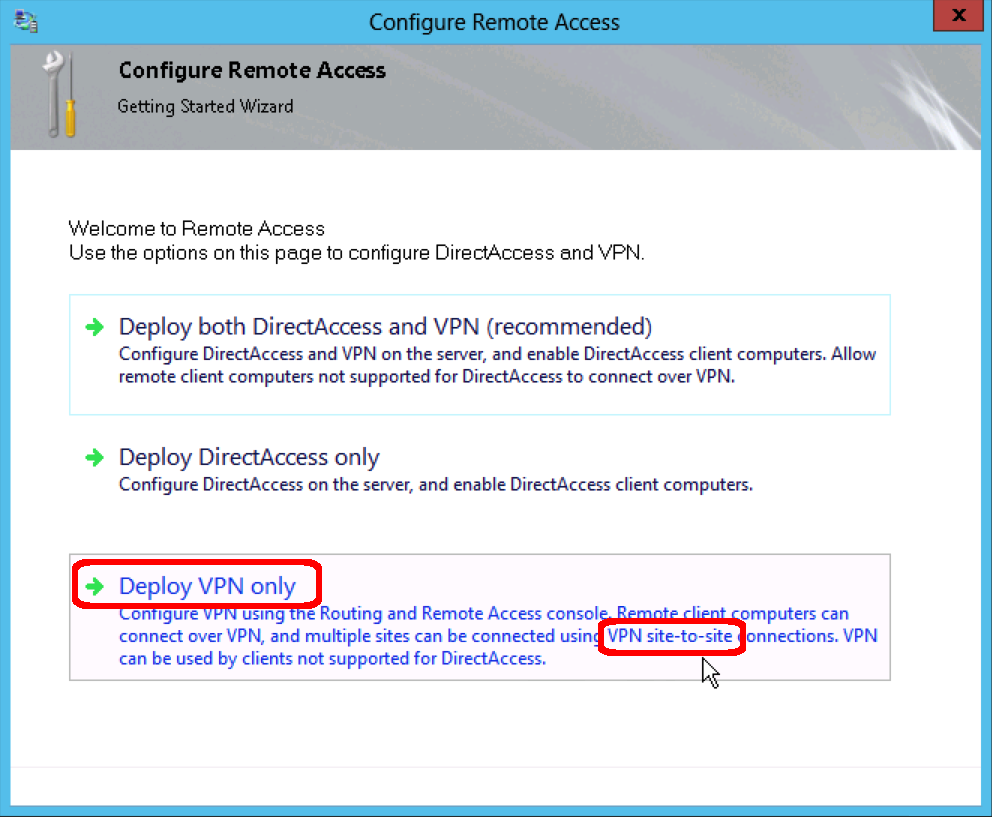
Es de uso común el nombrar a esta VPN con el nombre a donde se va a conectar, por ejemplo VPNdelegación2
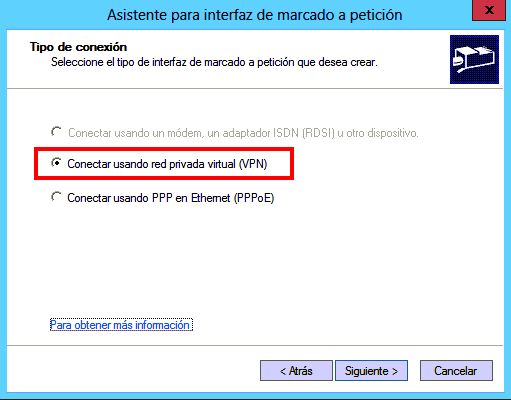
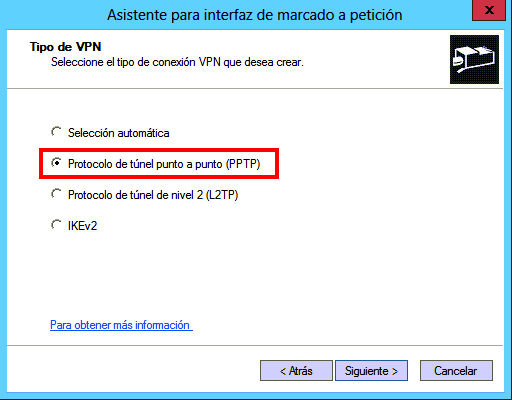
Aquí pondremos la IP remota, en este caso la IP externa de la delegación 2.
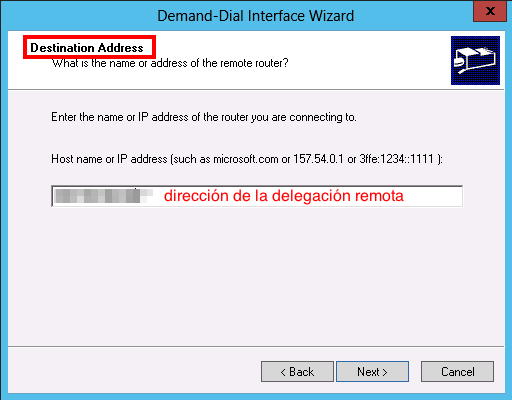
Establecimiento de las VPNs
Este punto, vamos a hacer una pausa para entender lo que vamos a hacer:
Primero: conectar Delegación 1 con delegación 2 mediante una VPN configurada en el servidor 1. El Servidor 2 se conectará a esta vpn utilizará un usuario A que se creará automáticamente en el asistente de la vpn en Delegación 1
Segundo: Conectaremos Delegación 2 con delegación 1 mediante una VPN configurada en el servidor 2. El Servidor 1 se conectará a esta vpn utilizará un usuario B que se creará automáticamente en el asistente de la vpn en Delegación 2
Funcionamiento: El Servidor 2 de la delegación 2 tiene que utilizar unas credenciales que coincidan con el usuario A, y a su vez, el servidor 1 utilizara las credenciales del usuario B para acceder a la delegación 2. Es decir Servidor 1 llama a 2 y servidor 2 llama a 1. Las credenciales se crean en los siguientes pasos.
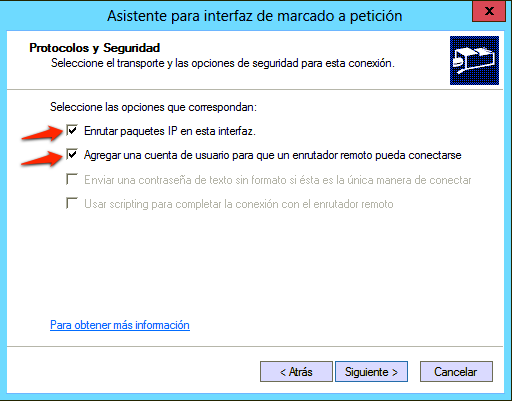
Este es el usuario «local», el
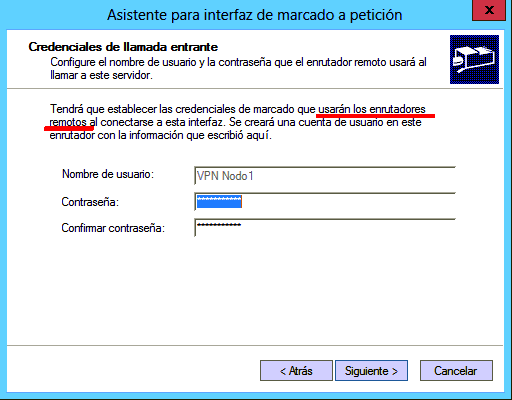
Este es el usuario que se crearemos en la otra delegación cuando configuremos la otra VPN. Como en principio no hemos hablado de dominios, el dominio es el propio servidor. Los servidores de acceso remoto no necesitan pertenecer a ningún dominio, incluso es interesante que no pertenezcan a ninguno o que sean parte de una DMZ.
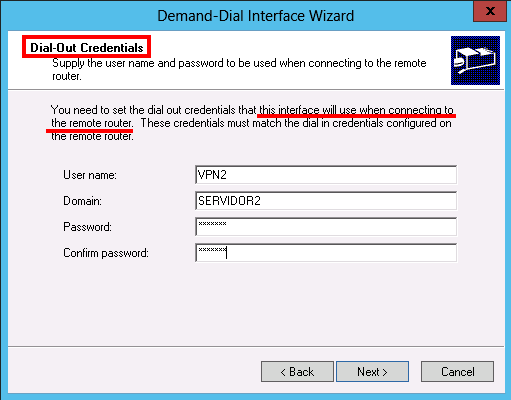
Ya tenemos configurada la VPN en la delegación 1.
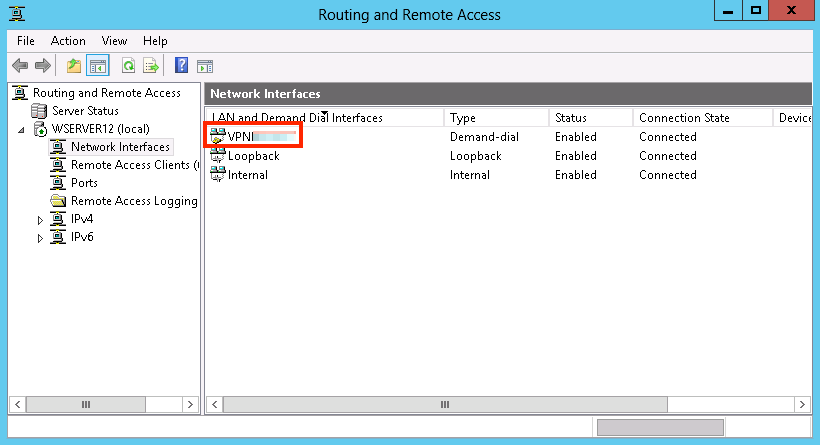
Mirando en las propiedades, podemos configurar un par de cosas mas.
Al contrarió de las «direct access», estas conexiones se hacen para que sean permanentes y esta opción hace que en cualquier error, el servidor vuelva a restablecer la llamada.
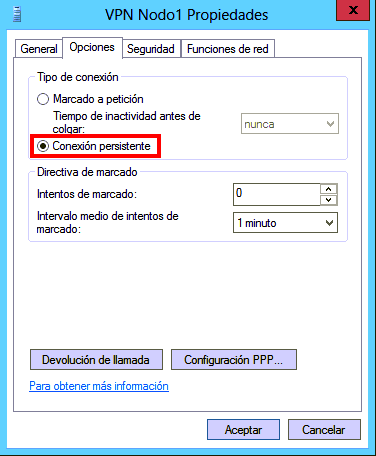
Ahora se repetirá lo mismo en la otra delegación teniendo en cuenta lo que hemos hablado de los usuarios.
Si os ha interesado o queréis que amplíe la entrada, comentarlo 😉