Este error me ha traído de cabeza.
- /home/user/.gnome2/keyrings
Este error me ha traído de cabeza.
Como cambios importantes es que categoriza las conexiones en 4 pestañas, una para cableado, otra para inalambrico, otra para banda ancha móvil (3G o GPRS), VPN y DSL (PPPOE). Que en seguridad inalambrica tienes el WPA/WPA2 Enterprise y un wizard para configurar las VPN.
Las instrucciones de instalación os las anexo:
se abre un terminal (Alt-F2 Terminal) y se ejecutan los siguientes comandos:
Nos creamos un directorio donde descargar la aplicación
mkdir /home/user/Downloads/rpm
Nos ubicamos en ese directorio.
cd /home/user/Downloads/rpm
Nos bajamos la aplicación de los repositorios, es importante bajárselos antes por que la desinstalación de NetworkManager desconecta la red.
wget ftp://fr.rpmfind.net/linux/fedora/re…7.fc8.i386.rpm
wget ftp://fr.rpmfind.net/linux/fedora/re…0.fc8.i386.rpm
wget ftp://fr.rpmfind.net/linux/fedora/up…5.fc8.i386.rpm
wget ftp://fr.rpmfind.net/linux/fedora/up…5.fc8.i386.rpm
wget ftp://fr.rpmfind.net/linux/fedora/re…5.fc8.i386.rpm
wget ftp://fr2.rpmfind.net/linux/fedora/u…5.fc8.i386.rpm
Desinstalamos la versión actual de NetworkManager del ACER
sudo rpm -e –nodeps NetworkManager
sudo rpm -e –nodeps NetworkManager-gnome
sudo rpm -e –nodeps NetworkManager-glib
El comando que sigue, si tienes la versión actual del NetworManager te deberia decir que no puede desinstalarlo, o sea que si da ese error no te preocupes.
sudo rpm -e –nodeps krb5-auth-dialog
Ahora instalamos los paquetes con la nueva versión del NetworkManager
sudo rpm -ivh –nodeps NetworkManager-0.7.0-0.6.9.svn3675.fc8.i386.rpm
sudo rpm -ivh –nodeps NetworkManager-gnome-0.7.0-0.6.9.svn3675.fc8.i386.rpm
sudo rpm -ivh –nodeps NetworkManager-glib-0.7.0-0.6.9.svn3675.fc8.i386.rpm
sudo rpm -ivh –nodeps krb5-auth-dialog-0.7-5.fc8.i386.rpm
Estos dos ultimos son para la gestión de redes privadas virtuales el vpnc es compatible con Cisco y la Openvpn es una pues compatible con openvpn  , yo no los he instalado por que la de mi trabajo no es compatible con ninguna de las dos y todo me funciona correctamente, por lo que podeis considerar la instalación de estos dos paquetes como opcional.
, yo no los he instalado por que la de mi trabajo no es compatible con ninguna de las dos y todo me funciona correctamente, por lo que podeis considerar la instalación de estos dos paquetes como opcional.
sudo rpm -ivh –nodeps NetworkManager-openvpn-0.7.0-2.svn3047.fc8.i386.rpm
sudo rpm -ivh –nodeps NetworkManager-vpnc-0.7.0-0.4.svn3030.fc8.i386.rpm
Despues de haber instalado todos los paquetes reinicias el portatil y cuando arranques si tenias una conexión wifi antes te volvera a pedir la clave.
Y si teneis una red WPA/WPA2 Enterprise pues en mi caso sería
Seguridad: WPA y WPA2 Enterprise
Autenticación: EAP protegido (PEAP)
Certificado: el de mi empresa
Autenticacion MSCHAPv2
Nombre de usuario y contraseña los que te hayan dado.
El certificado puede ser que no lo tengas en tu empresa y solo utilices usuario y password, depende del nivel de seguridad que quieran establecer.
Un problema de los acer one con linpus es que al conectar a ciertos puntos de acceso (por ejemplo el mio un Speed Touch) no navega por internet.
En realidad la conexion es correcta pero existe algun problema con las DNS.
Las podemos poner a mano, pero no siempre se arregla ya que la primera DNS sigue siendo la que le da el router.
Mirando mucho he encontrado esta sulucion:
Nota, como DNS suelo poner los de Open DNS.
FALLO EN ACER ONE: DE LA MUERTE A LA VIDA
Más de uno ha sufrido el triste fallo que trae y no de fabrica el miniportatil, que se basa en cuando se pulsa el botón de encendido «nada por aquí nada por allá» ¿Magía?…. no exactamente, pero el botón de encendido sigue dando luz y la pantalla queda completamente negra, no existe actividad en el equipo. Ha muerto.
Esto ha pasado a una cantidad importante de usuarios, que ha traido el debate de si el problema sucedia con memorias de velocidad de más de 533 Mhz de frecuencia. Pero luego empezó a verse que Acer Ones con memoria recomendada por Acer o incluso aquellos que no se actualizaba la memoria, seguían pasando a mejor vida (tristemente para nosotros) así que empezo a descartarse esta teoría.
El problema, al parecer, y según la hipotesis que se replantea, viene dada con la última actualización de la Bios, que es la 3114 en estos momentos, que parece que crea un conflicto que hace «plof» en el equipo y parecía que no hay forma de recuperarlo.
Gracias a que Acer ya ha vendido más de 30.000 unidades en nuestro país esto ha creado muchos foros de Internet y gente «trasteando» en el equipo y contando sus experiencias, y gracias a todos se ha conseguido recuperar equipos que parecian muertos, porque por parte de Acer nada, aún siguen existiendo en su página la misma Bios que da el problema sin remediarlo aún.
Así pues para salvar el equipo del abismo y recuperarlo a la vida todo se fundamente en desactualización de la Bios, es decir, meter una más antigua por ejemplo la 3109 que podreís bajar desde alguna página de Internet independiente, ya que en la Web oficial no trae.
El proceso es similar al de la actualización, preparar un Pendrive y hacerlo booteable con archivos básicos de MSDOS, para ello usaremos el programa «HPUSBFW.EXE» estableciendo la unidad como «FAT» no «FAT32» ni «NTFS» y especificaremos la ubicación de los archivos de MSDOS para que los copie en el Pendrive. Luego le daremos a continuar y formateará la memoria USB, con toda la perdida de datos que eso conlleva, y nos prepara nuestro Pendrive para que pueda arrancar al iniciarse el Acer One.
Antes de arrancarlo, copiaremos manualmente al directorio raiz del Pendrive el archivo «FLASHIT.EXE» y el archivo propio de la Bios. Insertamos el Pendriver en el Acer One apagado, pulsamos las teclas «FN» y «ESC» y sin soltarlas encendemos el One, esperamos unos segundos y soltamos las teclas, la luz de «power» estará encendida, ahora pulsamos nuevamente la tecla de «power» que se pondrá a parpadear y esperamos 5 minutos al menos.
Esta operación nos salvará el Acer One de las penurias, pero no podremos ver nada en la pantalla mientras la hacemos, por eso es importante que no apaguemos el equipo bajo ningún concepto hasta que termine. Si todo sale bien se reiniciará el Acer One.
Esto simplemente ha sido un resumen de como se debe realizar esta resurrección, no obstante es importante que consultemos un manual en Internet con los archivos a descargar y los pasos a seguir. En la zona inferior de la opinión dejo un Link con un foro donde se explica detalladamente.
Ni que decir tiene que los que no han actualizado la Bios, dejen las cosas como estan, a la espera de una nueva versión que no sea la 3114, y los que ya han actualizado y siguen con esta versión, o bien esperan a que todo se ponga negro, o rebajan las cosas a su estado más primitivo y se ahorran disgustos de última hora.
Así pues, el error más problematico que tenia este pequeño artefacto, ya ha sido superado gracias a las comunidades de usuario. Problema resuelto.
![]()
La aplicación gratuita iContact descarga tu libreta de direcciones de GMail a tu escritorio para que tengas acceso inmediato, y desconectado si es necesario, a toda la información de tus contactos.
Una vez dentro de iContact la búsqueda de contactos es muy sencilla pero la principal ventaja de esta aplicación gratuita es que lleva soporte incluido para otras aplicaciones. Por ejemplo, puedes hacer una llamada telefónica con Skype o colocar un contacto en el mapa a través de Google Maps en un solo par de clics y todo sin salir de iContact.
Es una aplicación recién nacida, y por eso aún está en un desarrollo temprano y con algún pequeño error, pero es realmente prometedora si mejora los pequeños fallos actuales y crece hacia una integración mayor de aplicaciones.
![]()
Google recibe gratamente el lanzamiento de Mail Shadow, una aplicación que promete revolucionar el servicio de administración de correos para los usuarios de la web, ya que hace posible sincronizar Gmail y Outlook de modo que no solo el correo logre una integración adecuada sino además el calendario.
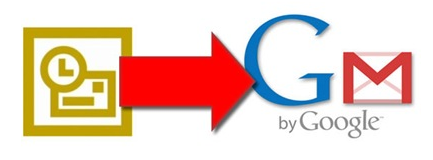
El sistema, desarrollado por Cemaphore Systems, hace posible establecer una sincronización automática de correo electrónico, lista de direcciones e información del calendario entre Outlook y Gmail, según un artículo publicado en el diario The New York Times.
“Si usted puede alternar entre Exchange y Google y simultáneamente proteger Outlook para sus usuarios, entonces estamos frente a un plan interesante. Debemos ver ahora si realmente funciona”, declaró el analista de Gartner, Matt Cain, a la publicación.
Según afirma Cemaphore Systems, el sistema Mail Shadow es capaz de crear respaldos de toda la información de Outlook para que trabaje en sincronización con Gmail.
Acualmente es posible leer el email de Gmail y sincronizar el calendario de Gmail mediante Outlook, empero Mail Shadow es el primer sistema que automiza el proceso de sincronización libre de direcciones e información de calendario entre ambos servicios de correo.
Aqui teneis el enlace:
http://www.cemaphore.com/
Documentación:
http://www.cemaphore.com/download/UserGuide_MailShadowforGoogleApps.pdf
Programa:
http://www.cemaphore.com/download/MailShadowForGoogleApps.exe
¿Aplicaciones portátiles en un Mac?

De cuando en cuando leo en esos mundos de Internet determinadas aplicaciones que corr
en en un pendrive, de forma que podamos tener nuestro correo, bookmarks, cuenta de Skype, etc. siempre
nosotros. La verdad es que si tenemos acceso a algun ordenador que no sea el nuestro y queremos asegurar la privacidad de nuestros datos es una buena idea.
Lo que pasa es que los usuarios de Mactenemos una ventaja añadida, y es que podemos llevarnos todas nuestras aplicaciones a cuestas y todos nuestros archivos, a poco grande que sea el disco portátil o pendrive que tengamos.
Una de las grandes ventajas de Mac y, por extensión, Mac OS X frente a unPC con Windows es la estandarización del hardware. Esto hace posible arrancar cualquier Mac con cualquier instalación en disco, cosa que no ocurre con un PC. Si tenemos un disco duro en un PC con Windows, y nos lo llevamos a otro PC de distinto modelo (en cuanto las características de la placa madre sean distintas) las posibilidades de que no arranque Windowsson del 99% (dejo un uno por ciento por aquello de las coincidencias). Sin embargo, si habéis instalado alguna vez Mac OS X en un disco externo, habréis podido arrancar el Mac desde ese disco externo. Y no solo eso, sino que si enchufáis ese disco externo en cualquier otro Mac, éste arrancará sin problemas desde ese disco como disco de inicio.
A partir de la actualización 10.4.3 de Mac OS X es posible arrancar cualquierMac desde un disco USB. Desde mucho antes ya era posible arrancar si el disco tiene una interfaz firewire. Teniendo en cuenta que los requisitos de instalación de Mac OS X son de 3 gigas, si tenemos un pendrive o disco portátil con dicha capacidad (evidentemente si es más grande mejor) podremos llevarnos nuestro Mac a donde queramos. A partir de unos 70 euros podemos encontrar pendrives con 4 Gb de capacidad, y discos duros externos de unos 80 Gb o más por ese mismo precio. También podemos instalar Mac OS X en un iPod y arrancar desde el mismo.
A bote pronto se me ocurren dos opciones: Instalar Mac OS X desde cero y migrar nuestro usuario al nuevo disco utilizando el Asistente de Migración, o bien hacer una imagen del disco y volcarla al disco externo (evidentemente si el tamaño del disco de destino lo permite). Con arrancar desde ese disco e instalar las aplicaciones que queramos portar con nosotros, ya tenemos una movilidad que ya quisieran para sí los usuarios de Windows.
Para eso contamos con un programa llamado Ext2 IFS que nos facilitará por completo el proceso.
El proceso de instalación es bastante simple, lo único fuera de lo común es la parte donde nos dan a elegir si queremos activar la característica de archivos de gran tamaño, la cual deberás activar (esto es porque viejas versiones del kernel (menores al 2.3) no soportaban archivos mayores de 4 GB).

Después de eso tendrás que seleccionar las letras que serán asignadas a las unidades ext2, te recomiendo no asignar ninguna letra a la partición Swap ya que de cualquier manera no podrás acceder a ella a menos que la reformatees.
Una extensión del Panel de Control será instalada por si deseas cambiar esa letra posteriormente.

Ahora podemos accesar y escribir libremente en nuestra partición Ext2.

El sistema de archivos (formato) de discos duros y unidades de almacenamiento en NTFS es exclusivo de Windows y muchas veces cuando formateamos un disco duro de más de 32 GB de capacidad desde Windows no nos permite usar el sistema de archivos FAT 32 que sí es compatible con Mac OS X de manera nativa, entonces si deseas modificar y/o escribir a unidades NTFS es posible pero debes de valerte de otras herramientas ya que de manera nativa solo puede leer datos pero no modificar.
El procedimiento es muy sencillo y facil, además sólo lo tienes que hacer una vez y ya podrás usar después NTFS sin problemas.
Esto es también muy útil si quieres acceder a tu partición de BootCam y quieres poder modificar archivos.
El programa Gestor de Paquetes Synaptic es un programa avanzado para instalar paquetes en Ubuntu.
Instalación para Linpus con los siguientes paquetes:
Sypnaptic-0.57.2-5.2.fc.i386.rpm
apt-05.15lorg3.2-9.fc7.i386.rpm
Descripción del funcionamiento:
La pantalla principal de Synaptic se encuentra dividida en varias áreas:

La aplicación se encuentra en el menú Sistema > Administración > Gestor de Paquetes Synaptic. Nada más pulsar sobre el nombre, te preguntará por tu contraseña, dado que se requieren permisos de administrador (root) para gestionar los paquetes. Debes introducir la contraseña de tu usuario en el cuadro de diálogo que ha aparecido. El siguiente paso antes de instalar cualquier cosa es actualizar siempre la lista de paquetes con el botón Recargar en la barra de herramientas superior. A diferencia de Añadir o Quitar programas, esto no se hace automáticamente.
El gestor de paquetes Synaptic, aunque más complejo, es realmente útil cuando no podemos encontrar un programa en Añadir o Quitar Programas.