Cambiar de usuario sin cerrar sesión en Mac
Cómo cambiar de cuenta de usuario
Puede activar el cambio rápido de usuario para permitir que haya varias sesiones iniciadas al mismo tiempo en el ordenador. Por ejemplo, si está trabajando en una hoja de cálculo de datos financieros y su hija desea comprobar sus mensajes de iChat AV, puede cambiar a la cuenta de su hija. Una vez consultados los mensajes de iChat, puede volver a su cuenta de usuario y la hoja de datos seguirá estando ahí.
Cuando el cambio rápido de usuarios está activado, el nombre del usuario actual aparece en la esquina superior derecha de la barra de menús. Puede hacer clic en un nombre para seleccionar el usuario al que desea pasar. Si la cuenta de usuario de la otra persona no necesita contraseña, el ordenador pasará automáticamente a la carpeta de inicio de dicha persona. De lo contrario, aparecerá un cuadro de diálogo que le solicitará la contraseña del usuario.
Para activar el cambio rápido de usuario:
- Abra «Preferencias del Sistema» y haga clic en Cuentas.
- Si algunos ajustes aparecen atenuados, haga clic en el icono del candado y escriba un nombre de usuario y una contraseña de administrador.
- Haga clic en «Opc. inicio sesión».
- Seleccione «Activar el cambio rápido de usuario».
Programas para Mac
He encontrado un página fantástica: http://www.pasateamac.com/
Guía de programas Mac OS X para usuarios de Windows
Para empezar a abrir boca vamos a traducir directamente una pequeña guía de programas que hemos encontrado en esta página.

El autor de esta pequeña recopilación ha tenido en cuenta que la mayoría de listas que existen de programas para Mac, son más bien listas en las que usuarios de Mac exponen sus programas favoritos desde un punto de vista personal. Sin embargo aquí, se hace una aproximación a estos programas procurando ponerse en el lugar de la persona que se pasa a Mac, dándole las primeras claves para empezar a investigar cómo hacer las cosas más comunes en su nuevo ordenador.
Incluido en el sistema operativo….
Preferencias del sistema
 (En tu carpeta Aplicaciones)
(En tu carpeta Aplicaciones)
Preferencias del sistema es un programa incluido en el sistema operativo desde el que podrás manejar las opciones más comunes. Desde cosas sencillas como cambiar el fondo del escritorio o la velocidad del ratón, a cosas más avanzadas como la configuración de red. Algunos programas instalan en este panel un icono desde el que podrás tener acceso a sus preferencias. También hay add-ons para sacarle aún más partido. Este es digamos el centro de operaciones, el primer programa con el que hay que familiarizarse para empezar a conocer nuestro Mac.
Monitor de actividad
 (En tu carpeta Utilidades)
(En tu carpeta Utilidades)
Este es el sitio a consultar para ver qué está pasando en nuestro Mac. Monitoriza y presenta estadísticas de los procesos que están ejecutándose en el sistema, indicándonos así la memoria que están usando. Desde aquí podemos finalizar cualquier proceso si así lo deseamos. Además, podemos ver estadísticas dela actividad del disco duro, o las estadísticas de red, para ver a qué velocidad estamos descargando algo por ejemplo.
Utilidad de discos
 (En tu carpeta Utilidades)
(En tu carpeta Utilidades)
La Utilidad de discos es la herramienta apropiada para hacer todo tipo de operaciones de mantenimiento en nuestros discos duros, desde verificar y reparar permisos hasta crear y administrar particiones. También desde aquí, podemos crear imágenes de disco, convertirlas a otro formato, e incluso grabar una imágen de disco en un CD o
DVD.
Terminal
 (En tu carpeta Utilidades)
(En tu carpeta Utilidades)
OS X es un sistema operativo basado en UNIX. Si lo tuyo es el command prompt e introducir comandos, puedes hacerlo desde aquí. Para un usuario digamos ‘normal’, no es necesario en absoluto saber manejar esto, pero si eres un usuario avanzado y quieres usar comandos, herramientas y lenguajes de script de UNIX, Terminal es el programa apropiado para eso.
Vamos con las descargas…
Stuffit Expander
 Stuffit.com, GRATIS (Versión Deluxe $29.99)
Stuffit.com, GRATIS (Versión Deluxe $29.99)
Entre los varios formatos de compresión que encontraremos en los archivos que nos descarguemos de internet por ejemplo, encontraremos archivos con la extensión .sit, además de los habituales .zip y .rar entre otros. Para descomprimir esos ficheros necesitaremos Stuffit Expander, que viene a ser como el Winzip, pero descomprime archivos .sit.
Flip4Mac
 Flip4Mac.com GRATIS
Flip4Mac.com GRATIS
Es una de las preguntas más frecuentes de los nuevos usuarios de Mac, ¿cómo hago para ver vídeos WMV? La respuesta es este plugin, sin él no podremos ver videos en formato WMV cuando naveguemos en internet. Microsoft ha dejado de actualizar su Media Player para Mac, así que sin este plugin para Quicktime, lo tendríamos difícil para poder ver esos videos.
Adium
 Adiumx.com GRATIS (Admiten donaciones)
Adiumx.com GRATIS (Admiten donaciones)
Sin duda este es el programa de moda para mensajería instantánea en Mac. Viene a ser como el Microsoft Messenger pero nos permite conectarnos a un montón de redes, MSN, AIM, ICQ, Jabber, Yahoo!, Google Talk, y unas cuantas más. Además se puede configurar y personalizar – hay montones de add-ons y plugins, por ejemplo aquí yaquí.
Alternativas: Proteus, Fire, Psi (sólo Jabber)
Acquisition
 Acquisitionx.com GRATIS con algunas restricciones (Single User $17.99, Family Pack $25.99)
Acquisitionx.com GRATIS con algunas restricciones (Single User $17.99, Family Pack $25.99)
Si lo tuyo es compartir a través de un programa P2P, sin duda el programa que buscas es Acquisition. Podrás descargar música e integrarla en iTunes de manera automática a través de este programa. Además, puedes bajar con él archivos .torrent, y tiene
unos filtros estupendos para no tener que soportar el spam o el spyware que muchas veces hay que aguantar en las redes P2P.
Alternativas: Poisoned, iSwipe
Pages
 Apple.com $79 (Incluye Keynote – Free 30 Day Trial)
Apple.com $79 (Incluye Keynote – Free 30 Day Trial)
Aunque podemos instalar Microsoft Office para Mac, Pages es un buen aliado para hacer las cosas que estamos acostumbrados a hacer con Microsoft Word. Te acostumbrarás en poco tiempo porque realmente las funciones de uno y otro programa son muy parecidas. Admás incluye Keynote, un programa para realizar presentaciones.
Transmit
 Panic.com $29.95 (Versión gratis con restricciones)
Panic.com $29.95 (Versión gratis con restricciones)
Si utilizabas en tu PC un cliente FTP como por ejemplo CuteFTP o FlashFXP, a partir de ahora te encantará usar Transmit. Con todas las funciones típicas de este tipo de programas, podrás guardar tus favoritos y te será francamente sencillo gestionar todos tus FTPs.
Alternativas: Fetch, Cyberduck
Tuneemos un poco OS X…
CornerClick
 Greg.Vario.us GRATIS (Admite Donaciones)
Greg.Vario.us GRATIS (Admite Donaciones)
Con CornerClick puedes configurar el comportamiento de tu ratón cuando lo pasas por las esquinas de tu pantalla. Puedes asignar funciones como por ejemplo abrir un programa, o poner el salvapantallas, si lo configuras de manera adecuada, podría incluso sustituir al dock, podrías acceder a todos tus programas desde ahí.
Textexpander
 SmileOnMyMac.com $29.95
SmileOnMyMac.com $29.95
Un gran invento, este programa sirve para que automáticamente aparezca el texto adecuado cuando nosotros tecleamos ciertas combinaciones de teclas. Es muy personalizable y podemos acceder a él en la barra de menús. Por ejemplo puede ser un gran aliado para escribir código HTML.
Jumpcut
 Jumpcut.Sourceforge.net GRATIS
Jumpcut.Sourceforge.net GRATIS
Jumpcut es un gestor del portapapeles, guarda las últimas cosas que has copiado, de manera que puedes recuperar y pegar más cosas además de la última cosa que has copiado. Es muy útil por ejemplo si tienes que copiar varios párrafos de texto.
Quicksilver
 Blacktree.com GRATIS
Blacktree.com GRATIS
Este es un programa muy especial que por sí sólo justifica cambiarse a Mac. En una primera aproximación podríamos pensar que es simplemente un programa para lanzar aplicaciones, lo que se llama un ‘launcher’, pero hace mucho más que eso. Desde Quicksilver podemos desde hacer una busqueda, hasta reproducir una canción determinada de nuestro iTunes pulsando un par de teclas. Hay que instalarlo y usarlo para creerse la cantidad de cosas que se pueden hacer con él.
Vamos con unos cuantos editores de texto…
TextMate
 Macromates.com €39 (Versión de prueba de 30 días)
Macromates.com €39 (Versión de prueba de 30 días)
Este es el editor de texto favorito de la persona que hizo el original de este artículo que estamos traduciendo, lo cual le da puntos, ya que como podéis ver leyendo esto, es una persona con criterio. Diseñado con soporte para proyectos de varios archivos pero también adecuado para trabajar en proyectos de un sólo archivo.
SubEthaEdit
 CodingMonkeys.de $35 (Versión de prueba de 30 días)
CodingMonkeys.de $35 (Versión de prueba de 30 días)
Este editor tiene como punto fuerte el estar diseñado para proyectos en colaboración entre varias personas, todas ellas pueden trabajar simultáneamente en el mismo fichero sin interrumpir el flujo de trabajo de cada usuario individual. Estupendo para programadores.
TextWrangler
 BareBones.com GRATIS
BareBones.com GRATIS
TextWrangler es el menos atractivo visualmente de todos los que os presentamos aquí, pero incluye montones de opciones que lo hacen posiblemente el más completo de todos, y además es gratuito.
Smultron
 Smultron.Sourceforge.net GRATIS (Admite donaciones)
Smultron.Sourceforge.net GRATIS (Admite donaciones)
De este lo primero que hay que destacar es lo bonita que es la fresa del icono, da ganas de usarlo. Se puede usar con pestañas, abriendo varios archivos en la misma ventana, es pequeño, práctico, y apenas consume recursos.
Unos cuantos programas más…
UNO
 Interacto.net GRATIS
Interacto.net GRATIS
UNO cambia la apariencia de OS X de manera que todos los programas se ven con el theme Aqua. Hay algunos programas que vienen con el theme Brushed Metal. Con UNO podemos unificar la apariencia de manera que todos tengan la misma pinta.
M-Beat
 TheLittleAppFactory.com GRATIS ($10 por la Licencia)
TheLittleAppFactory.com GRATIS ($10 por la Licencia)
M-Beat es un programa para manejar iTunes, desde él podemos reproducir y parar las canciones, podemos conseguir las carátulas, e incluso poedemos poner una alarma que nos avise de algún evento importante con una canción. Además se puede personalizar el teclado para acceder a las diferentes funciones de iTunes, es un invento muy práctico.
Alternativas: Menuet
CandyBar
 Panic.com $12.95 (Versión de Prueba)
Panic.com $12.95 (Versión de Prueba)
Con CandyBar puedes cambiar la apariencia de todos los iconos del sistema operativo y de los programas que utilices. Hay un montón de temas de iconos que se pueden usar con este programa, por ejemplo estos, Agua series creados por David Lanham.
Pixadex
 IconFactory.com $18.95 (Versión de Prueba)
IconFactory.com $18.95 (Versión de Prueba)
En cuanto veas la cantidad de iconos que hay por ahí todos tan bonitos, te darán ganas de coleccionarlos. Para eso es Pixadex, para tener organizadas tus colecciones de iconos.
Algunos Widgets para tu Dashboard…
RADMovieTimes
 Apple.com GRATIS
Apple.com GRATIS
Con este widget podrás estar al tanto de los últimos estrenos de cine en las salas que tú quieras, más sencillo que estar mirando el periódico o consultarlo por teléfono.
TV Tracker
![]() MonkeyBusinessLabs.com GRATIS
MonkeyBusinessLabs.com GRATIS
Con este widget podrás saber qué ponen en la tele. Además se pueden elegir los canales y personalizarlo.
NotePad
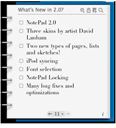 WidgetMachine.com $7.95 (Versión de prueba 10 días)
WidgetMachine.com $7.95 (Versión de prueba 10 días)
Otro práctico widget, este sirve para guardar tus notas, tiene una pega aunque es poco habitual porque la inmensa mayoría de los widgets no son de pago como este.
Una cosa más…
Parallels
 Parallels.com 79,99 € (se puede probar gratuitamente) – comprar
Parallels.com 79,99 € (se puede probar gratuitamente) – comprar
Si después de buscar y buscar software para Mac y no encuentras lo que usabas en tu PC y no puedes vivir sin ello, Parallels es un escritorio virtual para Mac en el que podrás instalar y usar Windows como si tu viejo PC siguiera contigo. Es pura magia. También se puede usar Boot Camp que no es de pago, pero tiene el inconveniente de que tienes que arrancar el ordenador en uno u otro sistema operativo. Más información, en Español, en la web de Parallels
Por supuesto, esta lista de programas no representa todos los que hay, es sólo una gota de agua en un océano inmenso, y aunque son programas muy populares, habrá gente que prefiera otros. En cualquier caso como punto de partida para ir explorando las posibilidades de tu nuevo Mac, es una gran lista, y por eso os la hemos traducido, esperamos que os sirva.
Muchas gracias por supuesto al autor original.
Cómo hacer capturas de pantalla en OS X (patallazos)
Una de las preguntas más frecuentes de quien se acaba de pasar a Mac, es cómo hacer capturas de pantalla en OSX. En PC hay una tecla llamada ‘Imprimir pantalla’, con la que podemos pasar lo que vemos en la pantalla al portapapeles para después pegarlo en Paint por ejemplo. Pero en Mac esa tecla no existe, ¿cómo hacemos una captura?
Es aún más sencillo, hay cuatro maneras:
Shift + Comando + 3
Con esta combinación de teclas, obtendremos automáticamente una captura de toda nuestra pantalla, y el archivo se creará en el escritorio con el nombre ‘Imagen 1.png’
Shift + Comando + 4
De esta otra manera, el cursor cambia a un punto de mira que podemos arrastrar para seleccionar a mano qué parte de la pantalla queremos capturar. También se crea un archivo en el escritorio con el nombre ‘Imagen 1.png’
Shift + Comando + 4, y después barra espaciadora
Si después de hacer la combinación de teclas anterior pulsamos la barra espaciadora, el cursor cambiará a una cámara fotográfica, de manera que podremos elegir qué ventana en concreto queremos capturar. La imágen capturada aparecerá en nuestro escritorio con el nombre ‘Imagen 1.png’.
Con el programa ‘Instantánea’
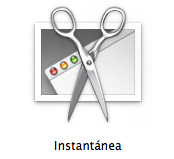
Dentro de nuestra carpeta ‘Aplicaciones’, en la carpeta ‘Utilidades’, podemos encontrar el programa ‘Instantánea’. Con él podremos hacer lo mismo que con los atajos de teclado anteriores, pero al capturar, la imágen se abre en una ventana y podemos imprimirla o guardarla donde queramos. Además hay un modo más: ‘Capturar pantalla con temporizador’. Funciona igual que las cámaras de fotos, hay una cuenta atrás de unos segundos y saca la foto.
Por último, cuando capturamos con las tres combinaciones de teclas, si pulsamos también la tecla ‘Control’, en vez de generar un archivo en el escritorio, la foto quedará guardada en el portapapeles para que la peguemos donde queramos.
Redimensión de fotos en mac
Workflow para copiar y ajustar
Workflow para ajustar imagen
Modo de instalación
usuarios/su nombre/libreria/workflow/finder y ya podrán acceder desde el menú contextual.- Highlight all images and Open them in Preview
- Inside Preview, select all images that you want to batch resize
- Choose Preview: Tools ▸ Adjust Size… followed by entering value for common width/height
- And for the finishing move, choose Preview: File ▸ Save All or keystrokes Command-Option-S will do
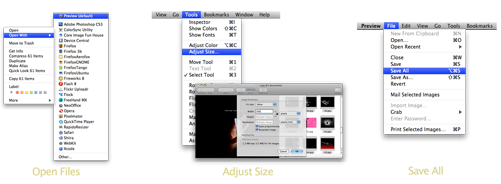
Hacer USBs arrancables: UNetbootin
Siempre he necesitado hacer mis pendrives auto-arrancables, he ido saliendo del pasa con programillas y utilidades, también utilizando Live-CD o incluso los discos de instalación de Vista. Pero por fin una utilidad que esta para diferentes SSOO y es free: UNetbootin -> http://unetbootin.sourceforge.net/
Introduction
UNetbootin allows for the installation of various Linux/BSD distributions to a partition or USB drive, so it’s no different from a standard install, only it doesn’t need a CD. It can create a dual-boot install, or replace the existing OS entirely.
Requirements
Microsoft Windows 2000/XP/Vista, or Linux, or a USB Drive. If you are having trouble with the Linux version, try the Windows version, it usually works better.
A broadband internet connection to download the distribution packages (unless installing from pre-downloaded media, see below)
Spare hard drive space to install the OS in (varies depending on distribution)
Features
UNetbootin can install to your local hard disk or make a bootable liveUSB drive. It can also load floppy/hard disk images, or kernel/initrds, or (some) ISO (CD image) files.
Compresore gratuitos: iZarc y Zipeg
Creo que es uno de los mejores y de los que mas ficheros abarca. Ahora también una versión portable.

Reinstalación de Linpus
La reinstalación es muy sencilla:
WINE para Mac Intel
WINE para Mac Intel
Como me funcionaba bien en Linux probé a buscar una versión para mac, ¡la hay! pero no he decubierto nada esta desde febrero de este año:
WINE permite ejecutar aplicaciones Windows directamente en el Mac sin necesidad de utilizar un emulador completo de PC.
WINE ( WINE Is Not an Emulator ) es un proyecto que implementa para entornos Unix el API ( las bibliotecas ) que utilizan las aplicaciones que funcionan en Windows.
Esta solución es más eficaz en cuanto a rendimiento e integración con el sistema, que los típicos emuladores utilizados hasta ahora en entornos Mac para usar software de Windows. El punto en contra es su menor estabilidad debido a que WINE todavía no es un proyecto finalizado.
Noticia original de Mac Rumors traducida:
El X86Project afirma que las primeras versiones de WINE para Mac-Intels han sido compiladas y ejecutadas (pantallazos).
El proyecto Darwine ha estado trabajando para migrar WINE a Mac OS X. WINE es una capa de compatibilidad que ha permitido a los PCs con microprocesador x86 ejecutar aplicaciones Windows bajo sistemas operativos Unix/linux. Esto se consigió por reingeniería de las llamadas al sistema Windows realizadas por las aplicaciones. Como resultado, el rendimiento de las aplicaciones podría ser nativo ya que no requiere de ningún tipo de emulación.
Parece que en este estadio inicial, la compatibilidad es todavía limitada, pero ofrecerá a los usuarios de Mac una alternativa para usar aplicaciones Windows bajo Mac OS X en los nuevos Mac Intel. Hay noticias de algunos proyectos de software comercial ofreciendo un entorno Windows emulado completo, incluido el VirtualPC propiedad de Microsoft. Además, siguen en proceso los esfuerzos para conseguir un arranque dual con Windows en los nuevos Mac Intels.
Resumen de experiencias del Acer One
Bueno, llevo unas semanas con mi AO, y he de decir que estoy ENTUSIASMADO.
Se que hay opiniones de todo tipo, no hay mas que googlear un poco, pero esta es la mia.
Soy un Administrador de Sistemas normalito (algo avanzado en windows e iniciado en Linux).
Lo primero que me encuentro dentro de la caja es un miniordenador con una pantalla suficiente, un peso para que la palabra portátil sea una realidad, y un consumo bastante bajo (3 celdas = 2 horas).
A nivel de soft (ya savia que venia con linux) me encuentro con una especie de «calculadora» o PDA jeje. Como lo compre para «jugar» no me preocupó, pero entiendo a los que esperaban algo mas. Empiezo a googlear y hay gente que esta muy avanzada en el tema del Acer y del Linpus. Así que decido seguir adelante con el sistema operativo por defecto: LINPUS.
Ahora es cuando digo a gritos que estoy contento,. Tengo un super portátil increíble que me aguanta 2 horas de uso sin alimentación, lo llevo a todas partes en un bolso que da risa (por el tamaño, lo compre por eBay y es la funda de un disco duro portable jejeej) Arranca super rápido incluso en un arranque frío. La memoria no es ningún problema ya que se puede ampliar con mas memorias (tiene un slot para ello) o se puede desmontar (yo lo he hecho y es bastante fácil teniendo experiencia en electrónica o habilidades con aparatos electrónicos) de todas formas la memoria (RAM) es lo mas escondido del aparato.
La apariencia que tiene mi linux ahora es bien diferente a la que tenia apenas unas semanas: Se parece a cualquier otro sistema operativo (ya no parece una calculadora) tengo acceso direco a el VLC, al Firefox, Escritorio remoto, al VCN, a un tuxCommander, a un administrador de máquinas virtuales y (por último por ahora) al WINe con el que ejecuto sin problemas muchísimos programas y herramientas de windows (siento esta ultima frase para los linuseros, pero hay muchas que me cuesta perder la dependencia a ellas y todavía no he encontrado sustitutas para ellas) ademas soy apasionado de las herramientas «portatiles» y estas me las ejecuta sin problemas.
Solo quiero animar a toda esas personas que no se deciden que hacer, yo me quedo con el linpus que tiene el procesador casi todo el tiempo durmiendo (no gasta batería). Por otro lado el aparato tiene potencia para corre un XP sin problemas, hay personas que han instalado un Vista o un Leopard, pero ¿a que precio? el procesador se pasara todo el % de procesador «pintando» la pantalla. Tampoco voy ha hablar mal de la gente que se instala otros SSOO, ahí estan los que meten el LINPUS original (no el capado de ACER), aunque yo creo que el mio ya se tiene que parecer a este último jejej, la gente que mete Fedora, Ubuntu, Slax e incluso he conocido a un bicho raro que no tenia ninguno ¡arrancaba siempre con USB! y cada vez con el SSOO que le convenía. Los hay para todo así que resumiendo es un cacharro que se adapta a muy diferentes necesdades.
Si aluien se decide a seguir esta línea, puede seguir este blog en el que ya hay información para conseguir lo que y tengo y ademas añadiré lo que valla descubriendo (o vallan descubiendo otros, como ya he dicho antes, hay muchos mas avanzados que yo). Si también hay quien quiere ayudarme o añadir mas «trucos», implementaciones, mejoras etc. que no dude en aportarlas.
Se que me dejo muchas cosas en el tintero, pero ya las iré probando (o no) hay gente que hace de todo sin cambiar a otro SSOO (muchos ya saben lo que opino de los que usan Windows: que lo p$gen o que usen uno Fr€€ que hay muchos y funcionan mejor)
Animo y doy ánimos, es fácil y no falta la gente que ayuda con sus blogs (espero que como este) o con sus respuestas en los foros. ¿que mas necesitas? Google earth, mesenger, eMule, ……..Todo se puede y ademas se ejecuta mas rapido que en portatiles mas potentes.
SL2
PD dentro de un año volveré a escribir un post como este (a lo mejor me he puesto un open SUSE, jejej)




