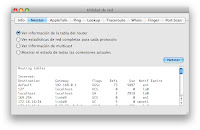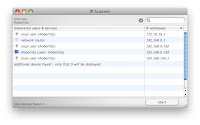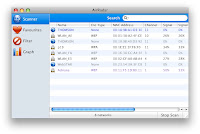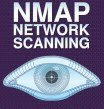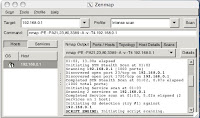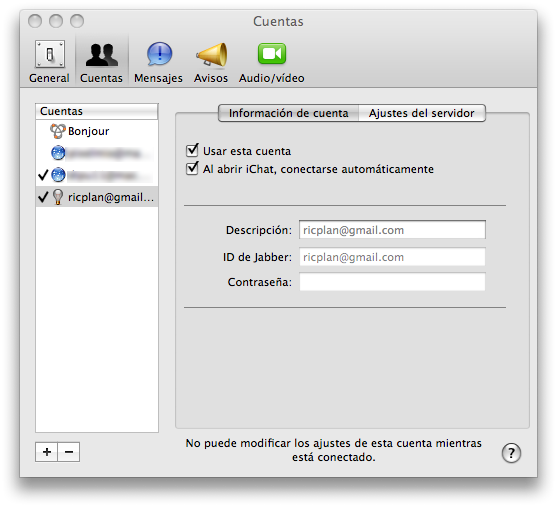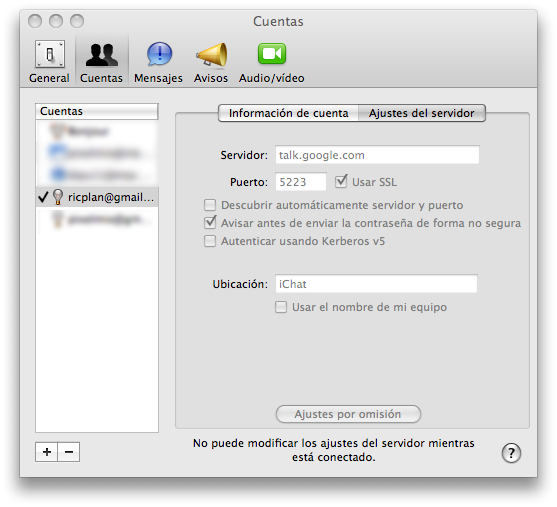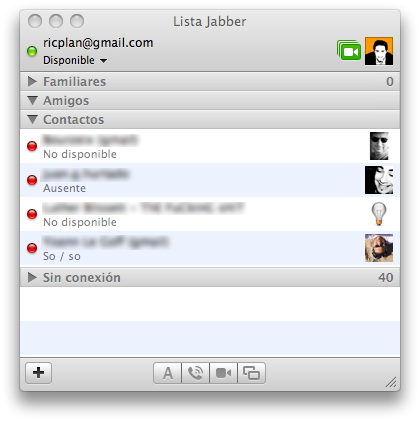Hoy me ha surgido la duda, de como cambiar o ampliar la memoria de mi iMac. Tengo 2Mb, en principio esta bien (de sobra), pero cuando empiezas a crear máquinas virtuales…… En la siguiente dirección he encontrado la solución: http://cacharros.wordpress.com/2008/05/16/como-ampliar-la-memoria-del-imac/
Cómo ampliar la memoria del iMac
Ampliar la memoria al iMac es un proceso muy sencillo. Por supuesto, lo primero es comprar la memoria, pero antes de nada, debes saber qué tipo de módulos necesitas. En el caso del iMac aluminio de mediados del 2007, lleva módulos SO-DIMM con las siguientes características:
Al final del artículo encontrarás más información del tipo de memoria que llevan el resto de modelos de iMac (hasta 200 ![]()
El iMac tiene 2 ranuras para memoria y si no has cambiado la configuración de fábrica, vendrá con un módulo de 1Gb en una ranura, mientras que la otra está libre. Por tanto, puedes comprar otro de 1 ó 2 Gb con lo que tendrías 2 ó 3 Gb respectivamente, o bien comprar 2 módulos de 2 Gb para hacer un total de 4Gb. En este último caso, deberás reemplazar la memoria que te venía con el ordenador.
Como has podido leer, no es necesario que los módulos de memoria sean iguales, por lo que cualquier combinación es válida teniendo en cuenta que el máximo que pueden usar los iMac son 4Gb.
Instalando la memoria
Nos ponemos mano a la obra. Los zócalos para ampliar la memoria en el iMac están en la parte inferior de la pantalla, justo debajo del logo de Apple, en una posición no muy cómoda de manipular si el Mac está en la mesa. Por mucho que rotes la pantalla, no se queda en una posición cómoda para abrirlo.
Inicialmente pensé en ponerlo encima de una cama para evitar que se rayara la pantalla, pero luego pensé que era mejor acercarlo todo lo posible al borde de la mesa y trabajar desde abajo, casi como si estuvieras cambiando el aceite del coche ![]()
Lo podéis ver en la siguiente fotografía:

Ahora necesitamos un destornillador de estrella y vamos quitando el tornillo que por cierto, lleva un sistema que impide que se separe de la plaquita metálica que está sujetando, así que por más vueltas que des, no se soltará de la placa.

Cuando hayas aflojado lo suficiente, tira de la plaquita con cuidado hacia abajo y quedarán a la vista los 2 zócalos de memoria. Verás que el de la izquierda tiene un módulo instalado y el otro está vacío.

También verás 2 lengüetas de plástico que debes sacar para quitar el módulo instalado o para poner uno nuevo en el zócalo vacío:

Si sólo vas a instalar un módulo de memoria, instálalo en la ranura de la derecha. Asegúrate que está en la posición correcta (con los chips de memoria hacia ti) y ponlo por detrás de la lengüeta de plástico tal y como se ve en la foto anterior. Presiona con despacio y con fuerza hasta que notes que está encajado en la posición correcta.
Si la ampliación requiere que saques el otro módulo, basta tirar con cuidado de la lengüeta de plástico hasta que la memoria sobresalga un poco. Retírala con la mano y la sustituyes por el otro módulo que al igual que antes, debes apretar con cuidado pero con firmeza.
Vuelve a poner las lengüetas, coloca la chapita en su lugar y vuelve a conectar el Mac a todos los periféricos. Lo conectas y a correr!!
Información para otros modelos de iMac
En el caso de que seas un afortunado poseedor de un iMac de Abril de 2008, la memoria debe ser PC2-6400 a 800MHZ con las características que indica Apple.
Si tu iMac es un Intel de los blanquitos de principios de 2006, puedes encontrar el tipo de memoria que necesitas así como las instrucciones para ampliar la memoria en la web de Apple.
Si es del modelo de finales del 2006, también podrás ver aquí el tipo de memoria que necesitas.