la única forma de limpiar el Mighty Mouse
Limpiar el Mighty Mouse

HAY MUCHAS PÁGINAS AL RESPECTO, PERO LA UNICA FORMA VÁLIDA ES DESMONTANDOLO. SI LA COSA ES LEVE, CON UN POCO DE ALCOHOL Y PACIENCIA SE PUEDE SOLUCIONAR, PERO AL FINAL, NO TE QUEDARÁ OTRA MAS QUE ESTA.
DESMONTAR MIGHTY MOUSE:

Primero, con destornillador plano, despegamos el anillo exterior, no el interior «gris» que solo es para que se deslice el ratón. Este anillo está pegado con pegamento en varios puntos, así que con cuidado.

Observando el MM, vemos como se balancea el cuerpo sobre 2 pivotes en la parte posterior y que es detenido por 2 topecitos en la parte frontal. Haciendo un poco de fuerza, conseguimos separar los de la parte frontal. de esta forma, ya se abre y podemos ver parte del interior. De forma parecida separamos los pivotes haciendo un poco de palanca en uno de ellos para liberarlo totalmente: ¡Cuidado! todavía esta sujeto por dos cintas que abra que soltarlas. Estas cintas electrónicas se extraen y se meten por presión, ya que la última parte de estas es mas dura y permite meterse en los conectores sin doblarse.

Aquí notamos que el Mighty Mouse tendrá la posibilidad de un doble click pero en realidad sigue siendo un monobotón, pues solo tiene un click, una cejilla metálica mediante el circuito sensible activa el click secundario pero sigue siendo el click izquierdo el verdadero, razón por la cual el MM presume de ser Touch Sensitive y con un exterior sin divisiones.
Ahora continuamos con el despiece, aquí podemos ver los 3 tornillos de cruz que nos interesan, como curiosidad, estos son de cabeza plana, lo que hace que necesite ser precisamente un destornillador de cruz el que se ocupe, mientras que el MM con cola también usa de cruz, pero son de cabeza abombada, y se puede usar un destornillador plano.

Procedemos a quitarlos, para quedarnos con el clickwheel solamente.

Ahora, el los costados tiene unas rendijas donde a presión esta sujeta la base superior que sostiene a la bolita en su lugar, podemos ayudarnos de un destornillador para expulsarlos y así separar la base con cuidado y despaciopues no queremos que nada salga volando por los aires (como me sucedio a mi la primera vez que abrí el MM)

Retiramos cuidadosamente la bolita y podemos ver 4 pequeños ejes que son los que le dan sensibilidad al clickwheel, aquí podemos ver que estan magnetizadas las ruedas y son esos impulsos electromagnéticos los que le dan la magia al MM.

Con cuidado tomamos estos ejes que son los que retienen toda la suciedad, y los colocamos en un lugar seguro junto con los tornillos y la bolita. Aquí podemos darle una limpieza a la base principal pues tambien puede retener algo de mugre, así como a la base superior del MM ya que en el agujero donde se asoma la bolita tambien puede haber suviedad.

Ahora con un trapito limpiamos los ejes, que son la causa principal del problema y que de verdad, sorprende la cantidad de suciedad que pueden retener. Una vez que tenemos todo limpio, volvemos a colocar todo en su lugar, pero no olvidemos que los ejes son magnéticos, asi que coloquemos cada ruedita justo donde hay una placa metálica, siguiendo el sentido lógico, como en esta foto:

Después de eso simplemente sigan los pasos de reversa, no debe ser complicado, solo les recomiendo una cosa, al llegar al anillo exterior, el que va con pegamento, antes asegurense de que el MM funciona correctamente pues si no, nos tocaría despegarlo y volver a desarmar.
Si todo funciona bien, se debe aplicar un poco de pegamento blanco en diversos puntos del anillo exterior, a mi me gusta en las partes que tienen más soporte, lo colocamos y ponemos el MM sobre la mesa, y lo dejamos reposar por un par de horas a que se termine de secar y listo !
>–
>
—
Todos los comandos, utilidades y consolas Por línea de comando
PROGRAMAS DEL PANEL DE CONTROL
- Agregar nuevo hardware -> control sysdm.cpl
- Add/Remove Programs -> control appwiz.cpl
- Propiedades de Fecha y Hora -> control timedate.cpl
- Propiedades de pantalla -> control desk.cpl
- FindFast -> control findfast.cpl
- Carpeta de Fuentes -> control fonts
- Propiedades de Internet -> control inetcpl.cpl
- Propiedades de Joystick -> control joy.cpl
- Propiedades de teclado -> control main.cpl keyboard
- Microsoft Exchange/mensageria de W. -> control mlcfg32.cpl
- Oficina de correo de Microsoft Mail -> control wgpocpl.cpl
- Propiedades de módem -> control modem.cpl
- Propiedades de Mouse -> control main.cpl
- Propiedades de Multimedia -> control mmsys.cpl
- Propiedades de red -> control netcpl.cpl
- NOTA: en Windows NT 4.0 -> es Ncpa.cpl, no netcpl.cpl
- Propiedades de Contraseña -> control password.cpl
- PC Card -> control main.cpl pc card (PCMCIA)
- Admin. energía de Windows 95 -> control main.cpl power
- Admin. energía Windows 98 -> control powercfg.cpl
- Carpeta de impresoras -> control printers
- Configuración regional -> control intl.cpl
- Escáneres y cámaras -> control sticpl.cpl
- Propiedades de sonido -> control mmsys.cpl rounds
- Propiedades del sistema -> control sysdm.cpl
- Herramienta Usuarios -> control Ncpa.cpl users
- Nota: en Windows 95/98/Me -> control inetcpl.cpl users
- Opciones de accesibilidad -> control access.cpl
- Usuario, administrador de cuenta -> nusrmgr.cpl
- Windows Firewall -> firewall.cpl
- Teléfono y Modem, opciones -> telephon.cpl
- Sistema, propiedades -> sysdm.cpl
- Security Center -> wscui.cpl
- Regional, configuración -> intl.cpl
- Quicktime -> QuickTime.cpl
- DirectX, panel de control -> directx.cpl
- Password, propiedades -> password.cpl
- Pantalla, propiedades -> desk.cpl y control desktop
- Nview Desktop Manager -> nvtuicpl.cpl
- Joystick, Controladores -> joy.cpl
- Ratón -> main.cpl
- Java, Panel de control -> jpicpl32.cpl y javaws
- conexiones de red -> ncpa.cpl
- Red, asistente de configuración -> netsetup.cpl
- Internet, propiedades -> inetcpl.cpl
- Energía, opciones y configuración -> powercfg.cpl
- Búsqueda rápida -> findfast.cpl
- Audio, abrir el AC3 Filter -> ac3filter.cpl
- Audio y Sonido -> mmsys.cpl
- Añadir hardware, asistente -> hdwwiz.cpl
- Añadir/desinstalar programas -> appwiz.cpl
- Accesibilidad, controles -> access.cpl
- Actualizaciones automáticas -> wuaucpl.cpl
- Escáneres y Cámaras -> sticpl.cpl
- ODBC Data Source Administrator -> odbccp32.cpl
- Pantalla -> desk.cpl y control desktop
- Nview Desktop Manager (si está instalado) = nvtuicpl.cpl
- Opciones de accesibilidad = access.cpl
- Opciones regionales y de idioma = intl.cpl
Administración / consolas
- Administración de equipos -> compmgmt.msc
- Administración del dispositivo -> devmgmt.msc
- Administrador de tareas -> taskmgr
- Administrativas, Herramientas -> control admintools
- Almacenamiento extraíbles -> ntmsmgr.msc
- Almacenamiento ex. solicitudes del operador -> ntmsoprq.msc
- Bluetooth (Asistente de transferencia) -> fsquirt
- Caracteres privados, editor -> eudcedit
- Carpeta, opciones -> control folders
- Certificados (gestión) -> certmgr.msc
- Caracteres (Mapa) -> charmap
- Carpetas compartidas -> fsmgmt.msc
- Check Disk Utility -> chkdskComponentes, servicios -> dcomcnfg
- Controladores, admin drivers -> verifier
- Recursos compartidos DDE -> ddeshare
- Disco, desfragmentador -> dfrg.msc
- Disco, administración -> diskmgmt.msc
- Particiones, administrador -> diskpart
- Fuentes -> control fonts
- Fuentes, (carpeta) -> fonts
- Group Policy Editor -> gpedit.msc
- Impresoras, carpetas -> printers
- Impresoras y Faxes -> control printers
- Index Server, servicio -> ciadv.msc
- Rendimiento del sistema, monitor -> perfmon.msc
- Resultant Set of Policy (XP Profesional) -> rsop.msc
- Seguridad, configuración local -> secpol.msc
- SQL, configuración -> cliconfg
- Sucesos, visor -> eventvwr.msc
- Usuarios, administrador de cuentas -> control userpasswords2
- Usuarios, cuentas -> control userpasswords
- Usuarios locales y grupos -> lusrmgr.msc
- Tareas programadas -> control schedtasks
- Infra-estructura de gestión de Windows -> wmimgmt.msc
- Opciones de carpetas -> control folders
Utilidades
- Panel de control = control
- Ampliador de Windows (lupa) -> magnify
- Apagar Windows -> shutdown
- Bloc de notas -> notepad
- Paint -> pbrush
- Wordpad -> write
- Calculadora -> calc
- Escritorio remoto -> mstsc
- Clipboard Viewer -> clipbrd
- Command Prompt -> cmd
- Sistema, diagnóstico del (Dr. Watson) -> drwtsn32
- Iexpress Wizard -> iexpress
- Direct X, diagnóstico -> dxdiag
- Comprobación de la firma del archivo -> sigverif
- Disco, liberador de espacio -> cleanmgr
- Microsoft Chat -> winchat
- Teclado en pantalla -> osk
- control de colores -> control color
- Registro, editor -> regedit y también: regedit32
- Sistema, utilidad de configuración -> msconfig
- Utilidades, administrador -> utilman
- Utilidades, administrador -> utilman
- Recurso DDE = ddeshare
- Windows Management Infrastructure -> wmimgmt.msc
- Windows System Security Tool -> syskey
- Tareas, lista (XP profesional) -> tasklist
- Tareas, terminar (XP profesional) -> taskkill /PID
- Telnet, cliente -> telnet
- Windows Magnifier = magnify
- Windows Media Player = wmplayer
- Editor de carácter privado = eudcedit
- Editor de configuración de sistema = sysedit
- Explorador de Windows = explorer
- Gestor de objectos = packager
- Gestor de tareas de Windows = taskmgr
- Iniciar Windows Update = wupdmgr
- Elementos a sincronizar = mobsync
- Internet Explorer = iexplore
- Outlook Express = msimn
- Windows Messenger = msmsgs
Utilidades comprobación de archivos
- Utilidad de verificación do disco -> chkdsk
- Sistema, Escanea -> sfc /scannow
- Sistema, 1 vez en el siguiente encendido -> sfc /scanonce
- Sistema, en cada encendido -> sfc /scanboot
- Sistema, Vuelve a la configuración por defecto -> sfc /revert
- Sistema, Purga el archivo caché -> sfc /purgecache
- Sistema, Configura el archivo caché a la talla x -> sfc /cachesize=x
- Windows Update -> wupdmgr
- Windows XP, paseo por -> tourstart
- Wordpad -> write
Redes
- Redes, Configuración -> ipconfig /all
- resolución de DNS (caché) -> ipconfig /displaydns
- Cache DNS, borrar -> ipconfig /flushdns
- DHCP, desechar -> ipconfig /release
- DHCP, Renueva -> ipconfig /renew
- DNS, Re-Registra -> ipconfig /registerdns
- DHCP, Class ID -> ipconfig /showclassid
- DHCP, Modifica Class ID -> ipconfig /setclassid
- Red, conexiones -> control netconnections
Comandos
- at: Permite programar tareas para que nuestro ordenador las ejecute en una fecha o en un momento determinado.
- logoff:: Este comando nos permite cerrar una sesión iniciada, ya sea en nuestro ordenador o en otro ordenador remoto.
- msg:: Envía un mensaje a unos o varios usuarios determinados mediante su nombre de inicio de sesión o el identificador de su sesión
- msiexec:: Permite instalar, desinstalar o reparar un programa instalado mediante un paquete MSI (archivos con extensión .msi).
- runas: Permite ejecutar un programa con privilegios de otra cuenta. Útil por ejemplo si estamos como usuario limitado y queremos hacer algo que necesite privilegios de administrador.
- shctasks: Permite administrar las tareas programadas.
- shutdown: Permite apagar, reiniciar un ordenador o cancelar un apagado. Es especialmente útil si hemos sido infectado con el virus Blaster o una de sus variantes para cancelar la cuenta atrás. Para ello, tan sólo tendremos que utilizar la sintaxis shutdown -a.
Comandos utiles para Windows Server 2003.
- [C]
- Chklnks
- Herramienta Grafica que nos permite ver todos los links muertos que se encuentran en nuestro servidor. De la misma forma nos da la opcion de Eliminarlos.
- Chknic
- Permite comprobar si la tarjeta de red que tiene instalado el servidor soporta NLB (Network Load Balance).
- CleanSpl
- Herramienta Grafica que permite restaurar el Spooler de Impresion a su estado original. Hay que estar pendiente de usar esta herramienta, ya que elimina todos los trabajos de impresion, drivers de impresoras, colas de impresion e impresoras del servidor.
- Cluster
- Permite Administrar un cluster de Windows Server 2003. A travez de este comando se pueden crear, eliminar, habilitar y deshabilitar recursos en los nodos del cluster. Tambien permite reparar errores encontrados en los nodos.
- Cluster res «NombreRecurso» /on | off
- Habilita (on) o deshabilita (off) el recurso especificado en el cluster especificado.
- Csvde -f Userslist.csv
- Exporta todos los objetos usuarios y computadoras a el archivo especificado.
- Csvde -d «OU=Usuarios,OU=Finanzas,DC=dominio,dc=com» -f UsrFnz.csv
- Exporta los objetos de una session especificada del directorio activo.
- Csvde -r objectclass=computer -f Computer.csv
- Exporta todos los objetos del directorio activo especificados por el valor objectclass a un archivo. Algunos objectclass validos: USER, COMPUTER.
- [D]
- Dcdiag /A
- Realiza un diagnostico a todos los controladores de dominio del Site.
- Dcdiag /fix
- Realiza algunas reparaciones basicas a los errores encontrados en los controladores de dominio.
- Dcdiag /e /test:frssysvol
- Comprueba que todos los Dc del dominio Tengan disponibles los recursos SYSVOL y NETLOGON.
- DnsCmd /clearcache
- Vacia de la cache del servidor de Dns los registros consultados.
- DnsCmd /info
- Obtiene informacion basica del servidor de Dns.
- DnsCmd /enumzones
- Enumera las zonas existentes en el servidor de Dns. Muestra que tipo de zonas son, donde se encuentran almacenadas.
- [N]
- Netdom query fsmo
- Muestra los roles fsmo del dominio.
- Netdom query trust
- Muestra las relaciones de confianza del dominio.
- Netsh DHCP show server
- Muestra o descubre todos los servidores DHCP disponibles en la red.
- Ntdsutil «set DSRM Password» «Reset Password on server NULL»
- Cambia el password DSRM de la cuenta Administrador en un controlador de dominio.
- [P]
- PromqryUI
- Permite detectar que adaptadores de red o interfaces de red se encuentran en modo promiscuo, lo cual nos puede indicar que alguien esta realizando un sniffing a nuestra red.
- [R]
- Repadmin /Showreps *
- Muestra los estados de replicacion del controlador de dominio desde donde se ejecuto el comando. Solo muestra la replicacion de ese controlador de dominio con el resto de Dcs que se encuentran en el mismo site.
- Repadmin /failcache
- Muestra los eventos fallidos de replicacion.
- Replmon
- Herramienta Grafica que nos permite ver los estados de Replicacion del Directorio Activo, Forza la Replicacion y nos permite ver la topologia de los controladores de Dominio.
- [S]
- SetX
- Define variables en el entorno del equipo, mas no en las del usuario.
- Shutdown /i
- Mediante una interfaz grafica permite apagar varios equipos al mismo tiempo.
- Subinacl /subdirectories c:\* /cleandeletedsidsfrom=MiDominio
- Permite revisar las acls de los directorios ubicados en la unidad c: y eliminar los SID Huerfanos o SID Muertos.
- Es importante trabajar con la version 5.2.3790.1180 del comando Subinacl.
- [W]
- Wmic computersystem where «Name=’nombreviejo'» CALL Rename nombrenuevo, contraseña administrador, usuarios administrador
- Mediante la consola permite cambiar el nombre a una estacion de trabajo. NO funciona cuando el equipo esta unido a un dominio.
- Wmic useraccount GET name,lockout
- Permite ver las cuentas bloqueadas.
- Wmic /node:»machine-name» /user:»administrator» rdtoggle where (AllowTSConnections=0) call SetAllowTSConnections 1
- Habilita escritorio remoto en la estacion de trabajo especificada. Este comando se debe ejecutar desde un servidor. Si se ejecuta desde una estacion de trabajo dara error, ya que el alias RDTOGGLE no esta presente.
- Wmic group GET
- Obtienes un listado de los grupos locales, incluye el SID de cada grupo.
- Wmic datafile «c:\\Directorio\\Archivo.Doc» call takeownership
- Reemplaza al propietario del archivo especificado. Se tienen que tener credenciales de administrador. La ruta hacia el archivo se debe especificar con doble barra (\\).
- Wmic datafile «c:\\Directorio\\Archivo.Doc» call compress
- Comprime el archivo especificado. Se tienen que tener credenciales de administrador. La ruta hacia el archivo se debe especificar con doble barra (\\).
- Wmic datafile where name=»c:\\windows\\system32\\ntdll.dll» get version
- Obtiene la version del archivo especificado.
- Wmic computersystem where name=»NombrePC» Call joindomainorworkgroup name=»Nuevo-Grupo»
- Une el equipo al grupo de trabajo especificado. No funciona con equipos unidos al dominio.
- auditpol: Se pueden modificar las políticas de auditoría.
- bcdedit: Editor de la configuración de Inicio.
- change: Configura los modos de inicio de Terminal Server.
- chglogon: Controla el inicio de sesiones.
- chgport: Controla el mapeo de puertos COM para compatibilidad con DOS
- chgusr: Cambia el modo de instalación de aplicaciones.
- choice: Te deja elegir una opción de una lista, por default [Y:N], útil para scripts.
- clip: Se usa para redirigir la salida de un comando al portapapeles.
- cmdkey: Controla usuarios y contraseñas almacenados.
- diskraid: Se accede a la ventana de Diskraid.
- dispdiag: Se utiliza para diagnósticos, se puede generar un dump manual.
- forfiles: Se usa para seleccionar un archivo o varios para ejecutar un comando.
- icacls: Para controlar los ACLs de los archivos.
- iscsicli: Inicia iSCSI
- mklink: Crea links simbólicos o enduro. Muy similar a Linux.
- muiunattend: Controla acciones desatendidas con interfaces de usuario múltiples.
- netcfg: Instalador de la Red para Windows PE (WinPE)
- ocsetup: Instalador de componentes opcionales, se usa en Server Core.
- pkgmgr: Administrador de Paquetes Windows
- pnpunattend: Instalación de driver online desatendida.
- pnputil: Utilidad Microsoft Plug and Play (PnP)
- quser: Muestra información sobre usuarios logueados al sistema.
- robocopy: Famoso Robocopy del Resource Kit ahora incorporado en el OS.
- rpcping: Ping a un server usando Remote Procedure Call (RPC)
- setx: Controla variables de entorno tanto para user como para system.
- servermanagercmd: Mismas funciones que la consola de Server Manager (GUI).
- sxstrace: Utilidad de Tracing para Winsxs
- takeown: Controla el Ownership del archivo.
- timeout: Se usa como tiempo de espera para archivos batch.
- tracerpt: Se utiliza para reportes de trace.
- waitfor: Se usa para enviar o esperar una señal del sistema.
- wbadmin: Controla backups y restores.
- wceutil: Controla el colector de eventos de Windows.
- wevtutil: Podemos administrar los eventos del equipo desde un comando.
- where: Se usa para ubicar archivos segùn un criterio de búsqueda.
- whoami: Trae información detallada del usuario con el que se inició la sesión.
- winrm: Controla el Windows Remote Management.
- winrs: Ejecuta el Windows Remote Shell.
- winsat: Ejecuta la herramienta de auditoría.
- CD Permite cambiar de un directorio activo a otro.
- DEL Permite eliminar archivos.
- DEFRAG Desfragmenta y optimiza un disco.
- DIR Permite ver todos los ficheros y directorios de la ruta en la que nos encontramos.
- FC Compara dos ficheros y verifica que las copias son exactas.
- FIND Busca una cadena de texto en uno o más archivos.
- FINDSTR Busca cadenas de texto en archivos.
- FOR Ejecuta un comando para cada archivo en un conjunto de archivos.
- FORMAT Da formato a un disco para usarse con Windows.
- FTYPE Muestra o modifica los tipos de archivo utilizados en una asociación de archivos.
- GOTO Direcciona el intérprete de comandos de Windows a una línea en un programa por lotes.
- GRAFTABL Permite a Windows mostrar un conjunto de caracteres extendidos en modo gráfico.
- HELP Proporciona información de ayuda para los comandos de Windows.
- IF Ejecuta procesos condicionales en programas por lotes.
- LABEL Crea, cambia o elimina la etiqueta del volumen de un disco.
- MD Crea un directorio.
- MKDIR Crea un directorio.
- MODE Configura un dispositivo de sistema.
- MORE Muestra la información pantalla por pantalla.
- MOVE Mueve uno o más archivos de un directorio a otro en la misma unidad.
- PATH Muestra o establece una ruta de búsqueda para archivos ejecutables.
- PAUSE Suspende el proceso de un archivo por lotes y muestra un mensaje.
- POPD Restaura el valor anterior del directorio actual guardado por PUSHD.
- PRINT Imprime un archivo de texto.
- PROMPT Cambia el símbolo de comandos de Windows.
- PUSHD Guarda el directorio actual y después lo cambia.
- RD Elimina un directorio.
- RECOVER Recupera la información legible de un disco dañado o defectuoso.
- REGEDIT Abre el editor de registros
- REM Graba comentarios en archivos por lotes o CONFIG.SYS.
- REN Cambia el nombre de uno o más archivos.
- RENAME Cambia el nombre de uno o más archivos.
- REPLACE Reemplaza archivos.
- RMDIR Elimina un directorio.
- SET Muestra, establece o elimina variables de entorno de Windows.
- SETLOCAL Inicia la localización de cambios del entorno en un archivo por lotes.
- SHIFT Cambia posición de modificadores reemplazables en archivos por lotes.
- SORT Ordena las entradas.
- START Inicia otra ventana para ejecutar un programa o comando.
- SUBST Asocia una ruta de acceso con una letra de unidad.
- SYS Crea un disco de sistema.
- TIME Muestra o establece la hora del sistema.
- TITLE Establece el título de la ventana de una sesión de CMD.EXE.
- TREE Muestra gráficamente la estructura de directorios de una unidad o ruta de acceso.
- TYPE Muestra el contenido de un archivo de texto.
- VER Muestra la versión de Windows.
- VERIFY Comunica a Windows si debe comprobar que los archivos se escriben de forma correcta en un disco.
- VOL Muestra la etiqueta del volumen y el número de serie del disco.
- XCOPY Copia archivos y árboles de directorios.
Guía : Como acceder a tu iPhone desde el Finder en tu Mac
Guía : Como acceder a tu iPhone desde el Finder en tu Mac

Gracias a la gente de MacUarium
Dada la proliferación de iPhones en nuestro país, y como de vez en cuando hace falta acceder al sistema de
ficheros para cambiar tal o cual cosa, sacar las fotos, hacer copia de seguridad de algún archivo, etc, hoy
vamos a ver como usar el servicio AFP (Apple Filing Protocol) para tener acceso desde el Finder de nuestros
queridos equipos.
Partimos de la base de que nuestro iPhone tiene el jailbreak hecho y que tenemos el Installer funcionando
correctamente.
1. Abrimos el Installer
2.Vamos a Install y buscamos el apartado Network
3.Una vez aquí, en los primeros puestos nos debería salir el programa AFPd,el cual instalaremos con el
botón Install dentro de su ficha del Installer.
4.Una vez instalado, volvemos al menú principal del iPhone, pulsando el botón HOME, donde nos saldrá ya
instalado el AFPd.
5.Iniciamos eñ nuevo programa, y como veréis, os salen dos “interruptores” que están en posición OFF.
Para poder trabajar desde el Finder, conectamos los dos a ON. Si queremos, cambiamos el nombre donde
pone Service Name
6.Nuestro trabajo en el iPhone ya ha terminado. Ahora abrimos una nueva ventana del Finder en nuestro
Mac donde, si todo ha ido bien, nos debería salir nuestro iPhone en la barra lateral. Si no iremos a
«conectar» del finder y escribimos la dirección a mano: importante: sfp://****
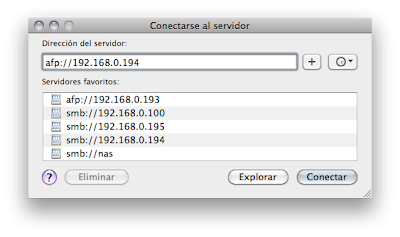 7.Si intentamos entrar, nos pedirá un nombre de usuario y una contraseña. Los datos a introducir son (si
7.Si intentamos entrar, nos pedirá un nombre de usuario y una contraseña. Los datos a introducir son (sino los hemos cambiado): Usuario: “root” . Contraseña: “alpine” (En ambos casos sin las comillas, claro).
8.Ahora nos saldrá una ventana donde podremos elegir el sistema de ficheros que queremos montar en
nuestro ordenador. Dependiendo de lo que queramos “trastear” elegiremos o bien Mobile’s Home Dir,
que es el donde esta el usuario “mobile” y donde se guardan, por ejemplo, las fotos que hagamos con la
cámara, o bien el Root File System, que es donde se encuentran todas las carpetas, así que si
queremos toquetear algo del sistema, será este ultimo el que deberemos elegir.
9.Una vez elegido, apretamos OK y ya nos saldrá en la ventana del Finder nuestro sistema de ficheros del
iPhone, para poder trastear con comodidad nuestro pequeño gran teléfono.
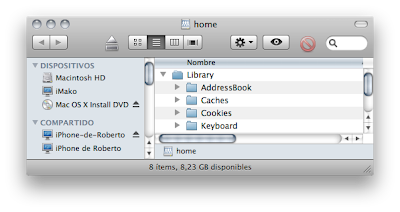
Contraseña del iPhone
Cambiar las password del iPhone
Cambiarla desde Fuera, para usuarios `malintencionados´:
- En un Terminal (yo uso Mac), ejecutar este comando basado en perl:
- >
openssl passwd -crypt -salt /scontraseñanueva - La ejecución de ese comando devolverá una cadena de carácteres del tipo /sFQy1nUQmpjM. Esa es la nueva contraseña cifrada. Guardamos esa cadena de caracteres que luego usaremos
- Hacemos un ftp o ssh con nuetro programa favorito.
- Bamos al directorio /etc y nos bajamos/editamos master.passwd. Acontinuación la línea importante a sustituir con la pass (encriptada) que hemos conseguido con el primer comando:
root:/smx7MYTQIi2M:0:0::0:0:System Administrator:/var/root:/bin/sh
- /smx7MYTQIi2M corresponde al cifrado de la contraseña alpine, que sustituiremos.
- Dejamos/salbamos el master.passwd en su sitio y reiniciamos el iPhone.
- Ya hemos cambiado la contraseña.
- Instalar del Cydia la aplicación Terminal
- Abrirla y escribir esto: su root luego intro
- Nos pedirá el password, escribimos el estándar alpine
- mostrará lo siguiente: Iphone-TUNICK:/var/mobile root#
- Escribimos passwd y le damos al intro otra vez
- Nos pedirá la nueva clave, ponemos la nueva y le damos al intro, nos pide r
epetirla. - Tecleamos exit y ya esta.
Evolución del PC
La historia del PC
Quería arrancar esta historia desde que un «ordenador» Se puede poner sobre una mesa, lo que dió pie a que se pudiera usar por una sola persona y pasando a ser Personal Computer. Anterior al primero que voy a poner habría otros ordenadores, si se les podia llamar así, pero tan grandes como habitaciones y ya nos ocuparemos de ellos en otra entrada.
Retrocedamos a principios de los ´60
En 1960 y a la compañía DEC (Digital Equipment Corp.) introduce un ordenador compacto, el Compact PDP-1. Su tamaño muy reducido respecto a los millonarios MainFrames que existían y a un precio asequible, $120,000.
Muchos consideran a este ordenador el primer ordenador personal y con el empieza la edad dorada de los ordenadores siendo los ingleses quienes se hacen con la producción de estos inventos.
El BOOM de los Ordenadores



Los Personal Computers

- 1980: Commodore VIC-20 (por debajo de US$300; primera computadora en el mundo en pasar la marca de un millón de unidades vendidas)
- 1980: Computadora en color TRS-80 (Motorola 6809, trabajos múltiples opcionales OS-9)
- 1980: Osborne Computer Company lanza el Osborne 1 (primera computadora «portátil»)
- Junio de 1981: Texas Instruments TI-99/4A – basada en el menos exitoso TI-99/4, segunda computadora personal con una CPU de 16 bit, primera en agregar gráficos «sprite»
- Agosto de 1981: PC de IBM – versión original de la plataforma de hardware compatible de la PC de IBM. El modelo original fue denominado IBM 5150. Fue creado por un equipo de 12 ingenieros y los diseñadores bajo la dirección de Estridge de la división de los sistemas de la entrada de IBM en Boca Ratón, Florida
- 1981: Sinclair ZX81 (Europa) – el kit costaba £49,95; £69,95 pre-construido. Fue lanzado como Timex Sinclair 1000 en los EE. UU. en 1982
- 1981: BBC Micro (Europa) – computadora educativa del Primer Ministro del Reino Unido por una década; BASIC avanzado con el ensambladorintegrado del código automático 6502; diseñado con una miríada de puertos de entrada-salida
- 1982: Kaypro lanza la computadora Kaypro II y Olivetti el ordenador Olivetti M20.
- Abril de 1982: Sinclair ZX Spectrum (Europa) – la computadora personal británica más vendida; creó la industria británica del software
- Agosto de 1982: Commodore 64 – El modelo de computadora más vendido de todos los tiempos: ~ 17 millones vendidos
- 1983: Coleco Adam
- 1983: MSX (Japón) – diseño de referencia de ASCII y Microsoft, fabricado por varias compañías: ~ 5 millones vendidos)
- 1983: Laser 200 – computadora de VTech de nivel de entrada dirigida siendo el más barato en mercado).
- Enero de 1984: Apple Macintosh (N.) – Primer ratón comercialmente acertado conducido, hogar/computadora personal completamente GUI-basados; primer 16/32-bit
- 1984: Amstrad/Schneider CPC y PCW se extiende (Europa) – estándar británico antes de la PC de IBM; Ventas alemanas al lado de C64 y el Macintosh, de Apple
- 1985: Atari ST (N.) – Primero con la interfaz incorporada de MIDI; también RAM de 1MB por menos de US$1000
- Julio de 1985: Commodore lanza el Amiga 1000 que destaca por sus excelentes habilidades multimedia (vídeo/audio), su OS GUI y primer OSmultitarea apropiativa
- 1987: Acer Archimedes (Europa) (basada en el microprocesador Acer-en desarrollo de gran alcance del BRAZO de 32 bit; la mayoría de la computadora personal de gran alcance en su clase en su principio)
Pasamos a los 16 bits













Problema Bateria en Acer Aspire ONE
…de repente no arranca ¿?. Con corriente si, pero sin ella off.
Nota 1: La web de Acer con los firm´s -> ftp://ftp.acer-euro.com/netbook/aspire_one_110/bios/
Nota 2: Procedimiento -> en un USB autoarrancable DOS, crear un *.bat con este comando «flashit 3310.fd /mc /all /dc», incluir los ficheros 3310.fd (firm) y el flasit.exe (flaseador). Arrancar con el pen y ejecutar el *.bat. Se reinicializará y listo.
Acer Aspire EasyStore
Thanks to Kaera:
http://117.53.171.171/forum-replies-archive.cfm/1058603.html
En las fotos, varios modelos de Acer EasyStore
This unit, that I got from HT (a special @$600+P&H), arrived on Monday and I have been playing around with it for four days now.
The first thing I did was configure the box using the web interface and was very disappointed by the lack of features (but I guess it’s cheaper then most 4-bay NAS box). The unit comes with 4x500GB seagate drives (ST3500820AS – 8MB cache version)
I then upgraded the firmware from version 1.1 to 2.0. Still no significant new features. I did a nmap on the box. No telnet or ssh ports. Only samba, ftp and web and port 3689 are open. The unit is basic the same as Lanner Electronics NS04-3100 (hinted by the firmware filename).
After looking around I notice that the firmware was similar to the DNS-343. After downloading a few tools DNS-3×3 firmware hacking tools I managed to work out that you can actually hack this box using the dns323 fun_plug telnet hack. The key is that the firmware init script is looking from es_plug instead of fun_plug. So just ftp any fun_plug scripts and rename them to es_plug, then reboot, and things should work (or you might have have a brick if you’re unlucky. haha).
Note that not all fun_plug kits will work, the binaries will not execute for the specific version of Linux and libraries in the firmware. I found this out through lots of trial and error and lots of rebooting and checking of logs. It will depend on the firmware you have.
As a result, I’ve managed to start telnet and sshd daemons on the box and can log in and run unix commands. This means that you can run all the goodies that are available on the dns323 such as bittorrent client, backup client, lighthttpd, php, etc. I’m currently using the fonz fun_plug 0.5 pack which works fine with firmware 2.00.
As a result, I’m quite happy with this box so far.
My plan for this box is to use it as a backup storage client. Most linux backup scripts use rsync or have a client daemon to handle storage. Hopefully, I can build myself a toolchain to compile the necessary daemons to run various services on this box.
Reference:









