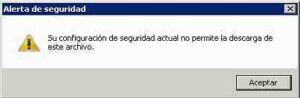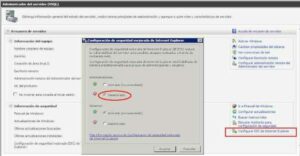>
Un Breve recorrido por las versiones del IExplorer
Internet Explorer 1
In August 1995, Microsoft releases the Windows 95 Plus! Pack, which includes Internet Explorer 1.
It is interesting to note that Microsoft picked up the version numbering scheme where NCSA Mosaic left off rather than actually christening this version 1.
Internet Explorer 2
In November 1995, Microsoft releases Internet Explorer 2 for both Windows and Mac. This version supports JavaScript, frames, Secure Socket Layer (SSL), cookies and newsgroups (NNTP).
Note that this is actually listed as version 2, but the NCSA Mosaic numbering scheme is now in parentesis.
Internet Explorer 3
In August 1996, Microsoft releases Windows 95 OSR2, which includes Internet Explorer 3. This version supports CSS, the ability to display gifs and jpg files, play MIDI sound files, and introduces the animated Blue e logo.
Internet Explorer 4
While Microsoft releases Internet Explorer 4 in September of 1997, it doesn’t really enter the mainstream until June of 1998 when Microsoft releases Windows 98, which includes Internet Explorer 4, Active Desktop and support for DHTML.
Internet Explorer 5
In May 1999, Microsoft releases Windows 98 Second Edition, which includes Internet Explorer 5. This version supports XML, XSL, and improved CSS functionality.
Internet Explorer 5.5
In September of 2000, Microsoft releases Windows Millennium Edition, which includes Internet Explorer 5.5. While most of the improvements in this version are behind the scenes, it is the first version to ship with 128 bit encryption.
Internet Explorer 6
In October 2001, Microsoft releases Windows XP, which includes Internet Explorer 6. This version introduces auto image resizing and print preview. In Windows XP SP2, Internet Explorer 6 gets a pop-up blocker.
Windows Internet Explorer 7
In late 2006, Microsoft releases a rebranded Windows Internet Explorer 7, which is then included in Windows Vista in January 2007. In addition to the new name, this version supports tabbed browsing, RSS, Page Zoom, Quick Tabs, an Anti-Phishing filter as well as a number of other security protection features.
Tabbed browsing
Internet Explorer 8, released on March 19, 2009, brought improvements with tabbed browsing, visual search, accelerators, a smarter address bar, and use of developer tools. See
Ed Bott’s initial review.
Internet Explorer 9
The IE9 platform preview.