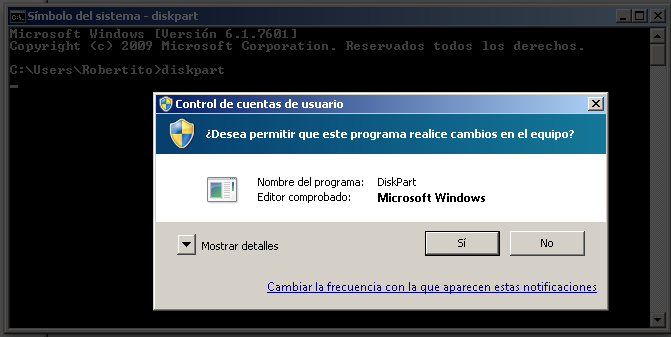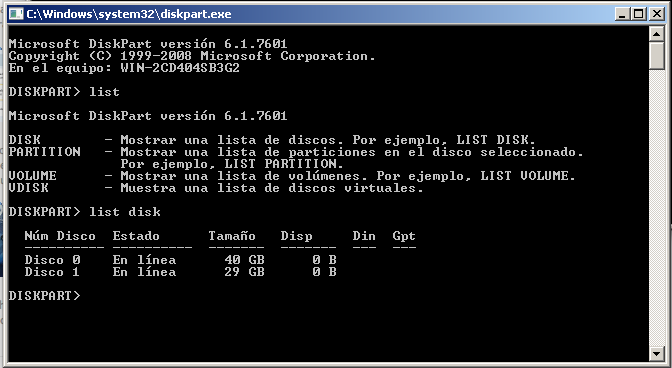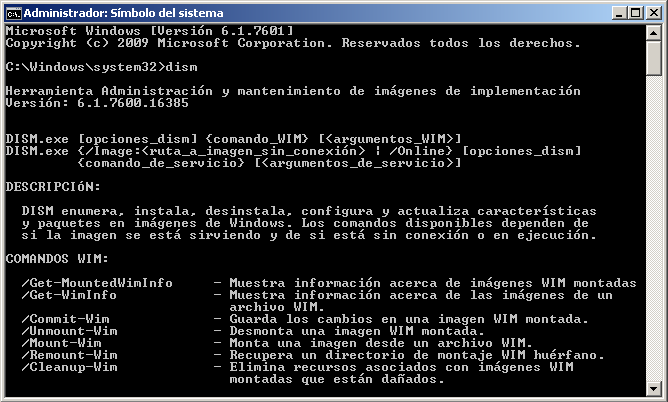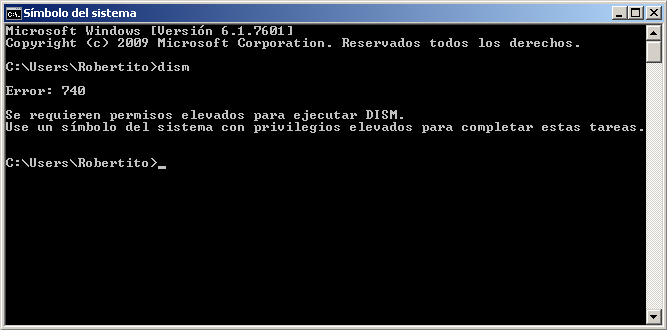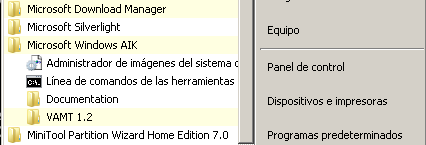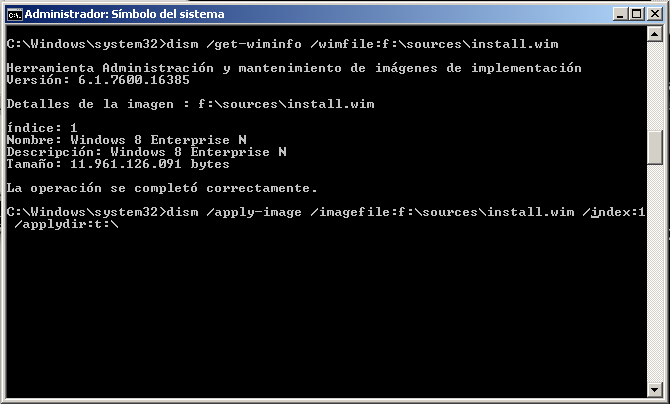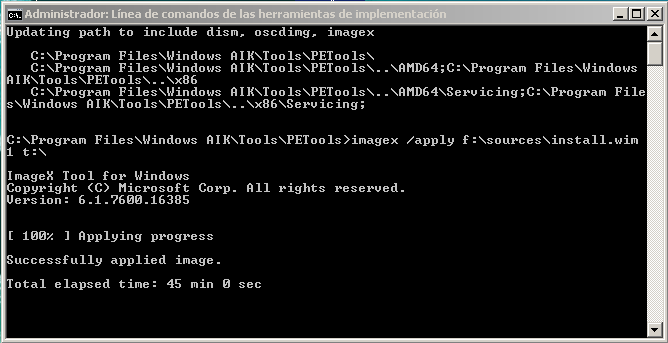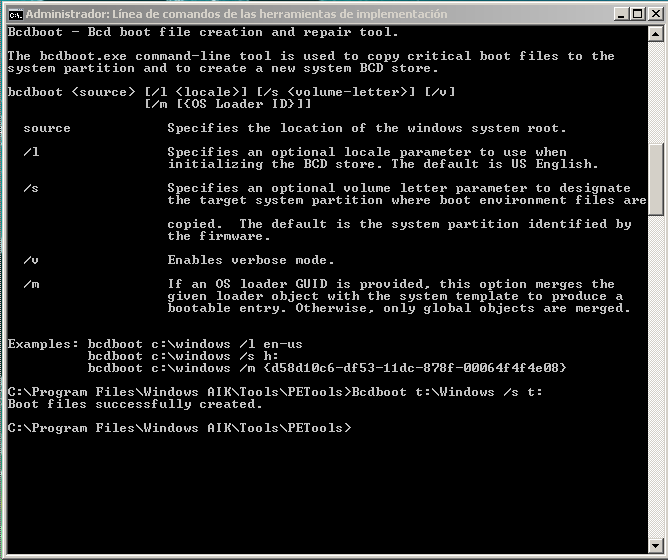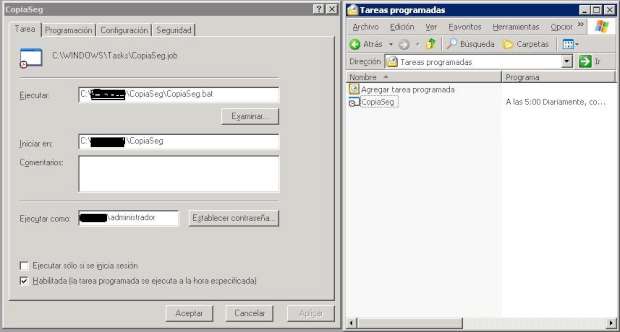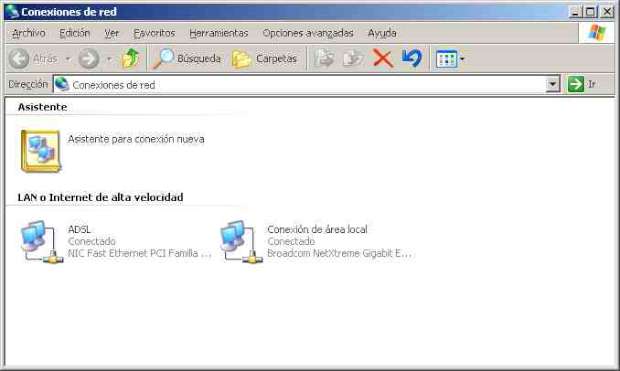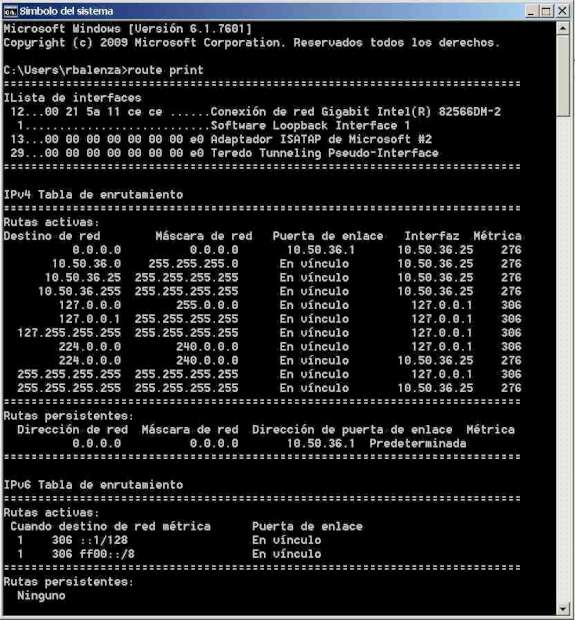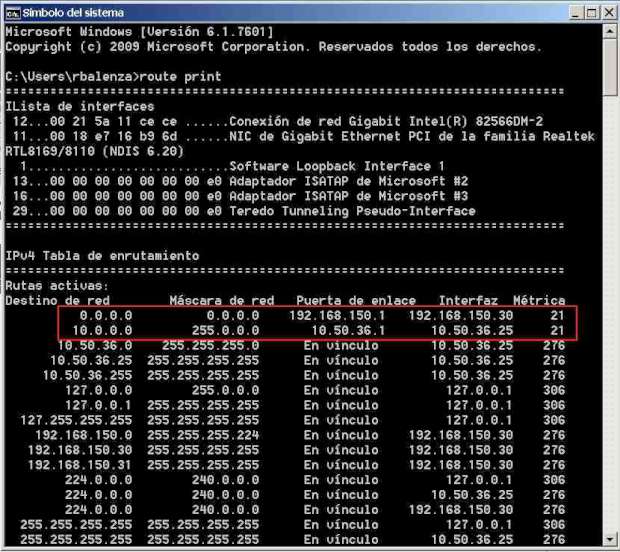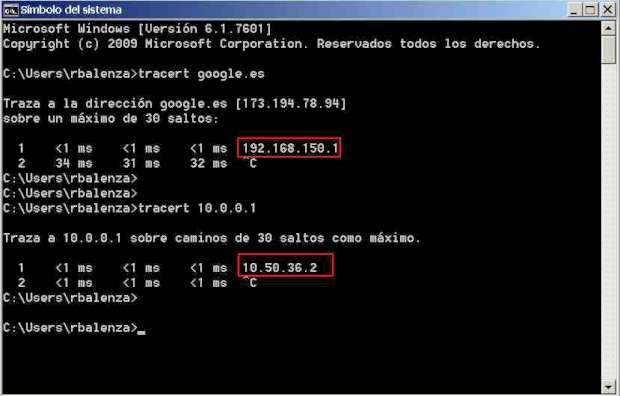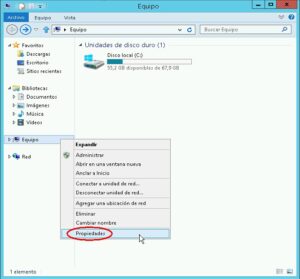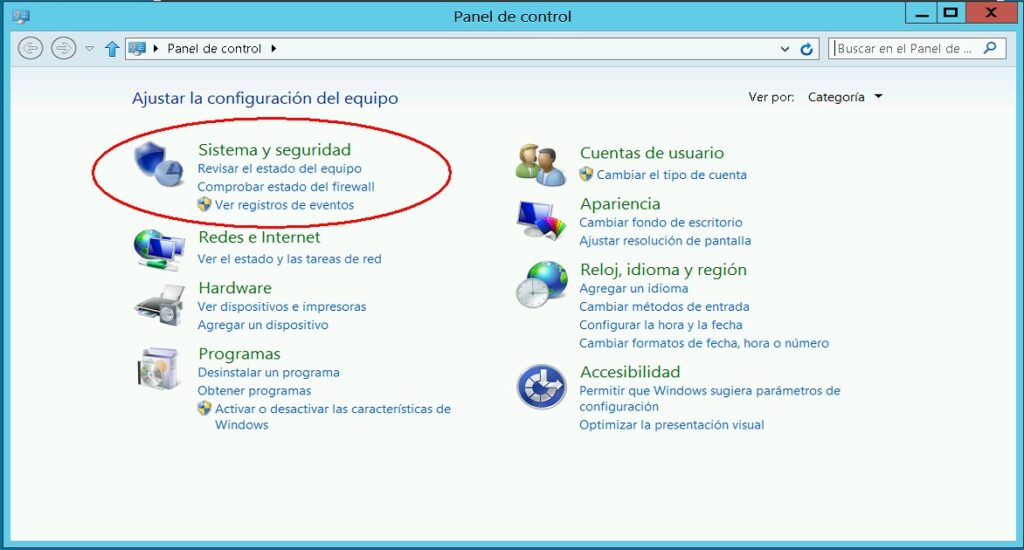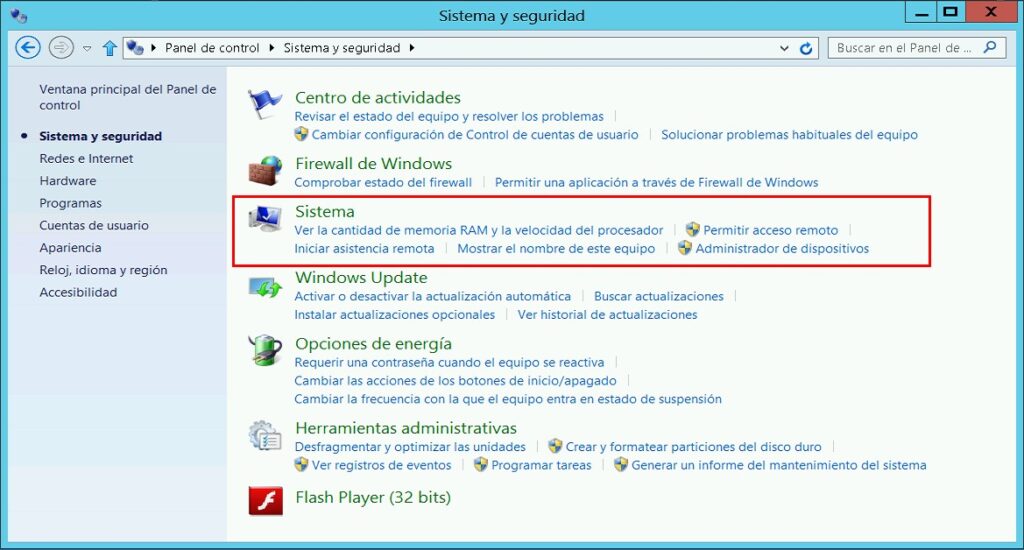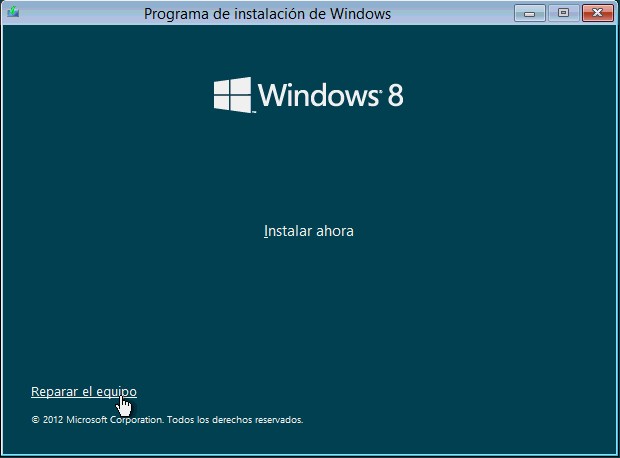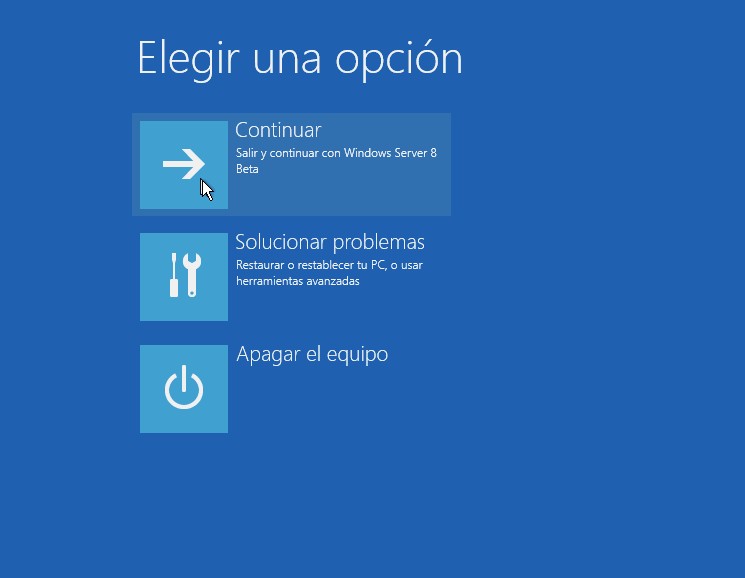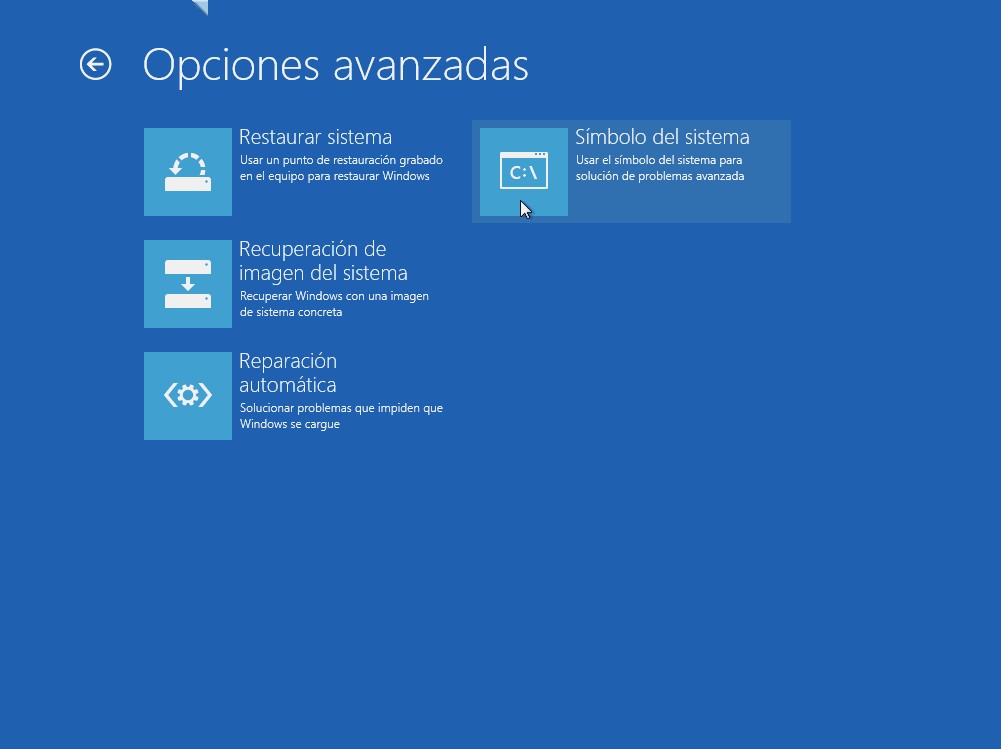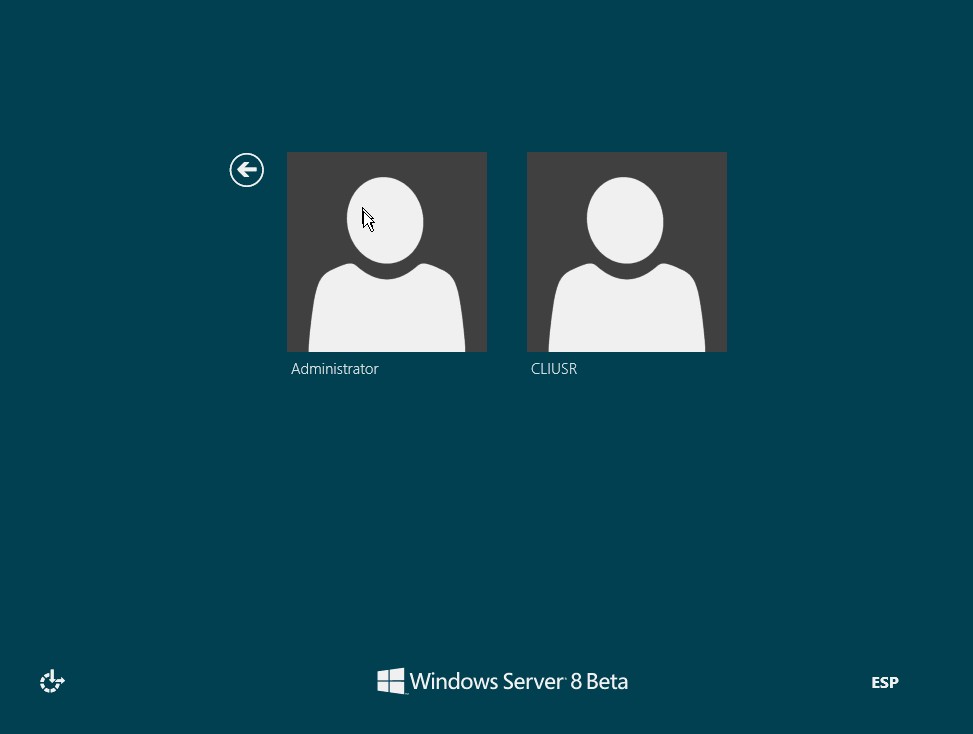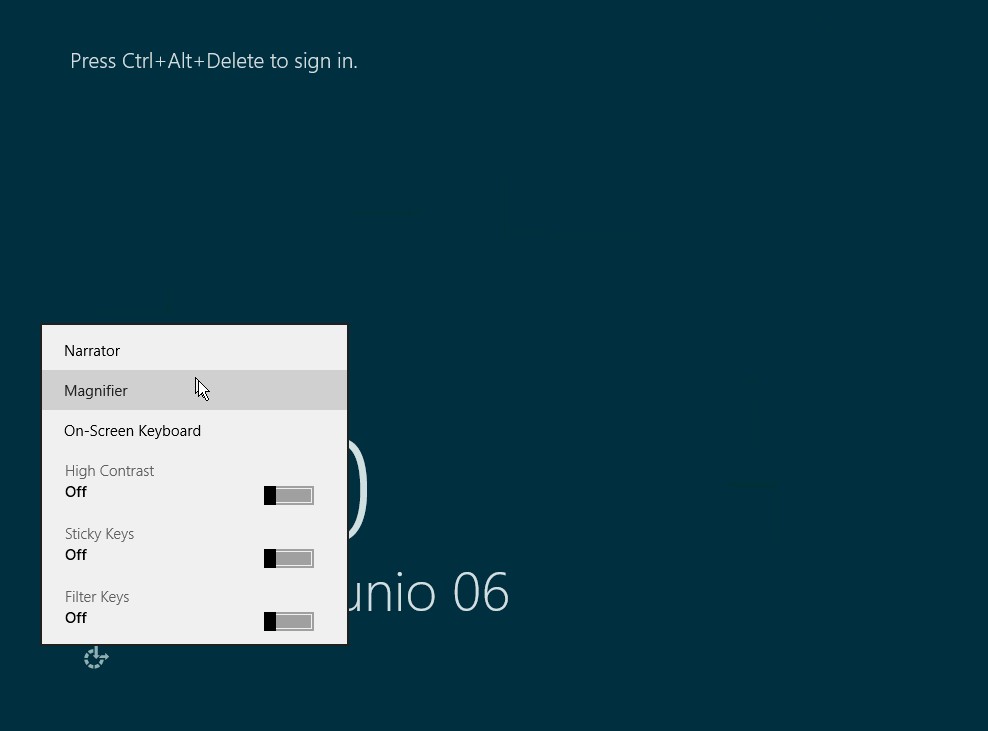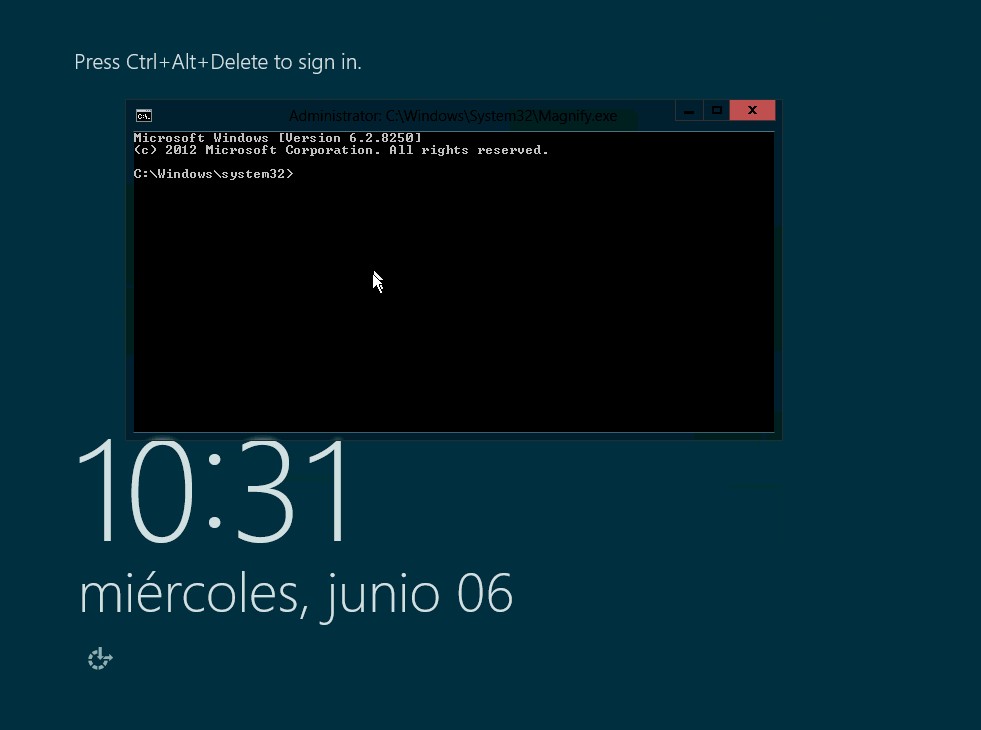Redes virtuales, redes de maquinas virtuales y redes de Host
Con este titulo intentaré aclarar el tema de las redes en Hyper-V, ya que al principio, son un poco liosas y dan algún otro quebradero de cabeza, como a mo que se me desconfiguraron todas las maquinas virtuales por andar toquiteando las redes.
Empecemos, tipos de redes:
Teoria, hay 3 tipos de redes
Privada, es una red completamente virtual y no afecta en nada a la red del host.
Interna, ademas de poder comunicarse los servidores que la tienen, estos, se pueden comunicar con el Host, pero aun asi, los datos no pasan por el adaptador fisico del host.
Externa, (que en entornos de producción es la que mas se usa y mas nos interesa saber como funciona) esta se comparte con la red que le llega al host, la información pasa a través del adaptador de red hasta las máquinas virtuales, mas que una red virtual es una red real, cuidado que lo que hagamos aqui afecta a todo lo que hay fuera del servidor de hyper-v.
A tener en cuenta
- Los Nic de las máquinas virtuales son totalmente independientes del nic del host.
- Una maquina virtual no tendrá red hasta que le añadamos una red creada virtualmente.
- Un Host puede tener varios adaptadores de red. Solo podremos crear una red externa por cada adaptador virtual que este posea.
Los Problemas:
Como problemas hay muchos en este aspecto voy a intentar poner los principales:
- No me arrancan las máquinas virtuales.
- Se desconfiguran las redes de windows
- No se puede cambiar la configuración de la red virtual
![Pantallazo - 077 Aug. 23 18.18]()
Error al intentar iniciar las máquinas virtuales
![Pantallazo - 081 Aug. 23 19.08]()
Identificador de instancia no se pudo restaurar. El sistema no puede encontrar la ruta especificada.
![Pantallazo - 075 Aug. 23 18.16]()
No se pudo modificar el dispositivo «Microsoft Synthetic Ethernet Port«
Las causas
- hemos borrado accidentalmente el adaptador virtual de red.
- Hemos modificado borrado o recreado el adaptador de red del host (en entornos blade, puede ser muy facil)
- Hemos borrado una de las redes virtuales
Las Explicaciones
Hyper V tiene la curiosidad de que cuando creamos una nueva red externa, también crea un nuevo adaptador de red:
![Sin título]()
En este dibujo aparecen los adaptadores originales y debajo los nuevos añadidos por Hyper-V. La configuración de los adaptadores originales cambia al marcar la casilla de «permitir que el sistema operativo de administración comparta este adaptador de red» opción que se recomienda.
![Pantallazo - 086 Aug. 24 16.21]()
La nueva configuración de los adaptadores aparecerá con un solo protocolo denominado Protocolo de conmutador de red virtual de Microsoft.
![Pantallazo - 078 Aug. 23 18.48]()
Realmente cuando haces este proceso dejas de tener colectividad durante un breve momento. Automáticamente aparece el nuevo adaptador denominado Virtual que no siempre conserva la configuración original, por ello contiene repasarlo o configurarlo de nuevo. Este es una de las formas de reparar los errores producidos por las redes.
Si borramos por descuido este adaptador tendremos problemas y tendremos que recrear todos los adaptadores y redes virtuales.
Las Soluciones
No jugar con las redes virtuales ni con los adaptadores del Host, aunque parecca obio, pasa. 😀
Si a pesar de conocer todo lo anteriór, metemos la pata, no se puede echar para atras, hay que rehacer todas las redes y recrearlas:
- Borramos las redes externas desde el administrador de Hyper V
- Borramos los adaptadores de red del Host y reiniciamos, con lo que al reiniciar habrá creado de nuevo los adaptadores y tendremos que configurarlos, es decir si administramos el host por este adaptador, no lo podremos hacer
- Creamos la red virtual en Hyper v
- arreglamos el error de configuración «El adaptador de red está configurado en un puerto de conmutador que ya no existe» que aparece en todas las maquinas virtuales que teníamos conectadas a esta red asignándoles la nueva red.
![Pantallazo - 079 Aug. 23 18.53]()
*Nota: cada vez que borramos/rehacemos los adaptadores de red del host (o de las maquinas virtuales) el nombre de estos, en la nomenclatura que tienen interna, van cambiando de nombre incrementado un valor numérico, que no afecta al funcionamiento, pero que hay que tener en cuenta cuando tenemos muchos adaptadores de nombre parecido y la única diferencia es este número.
Espero les aclare algo los conceptos.